Instalowanie sieci VPN na urządzeniu Amazon Fire TV Stick lub Fire TV jest szybkie i łatwe, gdy wiesz, co robisz. W tym przewodniku pokażemy, jak to jest proste, stosując szereg różnych metod.
Korzystanie z VPN na Amazon Fire TV lub Fire TV Stick jest łatwym sposobem na ominięcie ograniczeń geograficznych i przesyłanie większej ilości treści wideo.
Ten przydatny przewodnik poprowadzi Cię krok po kroku, jak skonfigurować VPN na urządzeniu Fire TV.
Contents
Dlaczego potrzebujesz VPN na Firestick
Istnieje wiele różnych powodów, dla których musisz używać VPN na Amazon Fire TV Stick.
Główne powody to:
-
Chcesz obejrzeć więcej treści wideo
Mnóstwo treści w Fire TV jest ograniczone geograficznie, więc możesz nie mieć dostępu do niektórych filmów lub aplikacji w zależności od Twojej lokalizacji. Dobra usługa VPN odblokuje całą tę zawartość.
-
Musisz użyć dowolnych dodatków Kodi
Niezawodna usługa VPN jest również niezbędna, jeśli planujesz używać jakichkolwiek dodatków Kodi, takich jak Yoda lub Exodus Redux.
Dlaczego tak jest?
Ponieważ możesz przypadkowo przesyłać treści chronione prawem autorskim, co może skutkować wysoką grzywną – a nawet karą więzienia!
Korzystanie z VPN z Kodi ukrywa Twój prawdziwy adres IP, więc Twoja transmisja strumieniowa jest prywatna.
Zapoznaj się z naszym przewodnikiem instalowania sieci VPN na Kodi, aby uzyskać instrukcje krok po kroku na początek.
-
Nie chcesz, aby Twój dostawca usług internetowych (Internet Service Provider) sprawdzał, co robisz online, ani nie ograniczał prędkości
Dostawcy usług internetowych na całym świecie mogą spowolnić prędkość połączenia internetowego w zależności od używanych witryn lub aplikacji.
Oznacza to, że streaming Netflix lub BBC iPlayer na Amazon Fire TV Stick może być znacznie szybszy.
To nie wydaje się sprawiedliwe?
Możesz temu zapobiec dzięki bezpiecznej sieci VPN, ponieważ uniemożliwi to Twojemu dostawcy usług internetowych zobaczenie, co robisz online.
Co będziesz potrzebował
Aby zainstalować VPN na Amazon Firestick, potrzebujesz:
- Fire TV (lub Fire TV Stick v2 lub nowszy) zaktualizowany do najnowszej wersji systemu operacyjnego
- Potwierdzone konto z wybraną usługą VPN.
Jeśli jeszcze nie wybrałeś usługi VPN, warto najpierw przejrzeć Amazon App Store, aby sprawdzić, czy ma ona własną aplikację. Możesz również sprawdzić nasze najlepsze usługi VPN dla Firestick tutaj.
Jeśli wybierzesz usługę VPN z niestandardową aplikacją do Amazon Firestick, proces instalacji będzie o wiele szybszy i łatwiejszy. Wolna sieć VPN utrudni przesyłanie strumieniowe multimediów do Fire TV lub Fire Stick, więc możesz wypróbować bezpłatny okres próbny przed zarejestrowaniem się w płatnym abonamencie VPN.
Jeśli masz problemy z instalacją aplikacji VPN na Firestick lub wybrany dostawca VPN nie ma aplikacji dla urządzeń Amazon, możesz połączyć się z VPN za pośrednictwem routera, komputera Mac lub komputera z systemem Windows. Omówimy to w metodach 3, 4 i 5.
Możliwe jest także sideload aplikacji VPN na Fire TV lub Fire TV Stick, ale jest to nieco bardziej skomplikowane i wymagać będzie zmiany ustawień urządzenia. Przeprowadzimy Cię krok po kroku przez proces 2 i 6.
Pamiętaj, aby sprawdzić swój adres e-mail i zweryfikować konto VPN przed kontynuowaniem, w przeciwnym razie połączenie VPN może nie działać na Firestick.
Metoda 1: Aplikacja Fire TV VPN
Mimo że Fire TV obsługuje zamknięte oprogramowanie, jest to jedno z najłatwiejszych urządzeń do skonfigurowania z VPN. Jeśli wybrana usługa VPN ma niestandardową aplikację dla Amazon Fire TV Stick, wystarczy pobrać i zainstalować ją na swoim urządzeniu.
Rozpocząć:
- Otwórz Amazon App Store na swoim urządzeniu
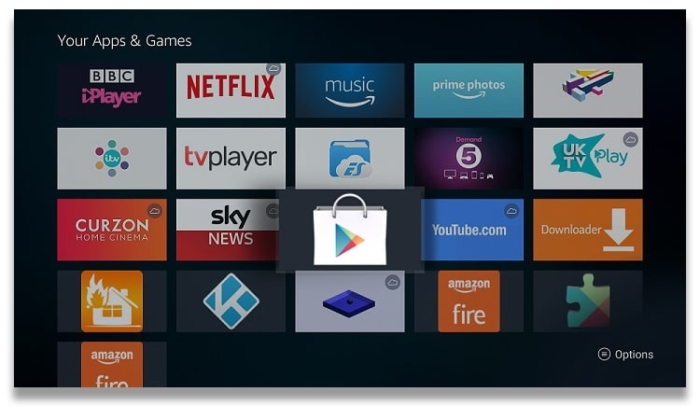
- Wyszukaj aplikację swojego dostawcy (np. ExpressVPN)
- Kliknij „Pobierz”, aby zainstalować go na swoim urządzeniu – zazwyczaj musisz wprowadzić hasło do konta Amazon, aby potwierdzić
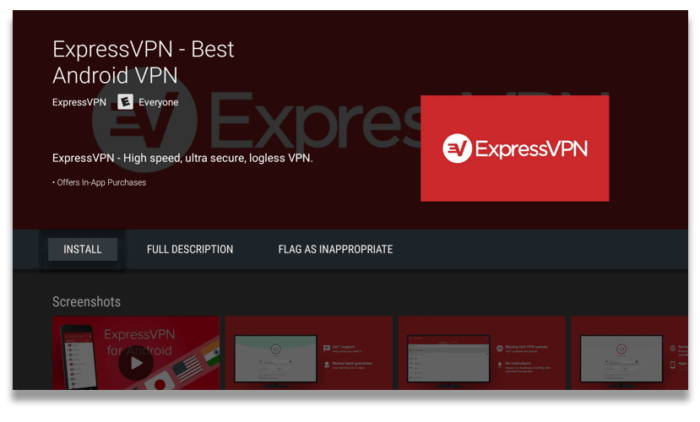
- Otwórz aplikację, wprowadź dane logowania i możesz zacząć
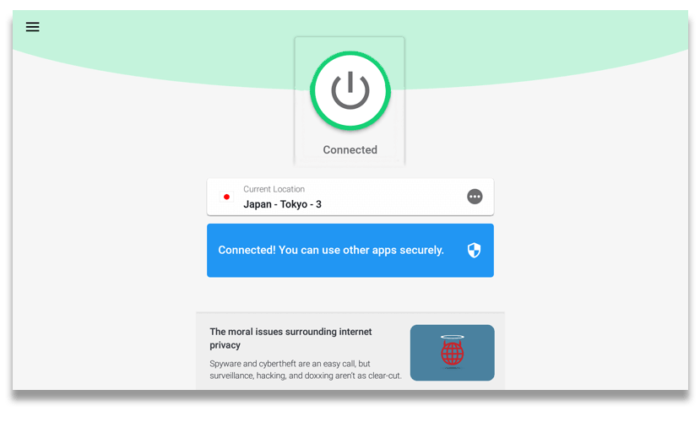
Następnie musisz połączyć się z lokalizacją serwera VPN przed strumieniowaniem jakiejkolwiek zawartości na urządzeniu Amazon. Osoby, które chcą obejrzeć coś konkretnego, mogą potrzebować połączyć się z określonym serwerem – np. jeśli chcesz oglądać BBC iPlayer, będzie to działać tylko przez serwer w Wielkiej Brytanii.
Jeśli napotkasz jakiekolwiek problemy podczas instalowania aplikacji VPN na urządzeniu Amazon Fire TV Stick, po prostu skontaktuj się z zespołem obsługi klienta VPN, który powinien być w stanie Ci pomóc. Jeśli nie możesz tego zrobić, większość usług VPN ma w swoich witrynach instrukcje instalacji krok po kroku dla najpopularniejszych urządzeń..
Obecnie naszą najwyższą rekomendowaną usługą VPN dla Firestick jest IPVanish ze względu na dedykowaną aplikację na urządzenie i pozytywne podejście do torrentowania. Polecamy również CyberGhost, PrivateVPN, ExpressVPN i NordVPN.
Jeśli szukasz VPN do używania na swoim Amazon Fire TV Stick, ale na razie chcesz uniknąć rejestracji w płatnej subskrypcji, zalecamy sprawdzenie naszych najlepszych bezpłatnych usług VPN dla Firestick.
Metoda 2: Sideloading przy użyciu aplikacji VPN APK
Jeśli wybrałeś usługę VPN, która nie oferuje niestandardowej aplikacji dla Firestick, nadal możesz ją zainstalować przy odrobinie pracy. Po pierwsze, musisz zmienić ustawienia Firestick, aby umożliwić Ci instalowanie aplikacji innych firm.
- Po uruchomieniu Fire TV lub Fire TV Stick przejdź do „Ustawień”, a następnie „Urządzenia”
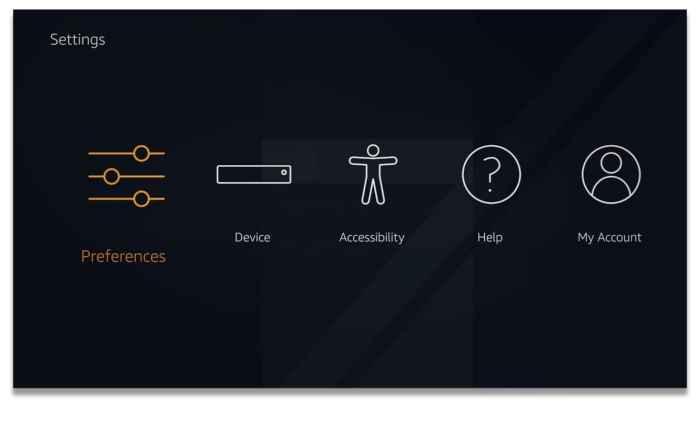
- Znajdź „Opcje programisty” i przełącz na oba – „Debugowanie” i „Aplikacje z nieznanych źródeł”
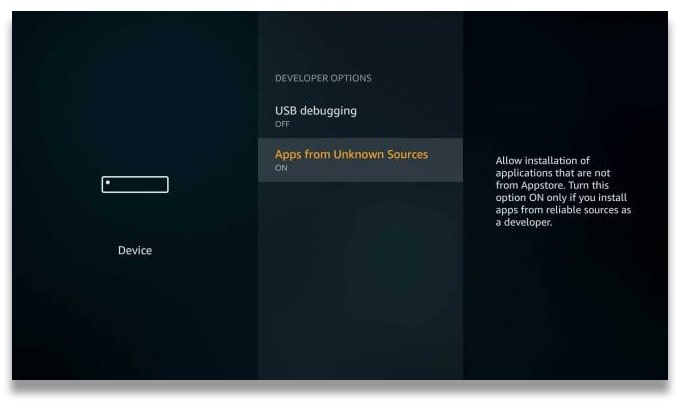
- Wróć do menu „System”, kliknij „Informacje”, a następnie wybierz „Sieć”
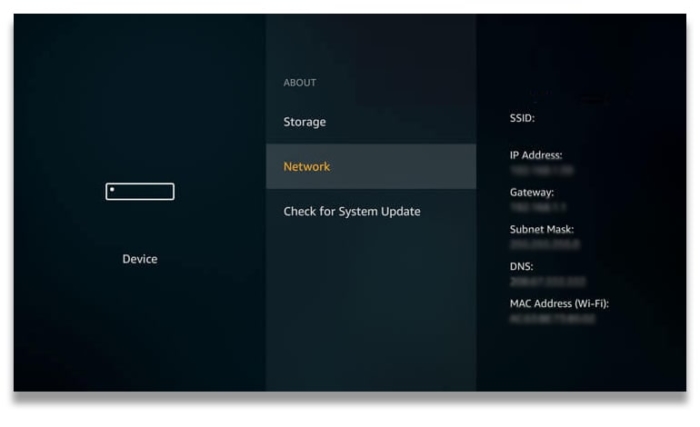
- Zanotuj adres IP Fire TV lub Fire TV Stick i ustaw go z jednej strony
Twój Firestick pozwoli Ci teraz instalować aplikacje, które nie są dostępne w sklepie Amazon App Store.
Po wykonaniu powyższych czynności musisz sprawdzić, czy wybrana usługa VPN udostępnia plik APK dla Androida do pobrania bezpośrednio ze strony internetowej. Pliki tego typu należy pobierać tylko bezpośrednio od dostawcy VPN – wszelkie pliki stron trzecich mogą zostać zainfekowane złośliwym oprogramowaniem i uszkodzić urządzenie.
Aby ta metoda zadziałała, potrzebujesz Firestick drugiej generacji (lub nowszego) i adres URL pobierania pliku APK usługi VPN.
- Otwórz Fire TV, wyszukaj „Downloader” i zainstaluj „Downloader App”
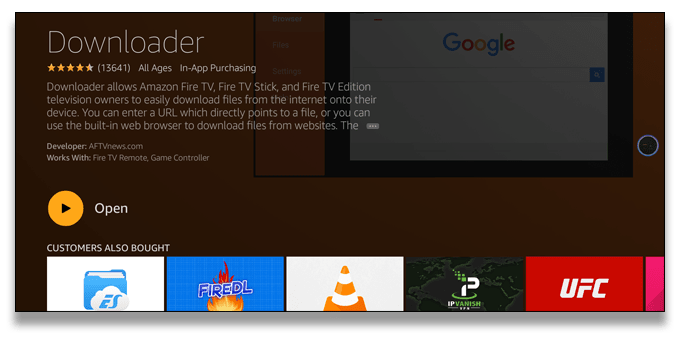
- Uruchom aplikację „Downloader” i wprowadź adres URL pobierania pliku APK VPN
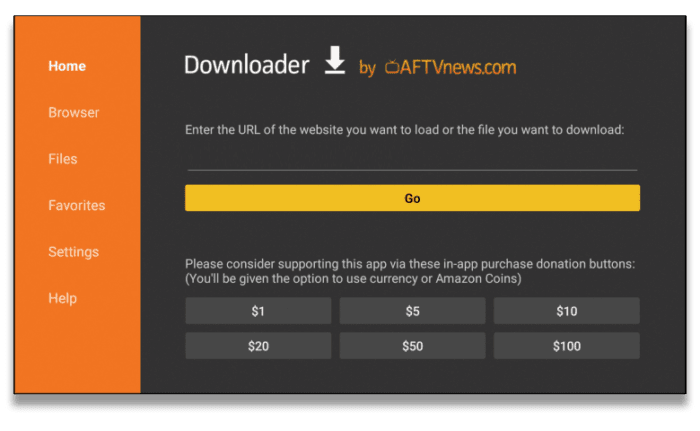
- Po zakończeniu pobierania zobaczysz monit o zainstalowanie aplikacji. Jeśli tak się nie stanie, otwórz sekcję pobierania w „Downloaderze” i wybierz plik APK
Twoja aplikacja VPN jest teraz zainstalowana i gotowa do użycia – wszystko, co musisz zrobić, to zalogować się i połączyć.
- W Fire TV przejdź do „Ustawień”, następnie „Aplikacji” i wybierz „Zarządzaj zainstalowanymi aplikacjami”
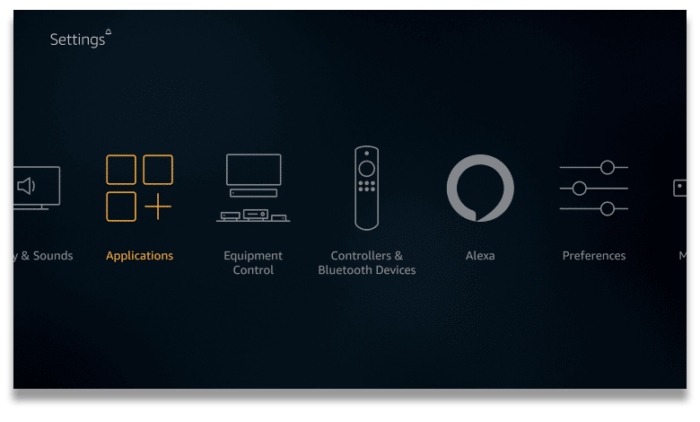
- Znajdź aplikację VPN, którą załadowałeś do Fire TV i kliknij „Uruchom aplikację” w wyskakującym podmenu
- Wprowadź swoją nazwę użytkownika i hasło do usługi VPN – może to wymagać użycia myszy Bluetooth, aby było to trochę łatwiejsze
- Po przejściu do aplikacji VPN po prostu wybierz lokalizację serwera i naciśnij „Połącz”
Metoda 3: Używanie routera

Jeśli nie możesz znaleźć usługi VPN, która Ci się podoba, która oferuje niestandardową aplikację Fire TV Stick lub masz trudności z pobraniem aplikacji na Fire TV lub Fire TV Stick, masz również możliwość zainstalowania VPN na poziomie routera . W ten sposób wszystkie urządzenia podłączone do Internetu w twoim domu będą automatycznie chronione przez WiFi.
Jeśli jest to wybrana przez Ciebie metoda, musisz się zarejestrować w usłudze VPN kompatybilnej z routerami. Większość naszych najlepszych sieci VPN jest, podobnie jak wiele innych – po prostu sprawdź „Platformy & Sprawdź sekcje urządzeń VPN, aby się upewnić.
Większość usług VPN wyjaśni również na swoich stronach internetowych, czy można je zainstalować na routerach. Jeśli nie masz pewności, porozmawiaj z członkiem obsługi klienta.
Upewnij się także, że router obsługuje klientów VPN – większość routerów wydanych przez ISP nie.
Najbezpieczniejszym i najbezpieczniejszym protokołem VPN używanym z routerem jest OpenVPN. Jednak nie wszystkie routery obsługują OpenVPN. Niektóre obsługują PPTP, ale ten protokół jest uważany za bardzo niepewny i może zostać zhakowany w ciągu kilku minut.
Po ustaleniu, że możesz zainstalować wybraną sieć VPN na poziomie routera (najlepiej przy użyciu OpenVPN), oto podstawowy proces:
- Zaloguj się do pulpitu administratora routera.
- Skonfiguruj router za pomocą oprogramowania układowego zgodnego z VPN, jeśli nie obsługuje on natywnie OpenVPN.
- Skonfiguruj router za pomocą plików konfiguracyjnych usługodawcy VPN.
- Połącz się z VPN.
- Przetestuj połączenie VPN pod kątem wycieków IP, DNS i WebRTC.
- Podłącz swój Firestick do Wi-Fi routera VPN.
Więcej sposobów konfiguracji routera można znaleźć w naszym przewodniku instalacji routera.
Niestety nie możemy dać Ci szczegółowego przewodnika dla każdego modelu routera, ale większość usług VPN premium zapewnia szczegółowe instrukcje konfiguracji popularnych marek routerów.
Na przykład ExpressVPN oferuje ręczne instrukcje konfiguracji 15 różnych typów routerów na swojej stronie internetowej. ExpressVPN zapewnia również aplet routera, który ułatwia konfigurację.
Metoda 4: Używanie komputera
Jeśli nie możesz zainstalować sieci VPN na routerze, możesz również uruchomić ją na komputerze z systemem Windows, a następnie udostępnić połączenie z Fire TV lub Fire TV Stick.
Najpierw musisz skonfigurować wirtualny router na swoim komputerze, a następnie podłączyć Firestick do VPN przez to. Gdy połączysz się z VPN na komputerze, ruch Fire TV Stick również będzie szyfrowany.
Przeprowadzimy Cię przez podstawy:
- Otwórz wiersz polecenia na komputerze, wpisz „netsh wlan show drivers” i poszukaj wiersza z napisem „Obsługiwana sieć hostowana: tak” – pozostaw to okno otwarte
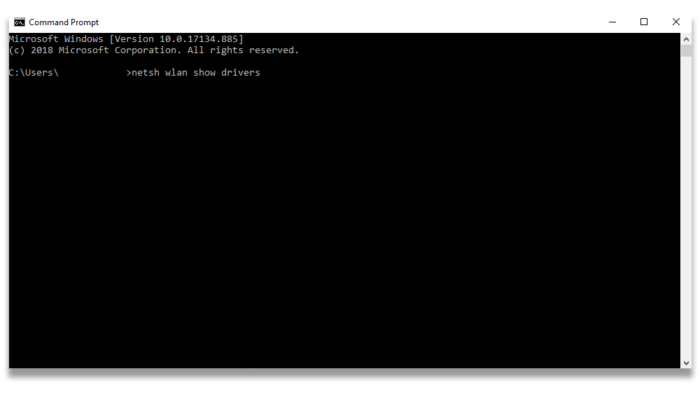
- Zainstaluj aplikację komputerową swojego dostawcy VPN na swoim komputerze
- Wróć do okna wiersza polecenia i postępuj zgodnie z instrukcjami w metodzie 2 naszego przewodnika instalacji VPN TV, aby uruchomić router wirtualny
- Otwórz Połączenia sieciowe w Panelu sterowania komputera
- Znajdź utworzoną sieć wraz z adapterem TAP
- Kliknij element listy prawym przyciskiem myszy, kliknij „Właściwości”, a następnie „Udostępnianie” – a następnie zaznacz „Zezwalaj innym użytkownikom sieci na łączenie się przez połączenie internetowe tego komputera”
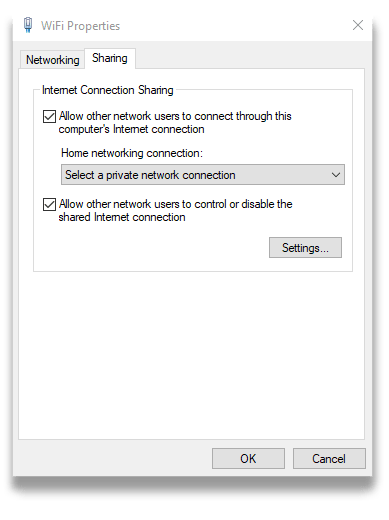
- Wybierz nazwę swojej sieci z menu rozwijanego
Po skonfigurowaniu urządzenia wystarczy podłączyć Fire TV lub Fire TV Stick do nowego połączenia Wi-Fi z komputera z systemem Windows, a nie bezpośrednio do routera.
Metoda 5: Używanie komputera Mac
Podłączenie Firestick do VPN za pośrednictwem komputera Mac jest nieco łatwiejsze niż na komputerze PC, ponieważ komputery Mac mają wbudowaną funkcję VPN. Będziesz używać funkcji udostępniania połączenia, aby utworzyć ręczne połączenie z wybranym serwerem VPN.
Jednak wbudowany klient VPN systemu MacOS obsługuje ograniczoną liczbę protokołów VPN. Nie obsługuje OpenVPN.
Proszę to zanotować PPTP jest bardzo niepewny Protokół VPN i L2TP / IPSec mają również wady bezpieczeństwa. Z tego powodu, nie zalecamy tej metody instalacji i powinno to być ostatecznością.
Aby udostępnić połączenie VPN z komputera Mac do Fire TV lub Fire TV Stick:
- Upewnij się, że komputer Mac jest podłączony do Internetu za pomocą kabla Ethernet.
- Utwórz połączenie VPN na komputerze Mac przy użyciu konfiguracji ręcznej – instrukcje krok po kroku znajdziesz w naszym przewodniku na temat Mac VPN
- Połącz się z VPN, otwórz „Preferencje systemowe”, „Udostępnianie”, a następnie „Udostępnianie Internetu”
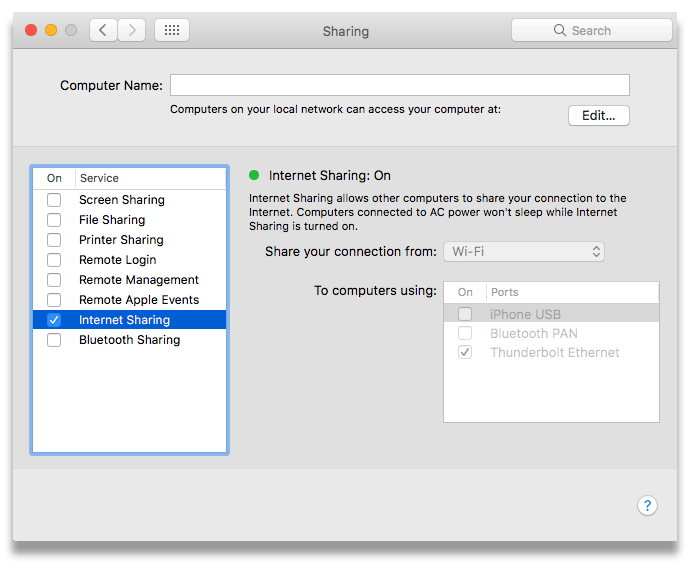
- Zaznacz pole „WiFi” i wybierz „Opcje WiFi”
- Wybierz „WPA Personal” i wpisz nazwę sieci i hasło
- Kliknij OK, a następnie zaznacz pole obok „Udostępnianie Internetu”, a następnie „Rozpocznij”
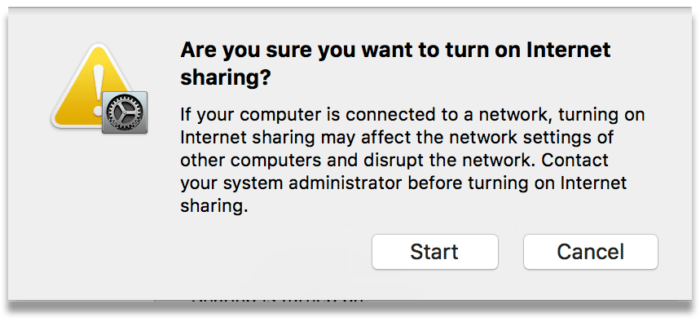
Teraz możesz podłączyć Fire TV lub Fire TV Stick do współdzielonej sieci VPN komputera Mac za pośrednictwem Wi-Fi.
Metoda 6: Ładowanie boczne przy użyciu drugiego urządzenia z systemem Android
Jeśli wybrana usługa VPN nie ma pliku APK, nadal możesz zainstalować ją na Firestick za pomocą małego elementu konfiguracji ręcznej. Musisz najpierw upewnić się, że jest to co najmniej druga wersja urządzenia, a także dodatkowe urządzenie z Androidem i dostępem do sklepu Google Play.
Ta metoda polega na pobraniu aplikacji VPN na drugie urządzenie z Androidem, a następnie przesłaniu jej do Firestick. Możesz sprawdzić, jaką generację Firestick posiadasz na podstawie nazwy modelu na zewnątrz – urządzenia drugiej generacji mają nazwę modelu „LY73PR”.
Przed rozpoczęciem tej metody upewnij się, że wykonałeś kroki opisane na początku metody 2, aby przygotować swój Firestick do procesu ładowania bocznego.
- Pobierz i zainstaluj aplikację „Apps2Fire” ze sklepu Google Play, a także aplikację na Androida dla wybranej usługi VPN
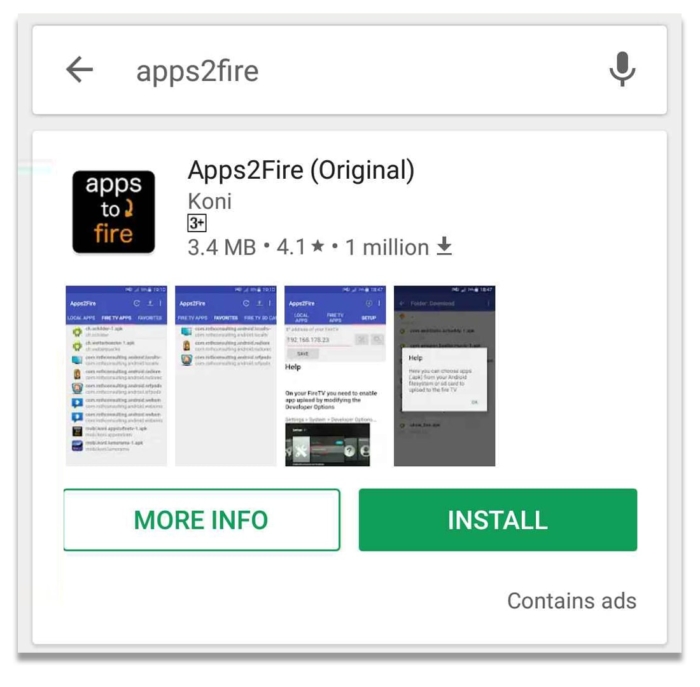
- Otwórz aplikację, dotknij ikony menu w prawym górnym rogu, a następnie dotknij „Ustawienia”
- Tam, gdzie jest napisane „adres IP Fire TV”, wpisz adres IP zanotowany podczas zmiany ustawień sieciowych Firestick, a następnie dotknij „Zapisz”
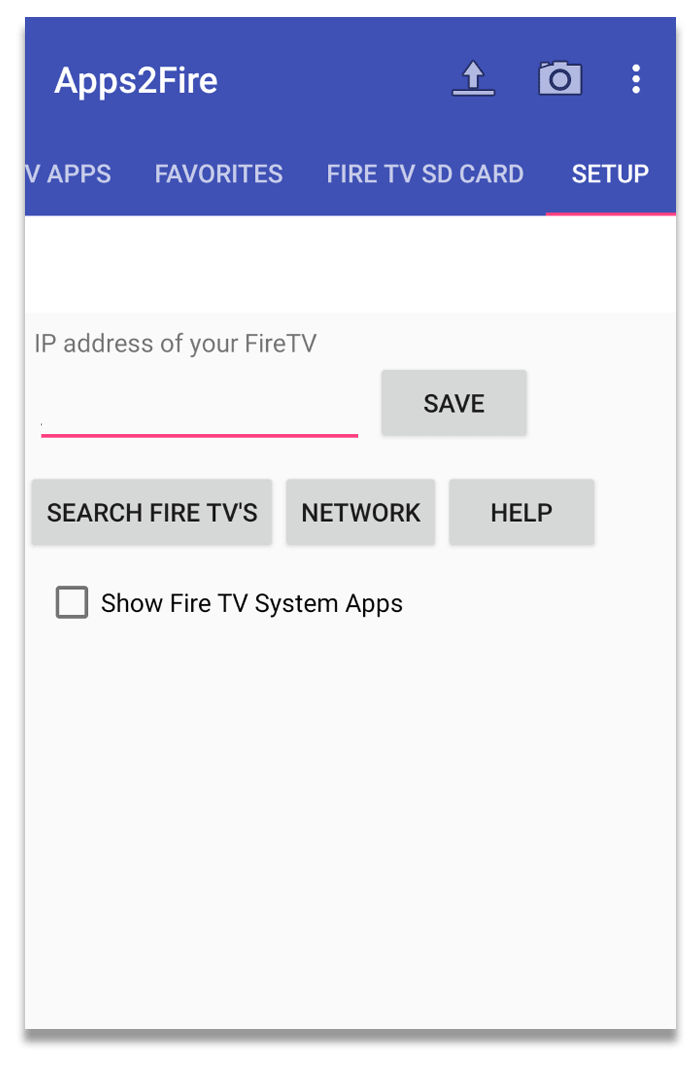
- Naciśnij ponownie ikonę menu, wybierz „Prześlij aplikacje”, a następnie wybierz aplikację VPN, której chcesz używać w Fire TV
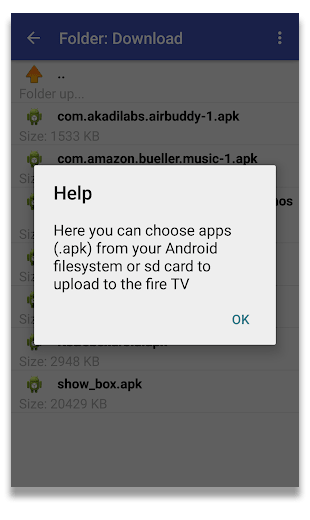
- Aplikacja VPN powinna zostać automatycznie zainstalowana na Fire TV lub Fire TV Stick
Po wykonaniu tej czynności należy wykonać czynności opisane w metodzie 5, aby uruchomić aplikację VPN, zalogować się i połączyć.
Potrzebujesz więcej pomocy?
Jeśli Twój dostawca VPN oferuje niestandardową aplikację dla Amazon Fire TV lub Fire TV Stick, powinien być Twoim pierwszym portem, jeśli potrzebujesz dalszej pomocy. Pamiętaj: Fire TV Stick pierwszej generacji może nie działać ze wszystkimi usługami VPN.
Jeśli łączysz się za pośrednictwem innego urządzenia, takiego jak komputer Mac lub PC z systemem Windows, musisz skontaktować się ze swoim dostawcą w celu uzyskania dalszych wskazówek.
Kilka usług VPN zapewnia wsparcie specjalnie dla użytkowników Fire TV Stick – można je znaleźć tutaj:
- IPVanish
- CyberGhost
- PrivateVPN
- ExpressVPN
- NordVPN
Ewentualnie nie wahaj się wysłać do nas e-maila z pytaniami – adres e-mail znajduje się poniżej.
{
"@kontekst": "http://schema.org",
"@rodzaj": "Jak",
"Nazwa": "Jak zainstalować VPN na Amazon Fire Stick",
"opis": "Instalowanie sieci VPN na urządzeniu Amazon Fire TV Stick lub Fire TV jest szybkie i łatwe, gdy wiesz, co robisz. W tym przewodniku pokażemy, jak to jest proste, stosując szereg różnych metod.",
"wizerunek": {
"@rodzaj": "ImageObject",
"adres URL": "https://www.top10vpn.com/images/2023/06/hero_firetv.svg",
"wysokość": "738",
"szerokość": "286"
},
"czas całkowity": "PT15M",
"narzędzie": "Subskrypcja VPN, Fire TV (lub Fire TV Stick v2 lub wyższy) ",
"Dostawa": "Elektryczność",
"krok": [
{
"@rodzaj": "HowToStep",
"adres URL": "https://www.top10vpn.com/guides/how-to-install-a-vpn-on-amazon-fire-stick/#step-1",
"wizerunek": "https: //www.top10vpn.comimages/how-to-install-a-vpn-on-amazon-fire-stick.jpg",
"Nazwa": "Otwórz Amazon App Store",
"tekst": "Otwórz Amazon App Store na swoim urządzeniu"
},
{
"@rodzaj": "HowToStep",
"adres URL": "https://www.top10vpn.com/guides/how-to-install-a-vpn-on-amazon-fire-stick/#step-2",
"wizerunek": "https: //www.top10vpn.comimages/how-to-install-a-vpn-on-amazon-fire-stick.jpg",
"Nazwa": "Dostawca wyszukiwania",
"tekst": "Wyszukaj aplikację swojego dostawcy (np. ExpressVPN)"
},
{
"@rodzaj": "HowToStep",
"adres URL": "https://www.top10vpn.com/guides/how-to-install-a-vpn-on-amazon-fire-stick/#step-3",
"wizerunek": "https: //www.top10vpn.comimages/how-to-install-a-vpn-on-amazon-fire-stick.png",
"Nazwa": "zainstalować",
"tekst": "Kliknij „Pobierz”, aby zainstalować go na swoim urządzeniu – zazwyczaj musisz wprowadzić hasło do konta Amazon, aby potwierdzić"
},
{
"@rodzaj": "HowToStep",
"adres URL": "https://www.top10vpn.com/guides/how-to-install-a-vpn-on-amazon-fire-stick/#step-4",
"wizerunek": "https: //www.top10vpn.comimages/how-to-install-a-vpn-on-amazon-fire-stick-2.png",
"Nazwa": "Otwórz aplikację",
"tekst": "Otwórz aplikację, wprowadź dane logowania i możesz zacząć"
}
]
}


