Η εγκατάσταση ενός VPN στο iPad σας είναι απλή, αν αποφασίζετε να χρησιμοποιήσετε μια εφαρμογή ή να χρησιμοποιήσετε την ενσωματωμένη υποστήριξη για επιλεγμένα πρωτόκολλα. Αυτός ο οδηγός εξηγεί πώς να το ξεκινήσετε με χρήσιμες, βήμα προς βήμα οδηγίες.
Έχετε τρεις επιλογές όταν πρόκειται για τη δημιουργία ενός VPN στο iPad σας. Μπορείτε να κάνετε λήψη της προσαρμοσμένης εφαρμογής του παροχέα σας, να εγκαταστήσετε μια εφαρμογή τρίτου μέρους όπως το OpenVPN ή εναλλακτικά να κάνετε απευθείας σύνδεση χρησιμοποιώντας την εφαρμογή Ρυθμίσεις που βρίσκεται ήδη στη συσκευή σας.
Σας μιλάμε σε όλες αυτές τις επιλογές σε αυτόν τον οδηγό. Η σύνδεση θα διαρκέσει μερικά λεπτά και, μόλις το κάνετε, θα μπορείτε να περιηγηθείτε στο Διαδίκτυο με ασφάλεια, χωρίς να ανησυχείτε για την παρακολούθηση ή την παρακολούθηση.
Contents
Τι χρειάζεστε
Για να εκτελέσετε τις εφαρμογές που χρησιμοποιήσαμε σε αυτόν τον οδηγό, θα χρειαστείτε ένα iPad που θα μπορεί να εκτελεί το πιο πρόσφατο λογισμικό. Χρησιμοποιήσαμε ένα iPad Pro που εκτελεί iOS 11.3.
Θα χρειαστεί επίσης να δημιουργήσετε ένα λογαριασμό σε πάροχο VPN. Μπορείτε να ελέγξετε τις κορυφαίες επιλογές VPN για το iPad, εάν δεν το έχετε επιλέξει ήδη, αλλά αν δεν είστε έτοιμοι να δεσμευτείτε για συνδρομητική πληρωμή, μια δωρεάν δοκιμή θα λειτουργήσει καλά. Το ExpressVPN προσφέρει 7 ημέρες δωρεάν υπηρεσίας – αλλά μόνο εάν εγγραφείτε μέσω της εφαρμογής, καθώς η δοκιμή δεν είναι διαθέσιμη μέσω του ιστότοπού τους.
Αν δεν έχετε χρησιμοποιήσει ποτέ ένα VPN πριν, θα σας συμβούλευα να ξεκινήσετε με τη μέθοδο 1, η οποία είναι τόσο απλή όσο η λήψη της εφαρμογής του παρόχου από το App Store. Μόλις είστε βέβαιοι ότι όλα είναι όπως πρέπει, μπορείτε να πάτε σε μεθόδους 2 και 3, οι οποίες είναι λίγο πιο προηγμένες. Θυμηθείτε: ελέγξτε το email σας και επιβεβαιώστε τον λογαριασμό VPN προτού προχωρήσετε σε αυτόν τον οδηγό.
Μέθοδος 1: Εφαρμογή VPN
Όλοι οι μεγάλοι πάροχοι VPN παράγουν τη δική τους εφαρμογή για iOS. Αυτό είναι πιθανό να είναι ο ευκολότερος και ταχύτερος τρόπος να ανοίξετε το νέο VPN στο iPad.
Θα χρησιμοποιήσουμε το ExpressVPN για να δείξουμε πώς λειτουργεί η διαδικασία ρύθμισης. Αν χρησιμοποιείτε διαφορετικό παροχέα, θα έχετε ακόμα τη γενική ιδέα για το τι εμπλέκεται από τα στιγμιότυπα οθόνης που ακολουθούν. Ο πάροχός σας μπορεί να προσφέρει περισσότερη υποστήριξη εάν κολλήσετε.
Μόλις συνδεθείτε στο VPN, η σύνδεση πρέπει να παραμείνει ενεργή μέχρι να την απενεργοποιήσετε ή να κάνετε επανεκκίνηση του iPad.
Είναι καλή ιδέα να κάνετε check in Αναβάθμιση λογισμικού τμήμα του Ρυθμίσεις app πριν ξεκινήσετε, ώστε να έχετε εγκαταστήσει την πιο πρόσφατη έκδοση του iOS.
Για να ρυθμίσετε το VPN σας χρησιμοποιώντας την εφαρμογή ExpressVPN:
- Ανοίξτε την εφαρμογή Express VPN στο iPad σας.
- Παρακέντηση Δημιουργήστε λογαριασμό αν χρειάζεστε νέο λογαριασμό. Διαφορετικά, πατήστε Συνδεθείτε και συμπληρώστε τη φόρμα σύνδεσης.
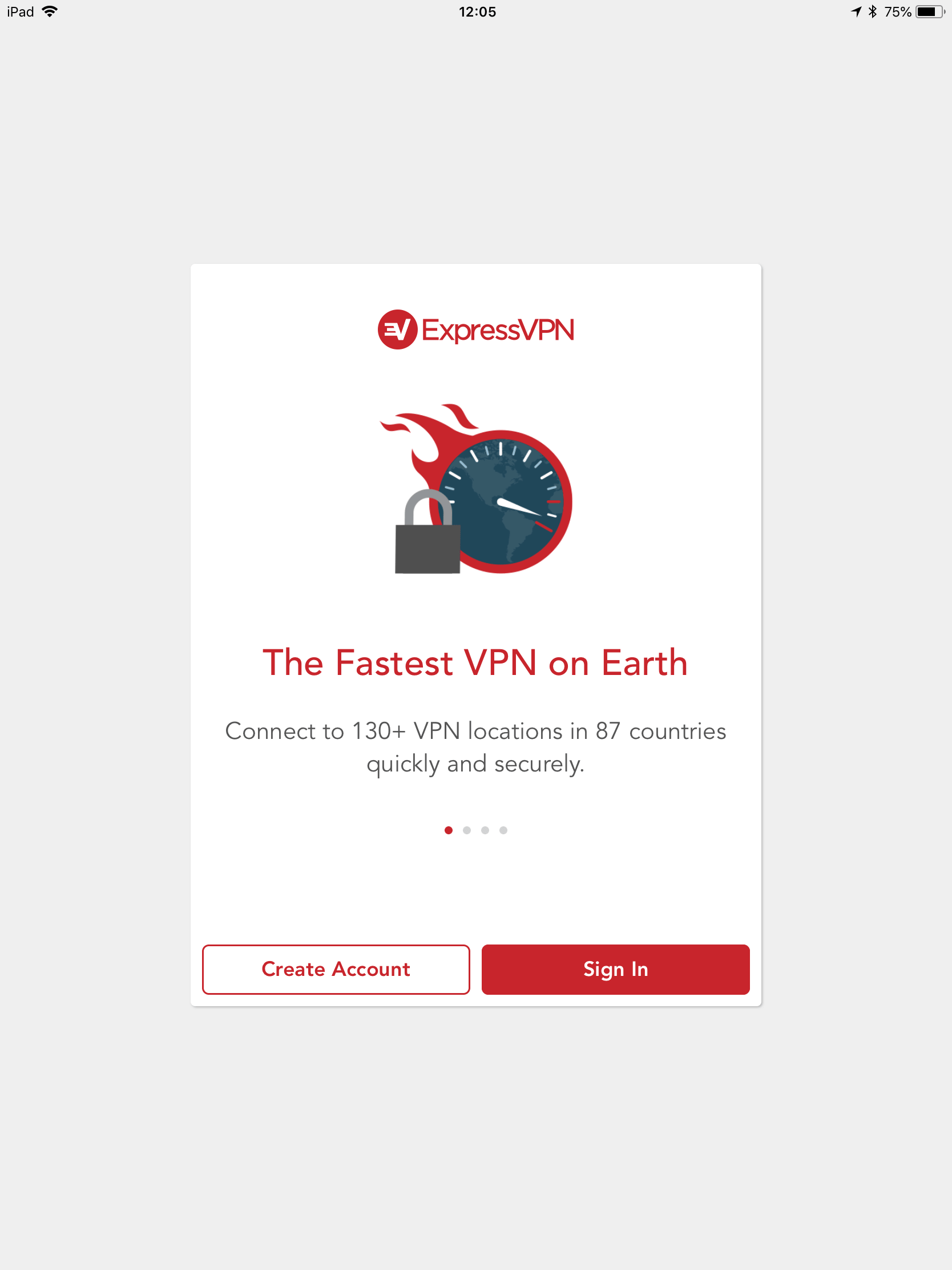
- Παρακέντηση Επιτρέπω για να αφήσετε την εφαρμογή ExpressVPN να ρυθμίσει το VPN στο iPad σας. Θα χρειαστεί να το επιβεβαιώσετε με το αναγνωριστικό αφής ή τον κωδικό πρόσβασής σας.
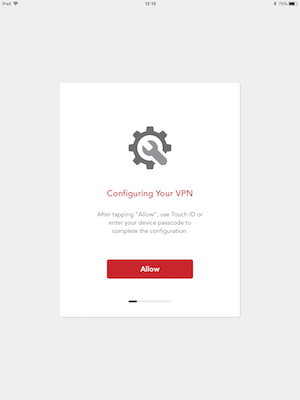
- Στην οθόνη Ειδοποιήσεις, πατήστε Επιτρέπω εάν είστε ευτυχείς να λαμβάνετε ειδοποιήσεις από την εφαρμογή. Αυτό είναι προαιρετικό.
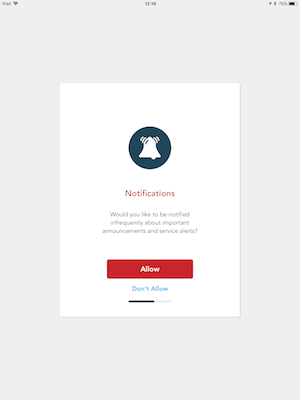
- Αν είστε ικανοποιημένοι με την αποστολή ανωνυμοποιημένων δεδομένων στο ExpressVPN για ανάλυση, πατήστε Επιτρέπω.
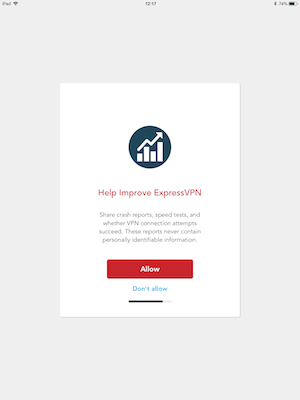
Αυτό ολοκληρώνει τη διαδικασία ρύθμισης για το ExpressVPN. Θα δείτε τώρα την κύρια οθόνη σύνδεσης. Η εφαρμογή θα επιλέξει αυτόματα την καλύτερη τοποθεσία διακομιστή VPN. απλά πατήστε το κυκλικό κουμπί για να συνδεθείτε.
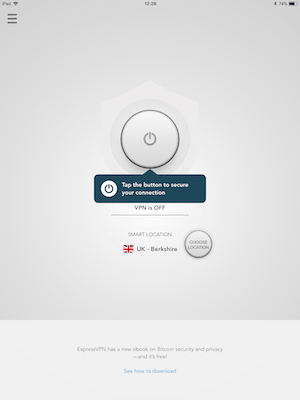
Το ExpressVPN παραμένει συνδεδεμένο ενώ χρησιμοποιείτε άλλες εφαρμογές στο iPad σας. Θα δείτε ένα μικρό εικονίδιο VPN δίπλα στο σύμβολο WiFi στην επάνω αριστερή γωνία της οθόνης.
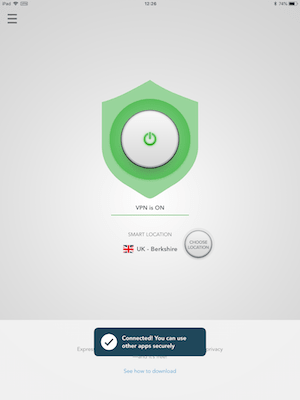
Μέθοδος 2: Σύνδεση OpenVPN
Το OpenVPN Connect είναι μια εφαρμογή τρίτου κατασκευαστή ανοιχτού κώδικα VPN. Μπορείτε να το χρησιμοποιήσετε αντί να κάνετε λήψη της εφαρμογής του παρόχου σας εάν προτιμάτε να χρησιμοποιείτε λογισμικό ανοιχτού κώδικα.
Αυτή η εφαρμογή τρίτου μέρους θα συνδεθεί στο δίκτυο διακομιστή του παρόχου σας μόνο μέσω του πρωτοκόλλου OpenVPN, χρησιμοποιώντας τα διαπιστευτήρια που παρέχει ο παροχέας σας. Εκτός από το γεγονός ότι το πρωτόκολλο και η εφαρμογή είναι και ανοιχτές πηγές, η εφαρμογή είναι πολύ πιο διαμορφώσιμη από πολλές εφαρμογές πρώτου μέρους.
Η πιο πρόσφατη έκδοση του OpenVPN Connect παράγει μερικές φορές ένα οδηγίας λάθος. Έχουμε συμπεριλάβει την λύση για αυτό παρακάτω, εάν αντιμετωπίζετε το πρόβλημα.
Εύρεση αρχείου .ovpn
Όταν ανοίγετε για πρώτη φορά την εφαρμογή OpenVPN Connect, θα δείτε μια λίστα διαφορετικών μεθόδων εισαγωγής για τη λήψη ενός προφίλ σύνδεσης .ovpn. Αυτό είναι το αρχείο που περιέχει όλες τις πληροφορίες σύνδεσης για ένα διακομιστή και μπορείτε να εγκαταστήσετε αρκετές, εάν το επιθυμείτε.
Ο ευκολότερος τρόπος εισαγωγής του αρχείου είναι να τον κατεβάσετε σε έναν επιτραπέζιο υπολογιστή και να τον στείλετε με email στον εαυτό σας. Για να λειτουργήσει αυτό, θα πρέπει να έχετε έναν ενεργό λογαριασμό ηλεκτρονικού ταχυδρομείου στην εφαρμογή Mail στο iPad σας.
Η αποστολή και η λήψη προφίλ .ovpn μέσω ηλεκτρονικού ταχυδρομείου δεν είναι η πιο ασφαλής μέθοδος, αλλά είναι η πιο εύκολη, επομένως είναι η μέθοδος που θα χρησιμοποιήσουμε σε αυτόν τον οδηγό για αρχάριους. Εάν είστε ευαίσθητοι στην ασφάλεια, σας συνιστούμε να διερευνήσετε άλλες επιλογές, όπως τη χρήση χώρου αποθήκευσης σύννεφων, όπως το Dropbox ή το Google Drive. Εάν βρίσκεστε σε Mac, μπορείτε να χρησιμοποιήσετε το Airdrop.
Χρησιμοποιώντας το OpenVPN Connect στο iPad
Αυτή η διαδικασία είναι ο ευκολότερος τρόπος για να αποκτήσετε ένα αρχείο χωρίς πολύ ταλαιπωρία. Χρησιμοποιούμε το Express VPN για να επιδείξουμε αυτή τη διαδικασία ξεκινώντας από έναν επιτραπέζιο υπολογιστή και μετά μεταβαίνοντας ξανά στο iPad:
-
- Στον υπολογιστή σας, συνδεθείτε στον ιστότοπο ExpressVPN.
- Κάντε κλικ στο πράσινο Ρύθμιση ExpressVPN κουμπί.
- Κάντε κλικ Εμφάνιση άλλων συσκευών, στη συνέχεια κάντε κύλιση προς τα κάτω και πιέστε Εγχειρίδιο ρύθμισης παραμέτρων.
- Κάντε κλικ στο μπλε OpenVPN για να εμφανίσετε τις ρυθμίσεις που χρειάζεστε.
- Κάντε λήψη τουλάχιστον ενός προφίλ διαμόρφωσης OpenVPN στον υπολογιστή σας. Σε περίπτωση αμφιβολίας, κάντε λήψη ενός που είναι γεωγραφικά κοντά στην τρέχουσα τοποθεσία σας.
- Στείλτε με email το αρχείο στον εαυτό σας ή αποθηκεύστε το σε ένα σχέδιο.
Σε αυτό το σημείο, πρέπει να κρατήσετε τη σελίδα ανοιχτή στο πρόγραμμα περιήγησής σας. Επίσης, ελέγξτε ότι μπορείτε να δείτε το μήνυμα ηλεκτρονικού ταχυδρομείου στην εφαρμογή Mail στο iPad πριν συνεχίσετε:
-
- Στο iPad σας, ανοίξτε την εφαρμογή Mail.
- Εντοπίστε το μήνυμα που περιέχει το αρχείο που στείλατε με μήνυμα ηλεκτρονικού ταχυδρομείου στον εαυτό σας. Αγγίξτε το συνημμένο.
- Το iPad σας θα εμφανίσει μια επιλογή από εφαρμογές που μπορούν να ανοίξουν το αρχείο. Βρίσκεται Αντιγραφή στο OpenVPN, και αγγίξτε το.
- Η εφαρμογή OpenVPN Connect ανοίγει και το προφίλ εμφανίζεται προς το κάτω μέρος της οθόνης. Βεβαιωθείτε ότι οι λεπτομέρειες αντιστοιχούν στον διακομιστή που θέλετε να προσθέσετε και, στη συνέχεια, πατήστε το εικονίδιο του πράσινου συν για να προσθέσετε το προφίλ στην εφαρμογή.
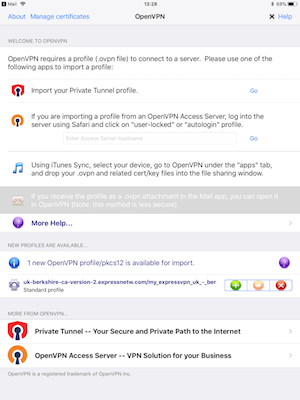
- Στο αναδυόμενο παράθυρο που εμφανίζεται, πατήστε Επιτρέπω.
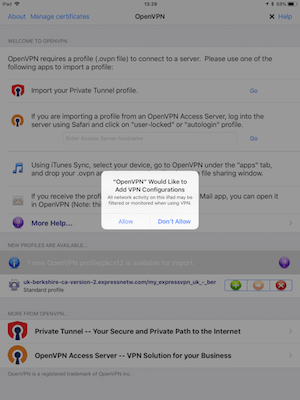
- Χρησιμοποιήστε το αναγνωριστικό αφής για επιβεβαίωση.
Το OpenVPN Connect ανοίγει τώρα το προφίλ και σας προσκαλεί να προσαρμόσετε τις λεπτομέρειες της σύνδεσης. Το αναγνωριστικό χρήστη και ο κωδικός πρόσβασης που χρειάζεστε εδώ δεν είναι ίδιοι με το όνομα χρήστη και τον κωδικό πρόσβασής σας για τον ιστότοπο ExpressVPN. Θα τα βρείτε μετά τη σύνδεση, στο Ρύθμιση ExpressVPN – Εμφάνιση άλλων συσκευών – Χειροκίνητη διαμόρφωση σελίδα.
Δυστυχώς, η εναλλαγή μεταξύ εφαρμογών στο iPad θα σκουπίσει τα πεδία User ID και κωδικού πρόσβασης στο OpenVPN Connect. Βρήκαμε ότι η καλύτερη επιλογή ήταν να τις πληκτρολογήσετε με το χέρι:
- Αντιγράψτε το αναγνωριστικό χρήστη από την τοποθεσία ExpressVPN στο πεδίο User ID στην εφαρμογή ExpressVPN. Επαναλάβετε τη διαδικασία με τον κωδικό πρόσβασής σας.
- Εάν θέλετε, πατήστε το Αποθηκεύσετε slider για να αποθηκεύσετε τα στοιχεία σας.
Τώρα μπορείτε να συνδεθείτε με το VPN που έχετε επιλέξει.
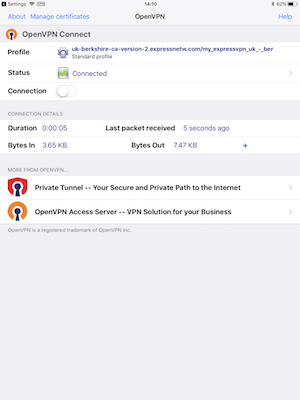
Πώς να επιλύσετε το σφάλμα της Οδηγίας Fragment στο OpenVPN Connect
Στη δοκιμή διαπιστώσαμε ότι το OpenVPN Connect αναφέρει μερικές φορές ένα σφάλμα θραύσματος και δεν θα συνδεθεί. Αυτό δεν είναι μοναδικό για το iOS. Αυτό συμβαίνει και σε άλλες συσκευές.
Εάν δείτε αυτό το σφάλμα, θα χρειαστεί να επεξεργαστείτε το αρχείο .ovpn που κατεβάσατε από τον παροχέα σας. Στον υπολογιστή σας, ανοίξτε το αρχείο σε ένα πρόγραμμα επεξεργασίας κειμένου και διαγράψτε τη γραμμή που περιέχει τη λέξη “θραύσμα”.
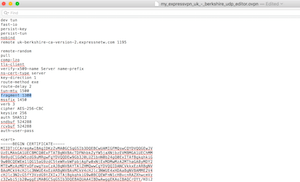
Μέθοδος 3: Μη αυτόματες ρυθμίσεις
Μπορείτε να συνδεθείτε με τον πάροχο VPN χωρίς να χρησιμοποιήσετε μια εφαρμογή, η οποία είναι ο καλύτερος τρόπος να προχωρήσετε εάν θέλετε να αποθηκεύσετε πολύτιμο χώρο αποθήκευσης στο iPad σας.
Θα εγκαταστήσουμε το ExpressVPN με μη αυτόματο τρόπο χρησιμοποιώντας το L2TP σε αυτό το παράδειγμα.
Πριν ξεκινήσετε, συνδεθείτε στο λογαριασμό ExpressVPN και μεταβείτε στο Ρύθμιση ExpressVPN – Εμφάνιση άλλων συσκευών – Χειροκίνητη διαμόρφωση σελίδα. Παρακέντηση PPTP & L2TP-IPSec για να αποκαλύψετε τα στοιχεία της σύνδεσής σας.
Λάβετε υπόψη ότι θα περιοριστείτε στη χρήση του πρωτοκόλλου L2TP / IPSec και θα χάσετε την πρόσθετη λειτουργικότητα – όπως ένα killswitch – που λαμβάνετε χρησιμοποιώντας μια εφαρμογή.
Επιλέξτε το διακομιστή που θέλετε να ρυθμίσετε και στη συνέχεια προχωρήστε ως εξής:
- Στο δικό σου Ρυθμίσεις app, πατήστε Γενικός, έπειτα VPN.
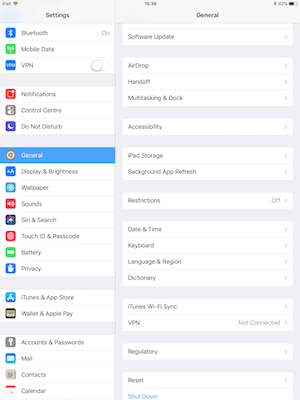
- Παρακέντηση Προσθήκη διαμόρφωσης VPN… για να αποκαλύψει την οθόνη σύνδεσης.
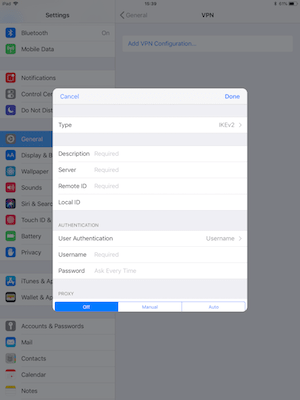
- Στο Τύπος , πατήστε και επιλέξτε L2TP.
- Συμπληρώστε τα στοιχεία της σύνδεσης χρησιμοποιώντας τις πληροφορίες που παρέχονται στον λογαριασμό ExpressVPN που έχετε ήδη ανοίξει:
- Περιγραφή: Οποιοδήποτε όνομα.
- Υπηρέτης: Αντιγράψτε και επικολλήστε (ή πληκτρολογήστε) τη διεύθυνση του διακομιστή για το διακομιστή που θέλετε να ρυθμίσετε πρώτα.
- λογαριασμός: Το όνομα χρήστη που παρέχεται στο PPTP & L2TP-IPSec στη σελίδα ExpressVPN. Μην πληκτρολογήστε εδώ το όνομα χρήστη του λογαριασμού σας. αυτό δεν θα λειτουργήσει.
- RSA SecurID: Απενεργοποιημένο
- Κωδικός πρόσβασης: Ο κωδικός πρόσβασης που παρέχεται στο λογαριασμό σας για PPTP & Συνδέσεις L2TP-IPSec. Αυτό δεν είναι το ίδιο με τον κωδικό πρόσβασής σας.
- Μυστικό: Πληκτρολογήστε ‘12345678’ (χωρίς τα εισαγωγικά)
- Αποστολή όλης της κίνησης: Αναμμένο.
- Παρακέντηση Ολοκληρώθηκε.
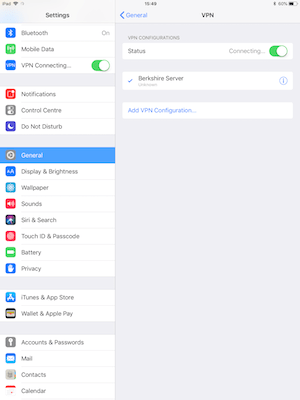
Για να συνδεθείτε στο διακομιστή VPN, ενεργοποιήστε το διακόπτη κατάστασης στη θέση ενεργοποίησης και περιμένετε για 5-10 δευτερόλεπτα. Θα δείτε την αλλαγή κατάστασης στη συνδεδεμένη και το μικρό εικονίδιο VPN θα εμφανιστεί στην επάνω αριστερή πλευρά της οθόνης iPad.
Χρειάζεστε περισσότερη βοήθεια?
Αυτές οι οδηγίες θα πρέπει να δουλεύουν στα περισσότερα iPad που διαθέτουν ενημερωμένο λογισμικό. Εάν έχετε προβλήματα:
- Δοκιμάστε μια άλλη εφαρμογή. Συνιστούμε να χρησιμοποιήσετε αρχικά την εφαρμογή του παρόχου σας για να επαληθεύσετε ότι ο λογαριασμός σας έχει ρυθμιστεί σωστά.
- Δοκιμάστε έναν διαφορετικό διακομιστή. Μπορείτε να ρυθμίσετε όσα θέλετε, αν χρησιμοποιείτε το OpenVPN Connect ή μια χειροκίνητη διαμόρφωση, και είναι καλύτερο να αρχίσετε με κάποιον κοντά σας για να ελέγξετε τις ρυθμίσεις σας πριν προσθέσετε διακομιστές σε απομακρυσμένες περιοχές.
Για περισσότερες οδηγίες, επικοινωνήστε με τον πάροχο VPN. Οι περισσότεροι έχουν οδηγούς προσαρμοσμένους στις δικές τους ρυθμίσεις και θα μπορούν να σας βοηθήσουν με τα μηνύματα σφάλματος που βλέπετε όταν συνδέεστε στο VPN στο iPad σας.



