A instalação de uma VPN no Amazon Fire TV Stick ou Fire TV é rápida e fácil quando você sabe o que está fazendo. Neste guia, mostraremos como é simples, usando vários métodos diferentes.
O uso de uma VPN no Amazon Fire TV ou Fire TV Stick é uma maneira fácil de contornar restrições geográficas e transmitir mais conteúdo de vídeo.
Este guia prático orientará você passo a passo sobre como configurar sua VPN em um dispositivo Fire TV.
Por que você precisa de uma VPN em seu Firestick
Existem várias razões pelas quais você precisa usar uma VPN no seu Amazon Fire TV Stick.
Os principais motivos são:
-
Você deseja assistir a mais conteúdo de vídeo
A carga de conteúdo no Fire TV é com restrição geográfica, portanto, talvez você não possa acessar determinados vídeos ou aplicativos, dependendo da sua localização. Um bom serviço de VPN desbloqueia todo esse conteúdo.
-
Você precisa usar quaisquer complementos Kodi
Um serviço VPN confiável também é essencial se você planeja usar complementos Kodi, como Yoda ou Exodus Redux.
Por que isso, no entanto?
Porque você pode transmitir acidentalmente conteúdo protegido por direitos autorais, o que pode causar uma multa pesada – ou até mesmo uma sentença de prisão!
O uso de uma VPN com o Kodi oculta seu verdadeiro endereço IP, para que sua atividade de streaming seja privada.
Confira nosso guia para instalar uma VPN no Kodi para obter instruções passo a passo para começar.
-
Você não deseja que seu ISP (Internet Service Provider) veja o que está fazendo on-line ou acelere suas velocidades
Os ISPs em todo o mundo podem diminuir a velocidade da sua conexão com a Internet, dependendo dos sites ou aplicativos que você usa.
Isso significa que o streaming do Netflix ou BBC iPlayer no Amazon Fire TV Stick pode ser muito mais rápido.
Isso não parece justo, certo?
Você pode impedir que isso aconteça com uma VPN segura, pois impedirá que seu ISP possa ver o que você está fazendo online.
O que você precisará
Para instalar sua VPN no Amazon Firestick, você precisa:
- Um Fire TV (ou Fire TV Stick v2 ou superior) atualizado para a versão mais recente do sistema operacional
- Uma conta confirmada com o serviço VPN escolhido.
Se você ainda não escolheu um serviço VPN, vale a pena dar uma olhada na Amazon App Store primeiro para verificar se ele possui seu próprio aplicativo. Você também pode conferir nossos principais serviços VPN para Firestick aqui.
Se você escolher um serviço VPN com um aplicativo personalizado para o Amazon Firestick, o processo de configuração será muito mais rápido e fácil. Uma VPN lenta tornará muito difícil o streaming de mídia para o seu Fire TV ou Fire Stick; portanto, você pode testar uma avaliação gratuita antes de se inscrever em um plano de VPN pago.
Se houver algum problema ao instalar o aplicativo VPN no Firestick, ou se o provedor de VPN escolhido não possui um aplicativo para dispositivos Amazon, é possível conectar-se a uma VPN pelo roteador, Mac ou PC com Windows. Abordaremos isso nos métodos 3, 4 e 5.
Também é possível carregar um aplicativo VPN no seu Fire TV ou Fire TV Stick, mas isso é um pouco mais complicado e exige que você altere as configurações do seu dispositivo. Orientaremos você neste processo passo a passo nos métodos 2 e 6.
Lembre-se de verificar seu endereço de e-mail e sua conta VPN antes de continuar, ou sua conexão VPN pode não funcionar no Firestick.
Método 1: disparar o aplicativo VPN da TV
Embora o Fire TV opere software fechado, é um dos dispositivos mais fáceis de configurar com uma VPN. Se o serviço VPN escolhido tiver um aplicativo personalizado para o Amazon Fire TV Stick, basta fazer o download e instalá-lo no dispositivo.
Para começar:
- Abra a Amazon App Store no seu dispositivo
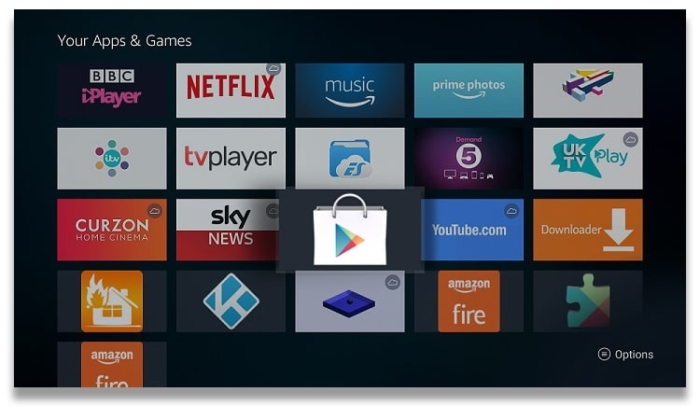
- Pesquise o aplicativo do seu provedor (por exemplo, ExpressVPN)
- Clique em “Obter” para instalá-lo no seu dispositivo – você geralmente precisará digitar o código de acesso da sua conta Amazon para confirmar
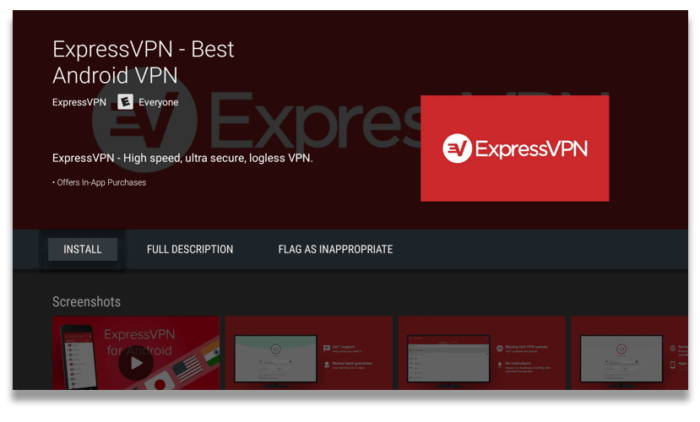
- Abra o aplicativo, insira seus detalhes de login e você estará pronto
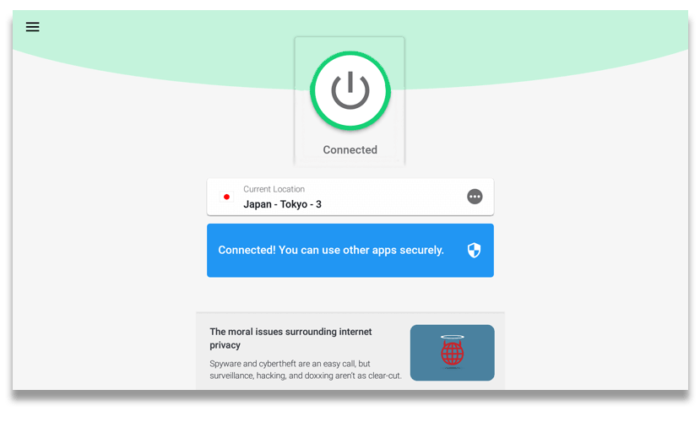
Você precisa se conectar a um servidor VPN antes de transmitir qualquer conteúdo em seu dispositivo Amazon. Aqueles que desejam assistir a algo específico podem precisar se conectar a um determinado servidor, por exemplo, se você quiser assistir o BBC iPlayer, isso funcionará apenas através de um servidor no Reino Unido.
Se você encontrar algum problema ao instalar um aplicativo VPN no seu Amazon Fire TV Stick, basta entrar em contato com a equipe de suporte ao cliente da VPN e eles poderão ajudá-lo. Se você não puder fazer isso, a maioria dos serviços VPN possui guias de instalação passo a passo em seus sites para os dispositivos mais populares..
Atualmente, o serviço VPN mais alto recomendado para o Firestick é o IPVanish, devido ao seu aplicativo dedicado ao dispositivo e à abordagem positiva ao torrent. Também recomendamos CyberGhost, PrivateVPN, ExpressVPN e NordVPN.
Se você está procurando uma VPN para usar no Amazon Fire TV Stick, mas deseja evitar uma assinatura paga por enquanto, recomendamos verificar nossos melhores serviços de VPN gratuitos para o Firestick.
Método 2: carregamento lateral usando um aplicativo VPN APK
Se você escolheu um serviço VPN que não oferece um aplicativo personalizado para o Firestick, ainda é possível instalá-lo com um pouco de trabalho. Primeiro, você precisa alterar as configurações do Firestick para permitir a instalação de aplicativos de terceiros.
- Depois de inicializar o Fire TV ou o Fire TV Stick, navegue até “Configurações” e depois “Dispositivo”
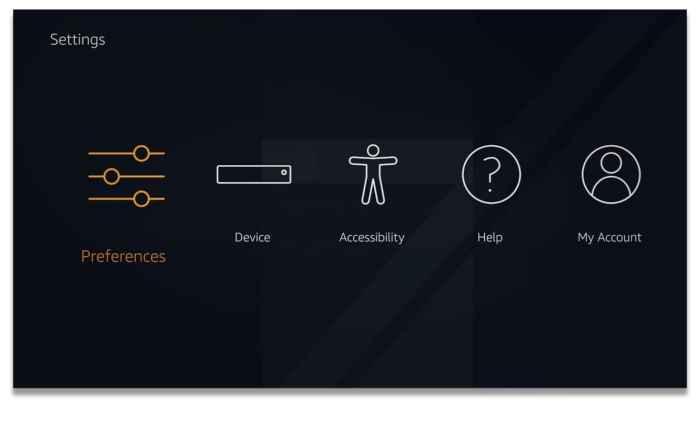
- Localize “Opções do desenvolvedor” e alterne entre os dois – “Depuração” e “Aplicativos de fontes desconhecidas”
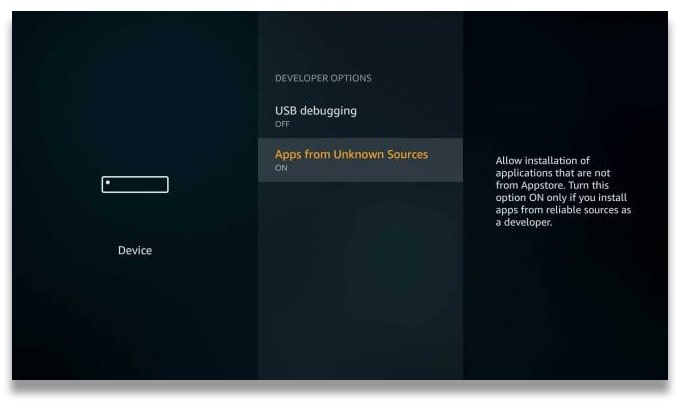
- Volte ao menu “Sistema”, clique em “Sobre” e selecione “Rede”
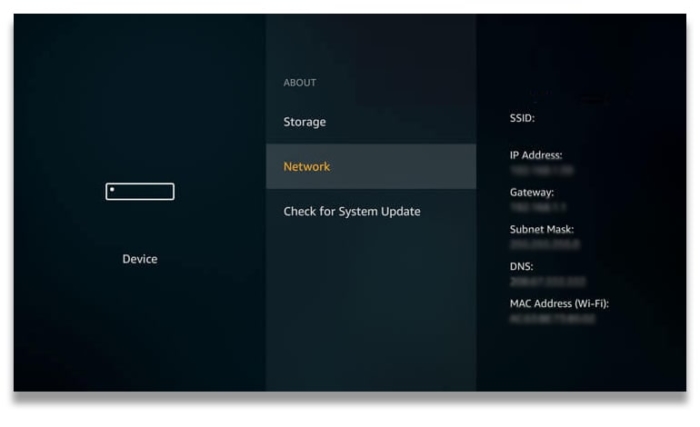
- Anote o endereço IP do seu Fire TV ou Fire TV Stick e defina-o para um lado
Seu Firestick agora permitirá que você instale aplicativos que não estão disponíveis na App Store da Amazon.
Depois de concluir as etapas listadas acima, você precisa verificar se o serviço VPN escolhido disponibiliza o arquivo APK do Android para download diretamente no site. Você só deve baixar esses tipos de arquivos diretamente do seu provedor de VPN – qualquer arquivo de terceiros pode ser infectado por malware e danificar seu dispositivo.
Para que esse método funcione, você precisará de um Firestick de segunda geração (ou mais recente) e um URL de download para o arquivo APK do seu serviço VPN.
- Abra sua Fire TV, pesquise por ‘Downloader’ e instale o ‘Downloader App’
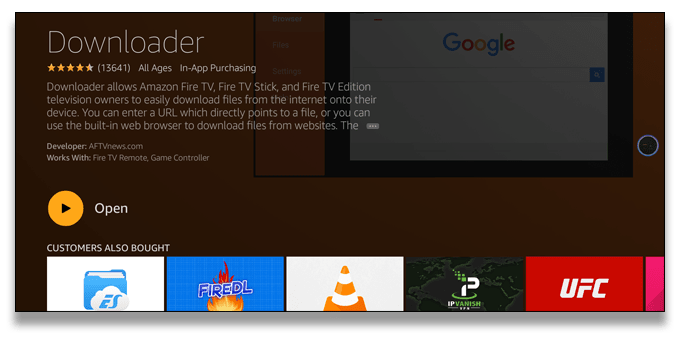
- Execute o “Downloader App” e insira o URL de download do arquivo APK da sua VPN
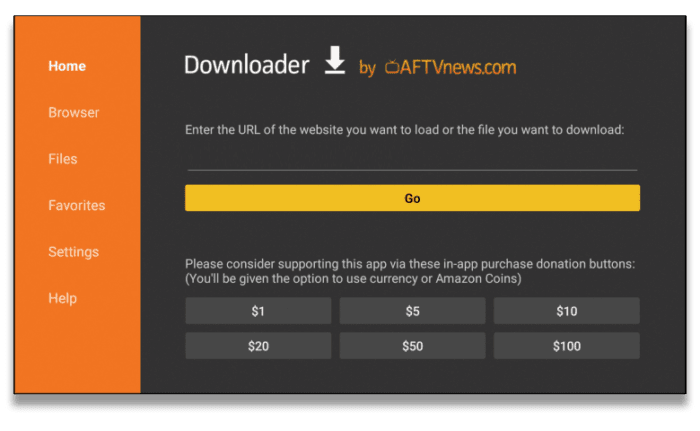
- Depois que o download terminar, você verá uma solicitação para instalar o aplicativo. Se isso não acontecer, abra a seção de downloads em ‘Downloader’ e selecione o arquivo APK
Seu aplicativo VPN agora está instalado e pronto para uso – tudo o que você precisa fazer é fazer login e conectar-se.
- Na sua Fire TV, vá para “Configurações”, “Aplicativos” e selecione “Gerenciar aplicativos instalados”
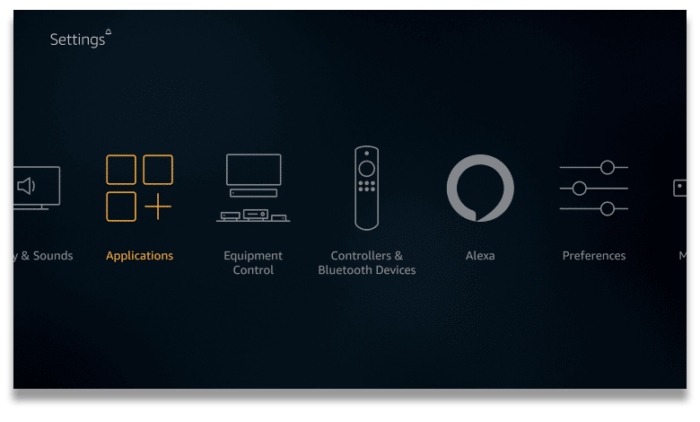
- Encontre o aplicativo VPN que você carregou de sidel na sua TV Fire e clique em “Iniciar aplicativo” no submenu que aparece
- Digite seu nome de usuário e senha para o serviço VPN – isso pode exigir que você use um mouse Bluetooth para facilitar um pouco
- Depois de acessar o aplicativo VPN, basta selecionar um local do servidor e clicar em “Conectar”
Método 3: usando o roteador

Se você não conseguir encontrar um serviço VPN de sua preferência que ofereça um aplicativo Fire TV Stick personalizado, ou estiver com dificuldades para fazer o download do aplicativo no Fire TV ou Fire TV Stick, também poderá instalar a VPN no nível do roteador. . Dessa forma, todos os dispositivos conectados à Internet em sua casa serão protegidos automaticamente via Wi-Fi.
Se esse for o método escolhido, você precisa se inscrever em um serviço VPN compatível com roteadores. A maioria das nossas melhores VPNs em geral são, assim como muitas outras – basta verificar as ‘Plataformas & Seções dos dispositivos da revisão da VPN para garantir.
A maioria dos serviços de VPN também deixará claro em seus próprios sites se eles podem ou não ser instalados em roteadores. Se você não tiver certeza, fale com um membro do suporte ao cliente.
Verifique também se o seu roteador suporta clientes VPN – a maioria dos roteadores emitidos por ISP não.
O protocolo VPN mais seguro e seguro a ser usado com seu roteador é o OpenVPN. No entanto, nem todos os roteadores oferecem suporte ao OpenVPN. Alguns suportam PPTP, mas esse protocolo é considerado muito inseguro e pode ser invadido em minutos.
Depois de estabelecer que você pode instalar a VPN escolhida no nível do roteador (e de preferência usando o OpenVPN), eis o processo básico:
- Faça login no painel de administração do roteador.
- Atualize seu roteador com firmware compatível com VPN, se ele ainda não suportar o OpenVPN nativamente.
- Configure o roteador com os arquivos de configuração do seu provedor de serviços VPN.
- Conecte-se à VPN.
- Teste a conexão VPN quanto a vazamentos de IP, DNS e WebRTC.
- Conecte seu Firestick ao WiFi do roteador VPN.
Para obter mais maneiras de configurar seu roteador, consulte o guia de instalação do roteador..
Infelizmente, não podemos fornecer um guia passo a passo para cada modelo de roteador individual, mas a maioria dos serviços VPN premium fornecerão instruções detalhadas de configuração para marcas populares de roteadores.
O ExpressVPN, por exemplo, oferece guias de configuração manual para 15 tipos diferentes de roteadores em seu site. O ExpressVPN também fornece um applet de roteador para facilitar a configuração.
Método 4: Usando o seu PC
Se você não conseguir instalar uma VPN no seu roteador, também poderá executá-la no seu PC com Windows e compartilhar a conexão com o Fire TV ou Fire TV Stick..
Primeiro, você precisa configurar um roteador virtual no seu computador e depois conectar o Firestick à VPN por meio disso. Depois de se conectar à VPN no seu PC, o tráfego do Fire TV Stick também será criptografado.
Orientaremos você no básico:
- Abra o Prompt de Comando no seu PC, digite ‘netsh wlan show drivers’ e procure a linha que diz ‘Rede hospedada suportada: sim’ – mantenha esta janela aberta
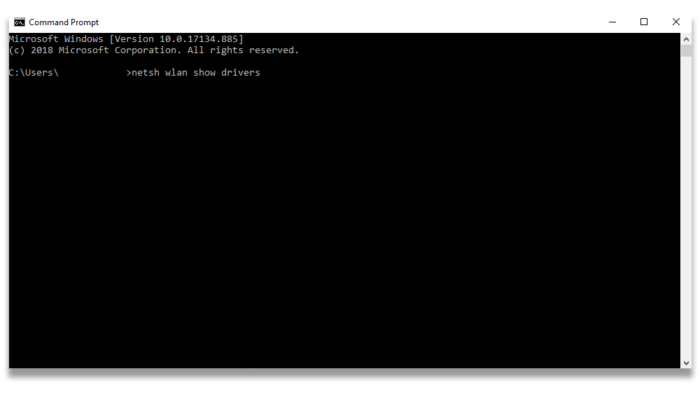
- Instale o aplicativo de desktop do seu provedor de VPN no seu PC
- Volte para a janela do prompt de comando e siga as instruções no método 2 do nosso guia de instalação da TV VPN para iniciar o roteador virtual
- Abra Conexões de rede no painel de controle do seu computador
- Localize a rede que você criou junto com um adaptador TAP
- Clique com o botão direito do mouse no item da lista, clique em ‘Propriedades’ e depois em ‘Compartilhamento’ e marque ‘Permitir que outros usuários da rede se conectem através da conexão à Internet deste computador’
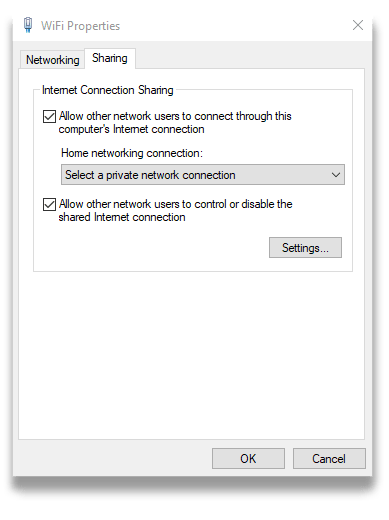
- Selecione o nome da sua rede no menu suspenso
Depois que o dispositivo estiver configurado, basta conectar o Fire TV ou Fire TV Stick à nova conexão WiFi do seu PC com Windows, em vez de diretamente ao seu roteador.
Método 5: Usando o seu Mac
Conectar seu Firestick à VPN via Mac é um pouco mais fácil do que no PC, pois os Macs possuem capacidade VPN incorporada. Você usará o recurso de compartilhamento de conexão para criar uma conexão manual com o servidor VPN escolhido.
No entanto, o cliente VPN incorporado do MacOS suporta um número limitado de protocolos VPN. Não suporta OpenVPN.
Por favor note que PPTP é muito inseguro O protocolo VPN e o L2TP / IPSec também apresentam falhas de segurança. Por esta razão, não recomendamos esse método de instalação e deve ser o último recurso.
Para compartilhar a conexão VPN do seu Mac com o Fire TV ou Fire TV Stick:
- Verifique se o seu Mac está conectado à Internet por um cabo Ethernet.
- Crie sua conexão VPN no seu Mac usando a configuração manual – você encontrará instruções passo a passo sobre como fazer isso em nosso guia VPN para Mac
- Conecte-se à VPN, abra ‘Preferências do sistema’, ‘Compartilhamento’ e ‘Compartilhamento da Internet’
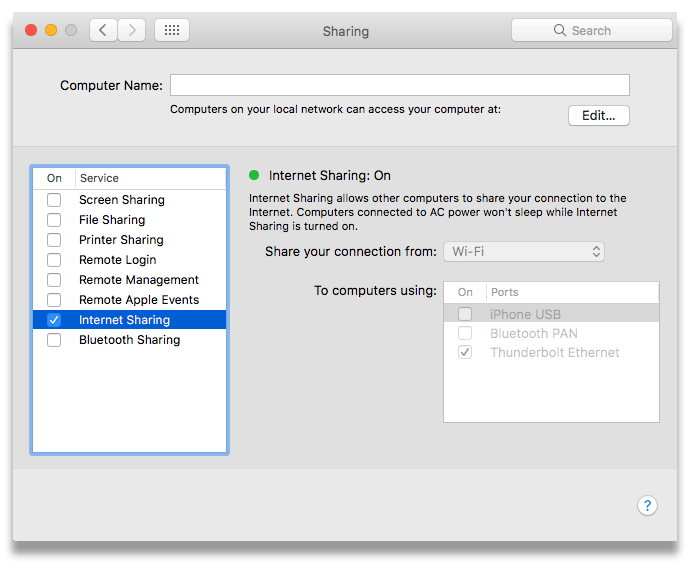
- Marque a caixa “WiFi” e selecione “Opções de WiFi”
- Escolha “WPA Pessoal” e digite seu nome e senha de rede
- Clique em OK e marque a caixa ao lado de “Compartilhamento da Internet” e, em seguida, “Iniciar”
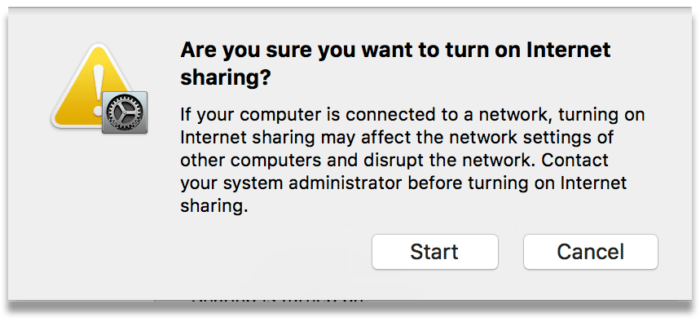
Agora você pode conectar seu Fire TV ou Fire TV Stick à rede VPN compartilhada do seu Mac via Wi-Fi.
Método 6: carregamento lateral usando um segundo dispositivo Android
Se o serviço VPN escolhido não tiver um arquivo APK, ainda é possível instalá-lo no Firestick com um pequeno elemento de configuração manual. Você precisa primeiro verificar se é pelo menos uma versão de segunda geração do dispositivo e também precisa de um dispositivo Android adicional com acesso à Google Play Store.
Esse método envolve o download do aplicativo VPN no segundo dispositivo Android e depois a transferência para o Firestick. Você pode verificar qual geração de Firestick você possui pelo nome do modelo na parte externa – os dispositivos de segunda geração têm o nome de modelo “LY73PR”.
Antes de iniciar este método, certifique-se de concluir as etapas descritas no início do Método 2 para preparar seu Firestick para o processo de carregamento lateral..
- Faça o download e instale um aplicativo chamado “Apps2Fire” na Google Play Store, bem como o aplicativo Android para o serviço VPN escolhido
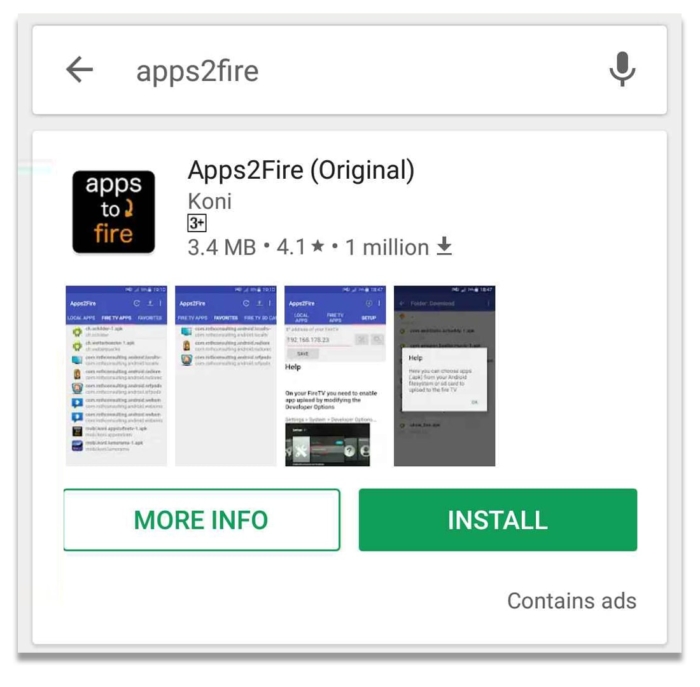
- Abra o aplicativo, toque no ícone de menu no canto superior direito e toque em “Configuração”
- Onde aparecer “Endereço IP da sua Fire TV”, digite o endereço IP que você anotou quando alterou as configurações de rede do Firestick e toque em “Salvar”
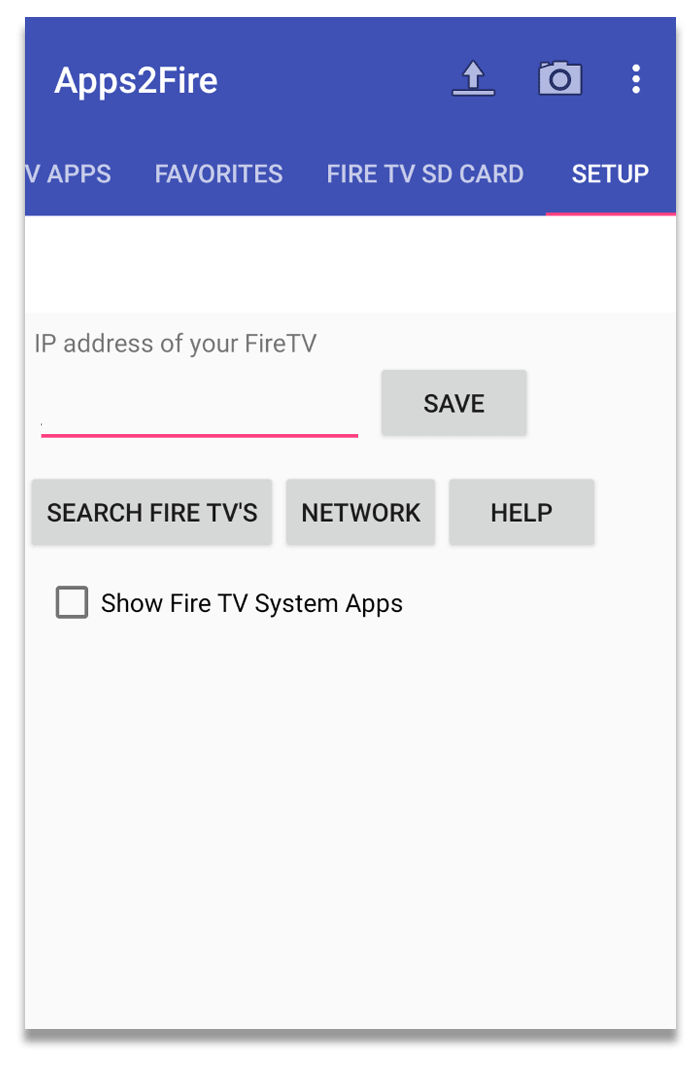
- Toque no ícone do menu novamente, selecione “Upload Apps” e selecione o aplicativo VPN que você deseja usar na sua Fire TV
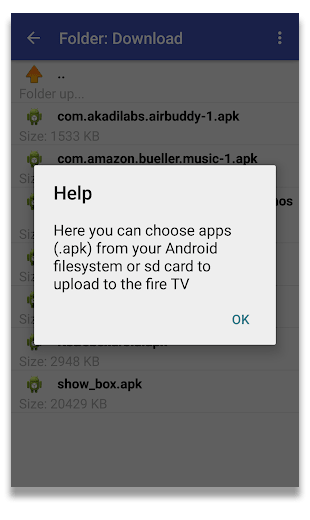
- O aplicativo VPN deve ser instalado automaticamente no seu Fire TV ou Fire TV Stick
Depois de fazer isso, siga as etapas descritas no método 5 para iniciar o aplicativo VPN, faça login e conecte-se.
Precisa de mais ajuda?
Se o seu provedor de VPN oferecer um aplicativo personalizado para o Amazon Fire TV ou Fire TV Stick, ele deverá ser sua primeira porta de escala se você precisar de mais assistência. Lembre-se: um Fire TV Stick de primeira geração pode não funcionar com todos os serviços VPN.
Se você estiver se conectando através de outro dispositivo, como um PC Mac ou Windows, entre em contato com seu provedor para obter mais orientações..
Vários serviços VPN fornecem suporte especificamente para usuários do Fire TV Stick – você pode encontrar estes aqui:
- IPVanish
- CyberGhost
- PrivateVPN
- ExpressVPN
- NordVPN
Como alternativa, não hesite em nos enviar perguntas por e-mail – você pode encontrar o endereço de e-mail abaixo.
{
"@contexto": "http://schema.org",
"@tipo": "Como",
"nome": "Como instalar uma VPN no Amazon Fire Stick",
"descrição": "A instalação de uma VPN no Amazon Fire TV Stick ou Fire TV é rápida e fácil quando você sabe o que está fazendo. Neste guia, mostraremos como é simples, usando vários métodos diferentes.",
"imagem": {
"@tipo": "ImageObject",
"url": "https://www.top10vpn.com/images/2023/06/hero_firetv.svg",
"altura": "738",
"largura": "286"
},
"tempo total": "PT15M",
"ferramenta": "Assinatura VPN, Fire TV (ou Fire TV Stick v2 ou superior) ",
"fornecem": "Eletricidade",
"degrau": [
{
"@tipo": "HowToStep",
"url": "https://www.top10vpn.com/guides/how-to-install-a-vpn-on-amazon-fire-stick/#step-1",
"imagem": "https: //www.top10vpn.comimages/how-to-install-a-vpn-on-amazon-fire-stick.jpg",
"nome": "Abra a Amazon App Store",
"texto": "Abra a Amazon App Store no seu dispositivo"
}
{
"@tipo": "HowToStep",
"url": "https://www.top10vpn.com/guides/how-to-install-a-vpn-on-amazon-fire-stick/#step-2",
"imagem": "https: //www.top10vpn.comimages/how-to-install-a-vpn-on-amazon-fire-stick.jpg",
"nome": "Provedor de pesquisa",
"texto": "Pesquise o aplicativo do seu provedor (por exemplo, ExpressVPN)"
}
{
"@tipo": "HowToStep",
"url": "https://www.top10vpn.com/guides/how-to-install-a-vpn-on-amazon-fire-stick/#step-3",
"imagem": "https: //www.top10vpn.comimages/how-to-install-a-vpn-on-amazon-fire-stick.png",
"nome": "Instalar",
"texto": "Clique em “Obter” para instalá-lo no seu dispositivo – você geralmente precisará digitar o código de acesso da sua conta Amazon para confirmar"
}
{
"@tipo": "HowToStep",
"url": "https://www.top10vpn.com/guides/how-to-install-a-vpn-on-amazon-fire-stick/#step-4",
"imagem": "https: //www.top10vpn.comimages/how-to-install-a-vpn-on-amazon-fire-stick-2.png",
"nome": "Abra o aplicativo",
"texto": "Abra o aplicativo, insira seus detalhes de login e você estará pronto"
}
]
}


