Det er enkelt å sette opp en VPN på en moderne iPhone, enten du installerer en app eller drar nytte av den innebygde støtten for visse protokoller. Denne guiden viser deg hvordan du med enkle trinn å følge.
Det er tre måter å installere en VPN på en iPhone på, takket være integrert støtte for LT2P / IPSec-protokollen (den mindre populære Cisco IPSec-protokollen støttes også). Du kan installere leverandørens egen app, bruke en tredjepartsapp eller legge inn detaljene manuelt i iPhone-innstillingene.
Vi ser på dem alle i denne guiden, og du vil være koblet sikkert og privat til Internett på kort tid.
Hva du trenger
For å konfigurere VPN, trenger du en iPhone som kan kjøre siste versjon av iOS. Vi bruker en iPhone 8 Plus som kjører iOS 11.3.
Du trenger også en konto med en VPN-leverandør. Du kan sjekke ut våre topp VPN-valg for iPhone hvis du ikke allerede har valgt en, eller du kan begynne med en gratis prøveperiode hvis du ikke er klar til å betale for et månedlig abonnement ennå. Vær oppmerksom på at leverandører vanligvis bare tilbyr gratis prøveversjoner hvis du registrerer deg via appen når den er lastet ned i stedet for nettstedet.
Hvis du er ny på VPN-er, anbefaler vi at du begynner med å laste ned leverandørens app fra App Store og kjøre gjennom trinnene i “Metode 1” nedenfor. Når du har bekreftet at alt fungerer, kan du eksperimentere med metodene 2 og 3, som er litt mer avanserte.
Metode 1: VPN-app
Alle store leverandører tilbyr sin egen app, og bruk av dette er den enkleste måten å koble til VPN-en din. Vi bruker ExpressVPN-appen i denne guiden, men trinnene vi viser her vil være stort sett de samme for alle leverandører.
Når du har koblet til VPN, skal forbindelsen være aktiv til du slår den av eller starter telefonen på nytt.
Før du begynner, anbefaler vi deg å registrere deg hos en leverandør, og deretter sjekke e-posten din for å bekrefte den nye kontoen din.
Det er også en god idé å sjekke inn programvareoppdateringsdelen av Innstillinger-appen din før du begynner slik at du har den nyeste versjonen av iOS installert.
- Finn og last ned ExpressVPN-appen i App Store.
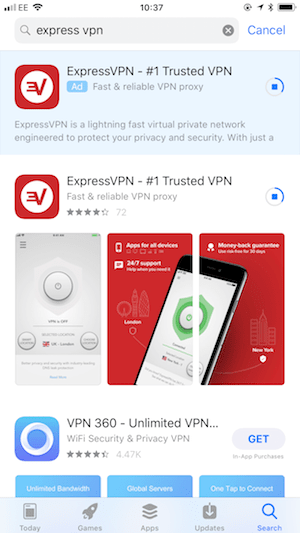
- Åpne appen og trykk på Logg inn. Du kan også opprette en ny konto her hvis du ikke allerede har en, men husk å sjekke e-posten din og bekrefte kontoen din før du fortsetter.
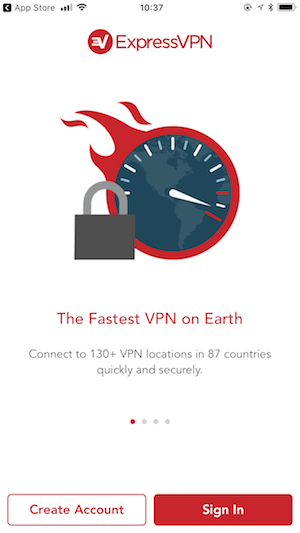
- Logg deg på appen ved å bruke de samme påloggingsdetaljene som du bruker for å logge på ExpressVPN-nettstedet.
- Tap Tillate for å la appen opprette VPN-tilkoblingen på din iPhone. Den vil be deg om å bekrefte dette med Touch ID.
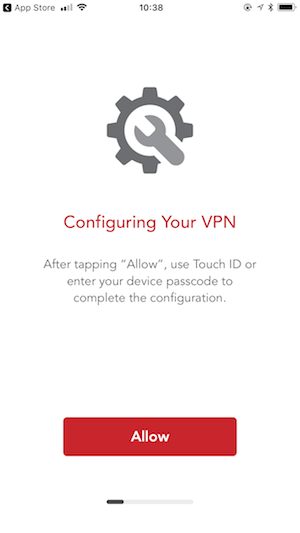
- Velg om du vil la appen sende varslinger. Dette er valgfritt.
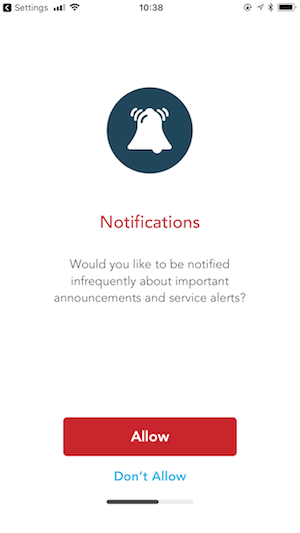
- Tap Tillate hvis du vil sende tilkoblingsdetaljer til ExpressVPN for analyse. Igjen, dette er valgfritt, og å nekte påvirker ikke VPN-tilkoblingen din.
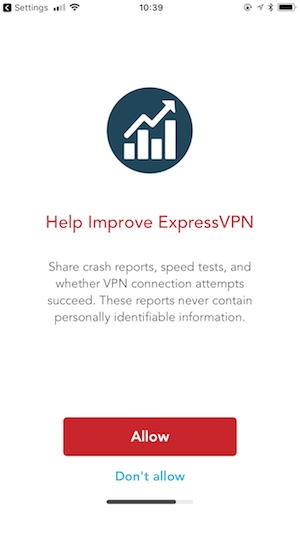
Det er det. ExpressVPN er nå installert og konfigurert på enheten din.
Appen velger automatisk den beste for din nåværende beliggenhet og tilkobling, men du kan endre den hvis du trenger det. Bare trykk Velg beliggenhet å bytte.
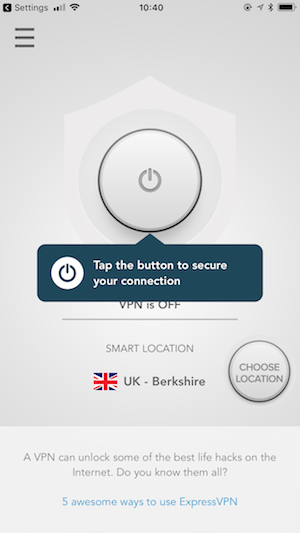
Merk at et VPN-ikon vises øverst til venstre på skjermen for å bekrefte at du har koblet til.
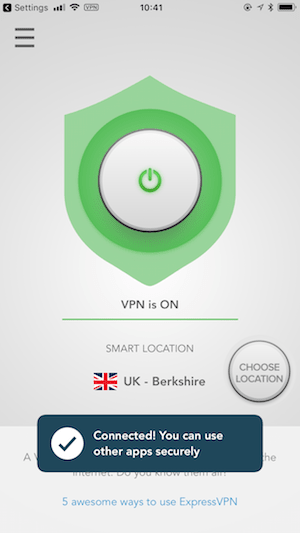
Metode 2: OpenVPN
OpenVPN Connect er en åpen kildekode VPN-app for iPhone. Hvis VPN-leverandøren din tilbyr nedlastbare .ovpn-profiler, kan du bruke OpenVPN Connect til å konfigurere tilkoblingen din i stedet for å bruke leverandørens egen app.
Denne tredjeparts-appen vil bare koble seg til leverandørens servernettverk via OpenVPN-protokollen, ved å bruke legitimasjon levert av leverandøren. I tillegg til at protokollen og appen begge er åpen kildekode, er appen mye mer konfigurerbar enn mange førstepartsapper.
Det er et par ting å merke seg hvis du velger denne metoden:
- Hver server har en annen .ovpn-fil. Hvis du bare vil koble til en eller to, er denne prosessen rask. Hvis du trenger tilgang til dusinvis, må du sette av mer tid til å bli satt opp.
- Det kan hende du får en “fragment-direktiv” -feil. Dette er lett å overvinne hvis du støter på det; trenger du bare å redigere .ovpn-filen i en tekstredigerer og fjerne en linje. Vi viser deg hva du skal gjøre nedenfor.
Finne din .ovpn-fil
For å få den første serveren din satt opp, er den raskeste måten å laste ned .ovpn-filen fra leverandørens nettsted, og deretter sende den til deg selv. Du kan deretter åpne filen i iPhone-e-postappen din for å komme i gang.
Hvis du er sikkerhetsbevisst, er det bedre alternativer, for eksempel å bruke skylagring som Dropbox eller Google Drive. Hvis du er på en Mac, kan du bruke Airdrop. Imidlertid vil vi gå med det enkle alternativet for å demonstrere hvordan det gjøres.
Opprette en OpenVPN-tilkobling på iPhone
- Logg på VPN-leverandørens nettsted på nettet.
- Finn innstillingene for en manuell konfigurasjon ved hjelp av OpenVPN. Hvis du for eksempel bruker ExpressVPN, finner du disse ved å logge på, ved å klikke Sett opp ExpressVPN, klikk deretter Manuell konfigurering nederst på listen.
- På høyre side av skjermen ser du en liste over serverplasseringer. Klikk på et kontinent, og klikk deretter på en server for å laste ned .ovpn-profilen.
- Fest profilen til en e-post, og send den til deg selv, eller lagre den som en utkast-melding.
La dette nettleservinduet være åpent; trenger du brukernavn og passord om et øyeblikk.
På din iPhone:
- Åpne appen du bruker for å sjekke e-post, og finn e-posten du sendte til deg selv. Åpne den, og trykk på filvedlegget.
- E-postappen viser et valg av applikasjoner som du kan bruke til å åpne filen. Finn OpenVPN og trykk for å åpne.
- OpenVPN bekrefter at filen er klar til å importeres. Trykk på det grønne plussikonet.
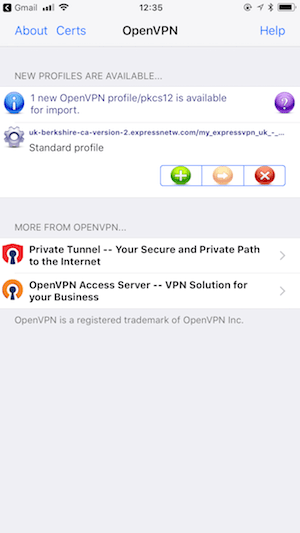
- Tap Tillate for å sette opp VPN-tilkoblingen. Du må bekrefte dette med Touch ID.
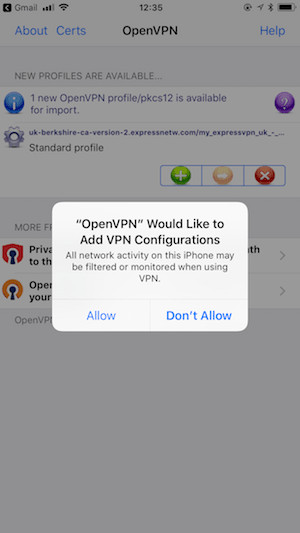
På dette tidspunktet må du bytte tilbake til din stasjonære datamaskin og se på Manuell konfigurering instruksjoner du brukte tidligere:
- Skriv inn Manuell konfigurering brukernavn og passord levert av leverandøren din i feltene Bruker-ID og Passord. Husk: disse detaljene er ikke de samme som påloggingsdetaljene dine på nettet. Så hvis du for eksempel skriver inn e-postadressen din, fungerer den ikke.
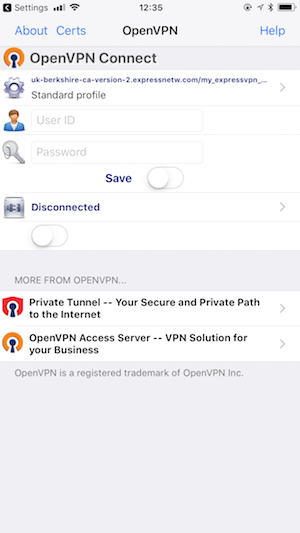
- Hvis du vil lagre detaljene dine, trykker du på Lagre glidebryteren for å slå den på.
- Tap Koble for å teste tilkoblingen din, og klikk deretter Ja.
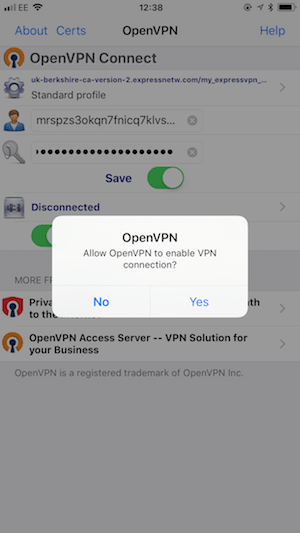
Hvordan håndtere brudddirektivet Feil som ikke støttes
Hvis forbindelsen mislykkes, kan det hende du ser en melding om fragmentdirektivet som ikke støttes av appen.
For å fikse dette, gå tilbake til datamaskinen og åpne .ovpn-filen i en tekstredigerer.
Finn linjen som begynner med ordfragmentet, slett den og lagre filen. Det er viktig å ikke endre noe annet, og å sikre at filtypen fortsatt er .ovpn.
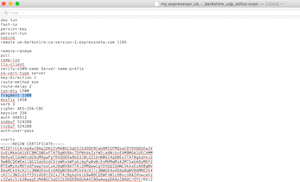
Send filen til deg selv på nytt, og gjenta den andre og tredje delen av sekvensen ovenfor.
Metode 3: Manuelle innstillinger
Å sette opp en VPN-tilkobling manuelt er en overraskende rask prosess. Det er også en god måte å spare plass på enheten din, siden alle tilkoblingsdetaljene er lagret i iOS-innstillingsappen. Det tar bare noen minutter til å konfigurere.
Hvis du allerede bruker en app for å koble til, kan det være lurt å fjerne den fra iPhone-en før du fortsetter.
Vær imidlertid oppmerksom på at du vil være begrenset til å bruke L2TP / IPSec-protokollen og vil gå glipp av den ekstra funksjonaliteten – for eksempel en drapsmaskin – du får ved å bruke en app.
Du trenger ikke å laste ned noe for denne prosessen. Du må finne de manuelle konfigurasjonsdetaljene fra leverandørens nettsted. Hvis du bruker ExpressVPN, må du velge Manuell konfigurering og deretter LT2P / IPSec for å avsløre riktig informasjon.
Fortsett deretter som følger:
- Åpne din på iPhone innstillinger app, trykk Generell, trykk deretter på VPN.
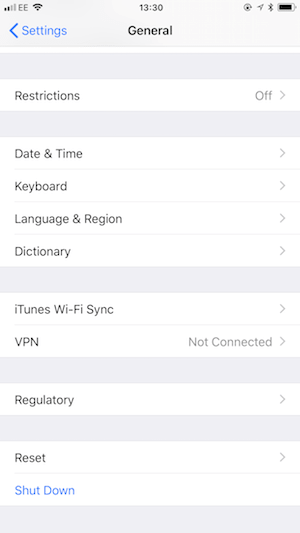
- Tap Legg til VPN-konfigurasjon …
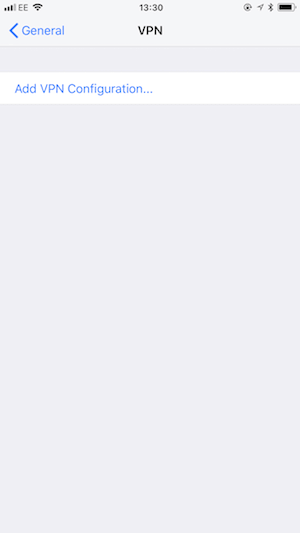
- Trykk på Type og velg L2TP.
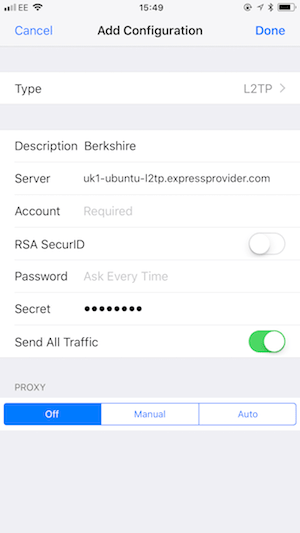
- Fyll ut de andre feltene som følger:
- Beskrivelse: Enhver tekst du velger
- Server: Skriv inn servernavnet som leveres av VPN-leverandøren
- Regnskap: Ditt brukernavn for L2TP / IPSec
- RSA SecurID: Av
- Passord: Passordet ditt for L2TP / IPSec. Dette er valgfritt. Hvis du lar dette feltet stå tomt, ber iPhone deg om å skrive passordet hver gang du kobler til.
- Hemmelig: 123456
- Send all trafikk: Skrudd på.
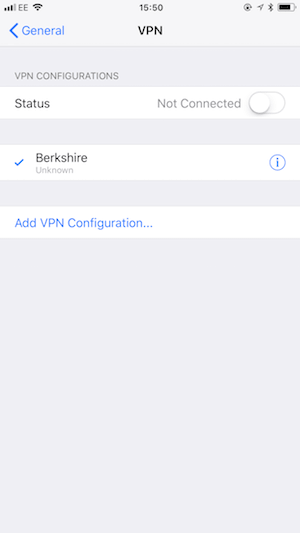
Lagre profilen, og trykk deretter på bryteren for å koble til. VPN-enheten din vil forbli tilkoblet i bakgrunnen mens du bruker andre apper.
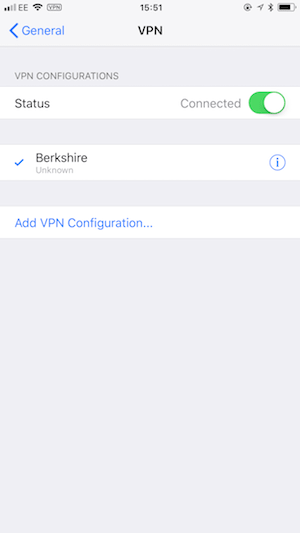
Hvor kan du få hjelp
Å sette opp en VPN på din iPhone burde være ganske grei, men forskjellige leverandører har litt forskjellige tilkoblingsbehov. Hvis du har problemer, kan du kontakte leverandørens supportavdeling for å få informasjon om problemet du har.
I de fleste tilfeller vil bruk av den offisielle leverandøren-appen presentere noen problemer, og du bør være i gang med iPhone VPN innen få minutter.



