
Å sette opp din egen VPN-server er et gratis alternativ til å kjøpe et kommersielt VPN-abonnement, men det kan være en vanskelig prosess. Les videre for å finne ut av de tre måtene du kan lage din egen VPN-server hjemme.

Det er mulig å bygge din egen VPN-server hjemme, og prosessen fungerer på samme måte som en forretnings-VPN som lar ansatte få tilgang til kontornettverket deres eksternt og sikkert..
Den hjemmelagde VPN-serveren din lar deg få tilgang til hjemmenettverket ditt mens du er hjemmefra, men det krever litt teknisk kunnskap for å sette opp.
Det kan være en vanskelig prosess, og det er avgjørende at du holder deg oppdatert på sikkerhetsoppdateringer, eller at du risikerer å sette dine personlige data og sikkerhet på linjen.
Hvis du er en VPN-nybegynner (eller søker personvern fra Internett-leverandøren din), anbefaler vi å bruke en pålitelig tredjeparts VPN-tjeneste med skreddersydde VPN-apper for hver enhet du vil beskytte.
Du kan se listen over de beste VPN-ene her.
Dynamic Domain Name Server (DDNS)
Det er tre hovedmåter å sette opp din egen VPN-server hjemme, men før du velger den rette for deg, bør du sjekke om hjemmenettverket ditt er tilordnet en statisk eller dynamisk offentlig IP-adresse av ISP-en..
Statiske IP-er forblir de samme, mens dynamiske IP-er endres fra tid til annen.
Hvis du har en dynamisk IP-adresse, er det lurt å sette opp DDNS (Dynamic Domain Name System). DDNS er en tjeneste som kartlegger internettdomenenavn til IP-adresser.
Enkelt sagt gir den din stadig skiftende IP-adresse et minneverdig domenenavn.
DDNS er nyttig når du setter opp din egen VPN-server hjemme fordi den vil spare deg for å måtte konfigurere VPN på nytt hver gang den offentlige IP-adressen din endres.
Hvis du vil finne ut hvordan du konfigurerer DDNS på ruteren din, kan du se etter instruksjoner på ruteleverandørens nettsted.
La oss se på de tre måtene du kan sette opp ditt eget VPN hjemme:
1. Kjøp en ruter med en innebygd VPN-server.

Den enkleste og sikreste måten å lage din egen VPN hjemme på er å kjøpe en ruter som har innebygde VPN-serverfunksjoner.
Den største ulempen med å kjøpe denne typen ruter er prisen – de kan koste oppover $ 100 (en ganske enorm sum sammenlignet med standardmodeller som kan kjøpes for så lite som $ 25).
Det er omtrent samme pris som et tre-årig abonnement på en av de beste VPN-ene på markedet.
Før du kjøper en ruter, må du forsikre deg om at den støtter din foretrukne VPN-protokoll. Vi anbefaler å bruke OpenVPN-protokollen for balanse mellom personvern og ytelse.
I motsetning til mange tredjeparts VPN-er, som ExpressVPN, kan du ikke enkelt veksle mellom forskjellige VPN-protokoller på en ruter.
- Åpne nettleseren din foretrekker.
- Angi ruterenes LAN (interne) IP-adresse i søkefeltet. Generelt gir produsenter rutere en av følgende IP-adresser: 192.168.0.1 eller 192.168.1.1. Hvis ingen av disse er ruterenes IP-adresse, følg disse instruksjonene for å finne ut hva det er.
- Angi ruteren sitt brukernavn og passord. Hvis du ikke allerede har endret dette, vil begge deler sannsynligvis være “admin”.
- Gå til Innstillinger (eller Avanserte innstillinger) > VPN-tjeneste.
- Aktiver VPN-tjenesten.
- Forsikre deg om at du lar klienter som bruker VPN-tilkoblingen få tilgang til alle nettsteder på internett og hjemmenettverk.
- Bekreft disse innstillingene ved å klikke på “Bruk”.
Nå konfigurerer du VPN-klienten – det er enheten du vil bruke for å koble til VPN.
- Last ned konfigurasjonsfilene for VPN-klientene dine (enheter som Windows, MacOS og smarttelefoner) fra ruterenes kontrollpanel.
- Pakk ut filene og kopier dem over (trådløst eller med en USB-kabel) til VPN-klientmappen på enheten du ønsker å koble til VPN.
- Koble til VPN (borte fra hjemmenettverket) og test for lekkasjer.
- Feilsøk eventuelle problemer med VPN – disse kan være server- eller klientrelaterte.
2. Få en ruter som støtter DD-WRT, OpenWRT eller tomat firmware, eller kjøp en forhåndsblinket.
Firmware som DD-WRT erstatter operativsystemet i ruterenes flashminne – en prosess som kalles ‘blinkende’. Firmakvarene som er oppført ovenfor, støtter opprettelsen av VPN-servere på ruteren.
Vær oppmerksom på at denne metoden for å sette opp en VPN-server hjemme er risikabelt, siden den har større rom for feil og sikkerhetsfeil sammenlignet med å kjøpe en ruter med innebygd VPN-serverstøtte.
For å opprette et VPN på denne måten, må du først blinke den gjeldende ruteren for å jobbe med en tredjeparts firmware.
Etter det må du legge inn en serie kommandoer på den blinkede ruteren for å opprette en VPN-server og deretter konfigurere enheten du ønsker å bruke som VPN-klient.
Det er mye rom for feil, som til slutt kan svekke sikkerheten og personvernet ditt på nettet.
Det er viktig å undersøke før du blinker ruteren din, fordi du gjør det på en enhet som ikke støtter fastvaren, kan ødelegge (eller “murstein”) av ruteren.
Du kan sjekke om din nåværende ruter støtter DD-WRT firmware i DD-WRT støttede ruterdatabase.
Slik konfigurerer du ruteren:
- Sjekk om ruteren din støtter DD-WRT-, OpenWRT- eller Tomato-firmware. Alternativt kan du kjøpe rutere som kommer forhåndsblinket med firmware.
- Last ned den kompatible firmwarefilen til datamaskinen din.
- Koble ruteren til en stikkontakt, og koble deretter den ene enden av en Ethernet-kabel til en av LAN-portene og den andre enden til LAN-porten på datamaskinen..
- Åpne den valgte nettleseren på datamaskinen din, og angi ruteren din interne IP-adresse. De fleste rutere er satt til 192.168.1.1 eller 192.168.0.1.
- Logg på ruterenes kontrollpanel og finn ruteren oppdatering eller oppgradering delen i innstillingsmenyen.
- Flash ruteren din med fastvaren ved å følge enhetsspesifikke instruksjoner som du finner på leverandørens nettsted. Hver ruter er forskjellig, og å få den blinkende prosessen feil kan ødelegge den.
- Start den nyblinkede ruteren på nytt og logg inn på kontrollpanelet enda en gang.
Nå som ruteren er konfigurert med riktig firmware, kan du opprette VPN-serveren:
- Klikk på den trådløse fanen i ruterenes nettgrensesnitt.
- Finn VPN-fanen eller innstillingsmenyen og aktiver OpenVPN.
- Nå er det på tide å konfigurere VPN-serveren og VPN-klientene. Dette trinnet innebærer å kjøre mange kommandoer for å konfigurere VPN riktig – det er ikke for nybegynnere. Du må følge de detaljerte instruksjonene for din valgte firmware nøye: DD-WRT, OpenWRT eller Tomato. Selv en eneste feil kan lage ruteren din.
Her er et sammendrag av hvordan du konfigurerer VPN-serveren og VPN-klientene:
- Endre brannmurinnstillingene slik at ruteren din tillater inngående VPN-tilkobling.
- Generer et sertifikatmyndighet. Dette vil gjøre det mulig for serveren og klienten å kommunisere med hverandre sikkert, kryptere internettrafikken.
- Generer serverens private nøkkel og sertifikatpar.
- Installer og konfigurer OpenVPN.
- Generer VPN-klientprofiler (private nøkler og sertifikatpar) for hver enhet du vil koble til VPN.
- Pakk ut klientprofilene og importer dem til dine klienter (enheter).
- Konfigurer hver klient ved hjelp av de genererte konfigurasjonsfilene.
- Koble til VPN fra klienten din.
- Test VPN for å sjekke at alt fungerer som det skal være. Følg instruksjonene i vår lekkasjetesting guide.
- Feilsøk eventuelle problemer og lekkasjer.
Hvis du vil konfigurere ruteren din til å fungere som en VPN-klient – i stedet for en VPN-server som vist ovenfor – kan du lese guiden vår “Hvordan installere en VPN på en ruter”.
3. Sett opp en annen enhet til å være en VPN-server.

Hvis du ikke har en OpenVPN-kompatibel ruter og ikke ønsker å kjøpe en, kan du være vert for en VPN-server på en annen enhet som din Windows-datamaskin eller MacOS-enhet, men, som å blinke en ruter, er det en kompleks prosess.
Husk at enheten som brukes som VPN-server til enhver tid må være slått på.
Hvis enheten er slått av (eller krasjer), vil du ikke kunne koble til via VPN, noe som er et stort problem hvis du er langt borte fra hjemmet og ikke klarer å slå den på igjen.
Før du lager VPN-serveren, må du konfigurere portvideresending på ruteren din slik at serveren blir tilgjengelig fra internett.
Vi lærer deg hvordan du konfigurerer en Windows-enhet, i tillegg til MacOS og Raspberry Pi.
Slik gjør du Windows 10-datamaskinen din til en VPN-server
Microsoft Windows har en innebygd funksjon for hosting av VPN-servere, men den bruker den utdaterte og usikre VPN-protokollen PPTP.
I stedet anbefaler vi at du konfigurerer en OpenVPN-server ved å bruke OpenVPNs programvare.
Du kan finne detaljerte instruksjoner for hvordan du konfigurerer en OpenVPN-server på Windows-enheten din, inkludert kommandoer, på OpenVPNs nettsted.
Her er det grunnleggende om å sette opp en VPN-server på Windows:
- Endre brannmurinnstillinger for å tillate inngående tilkoblinger og konfigurer portvideresending.
- Last ned OpenVPN for Windows til datamaskinen din.
- Installer OpenVPN og forsikre deg om at ‘EasyRSA’ -boksen er avmerket i delen ‘Velg komponenter’ i installasjonen.
- Installer TAP-driverne når du blir bedt om det.
- Konfigurer EasyRSA – dette er et verktøy som brukes til å opprette sertifikatmyndigheter, og be om og signere sertifikater.
- Generer sertifikatautoriteten og VPN-serverbevisene.
- Bygg klientsertifikater – klienten er enheten du vil bruke for å koble til VPN-serveren (f.eks. Smarttelefonen).
- Lag konfigurasjonsfiler for VPN-serveren og VPN-klientene.
- Konfigurer hver VPN-klient med de genererte filene.
- Koble til VPN-serveren fra klientenheten.
- Test alltid VPN for lekkasjer for å sikre at forbindelsen din er sikker.
Nå kan du koble til Windows VPN-serveren mens du er ute og går.
Hvordan slå MacOS- eller Raspberry Pi-datamaskinen til en VPN-server
Siden MacOS ikke støtter OpenVPN, trenger du å bruke tredjepartsprogramvare som Tunnelblick eller Homebrew for å konfigurere en VPN-server på enheten din..
Når du har konfigurert enten Tunnelblick eller Homebrew med OpenVPN, er det omtrent det samme som å sette opp en VPN-server på Windows.
Hvis du leter etter en mindre tungvint enhet som skal brukes som VPN-server, kan du konfigurere en på en Raspberry Pi.
Les PiMyLifeUps trinn-for-trinn-guide for å sette opp en VPN-server på en Raspberry Pi ved å bruke et installasjonsskript som heter PiVPN.
Bruk en Cloud Computing-leverandør for å konfigurere en VPN-server
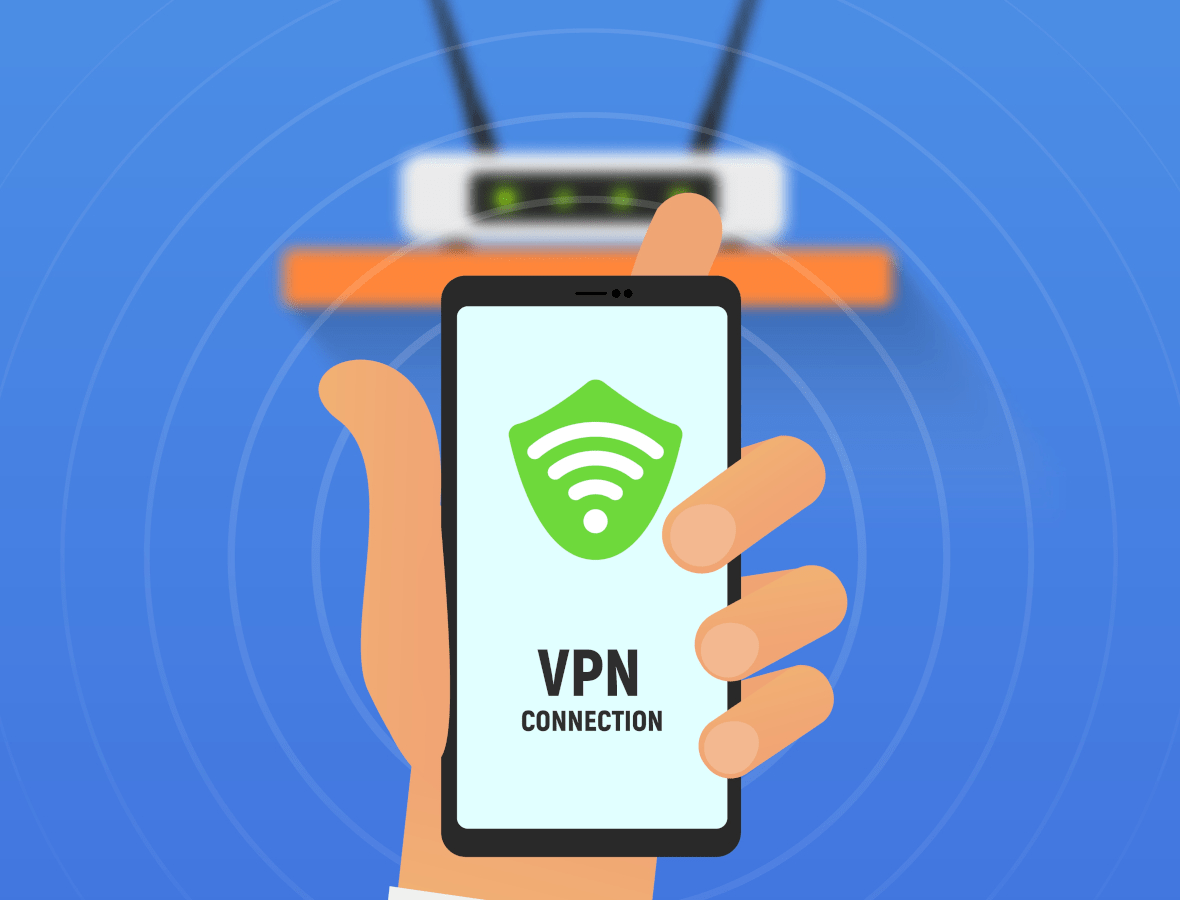
Det er en annen måte å sette opp en VPN-server som faller mellom å konfigurere hjemmeruteren og å bruke en kommersiell VPN-tjeneste.
Hvis du vil sette opp en VPN på denne måten, må du leie en server fra en leverandør av sky computing.
Du kan leie en virtuell privat server (VPS) fra selskaper som DigitalOcean, Scaleway eller Amazon Web Services.
I motsetning til å opprettholde en VPN-server i hjemmet ditt, koster det å leie en VPS penger – rundt samme månedlige pris som en kvalitet VPN-tjeneste.
Du må også overlate all Internett-trafikken din til vertsselskapet, som muligens ikke lagrer din personlige informasjon. Er det virkelig bedre enn å overlate det til ISP-en din?
Så hva er fordelen med å bruke en skybasert VPN-server?
Selv om denne metoden ikke lar deg få tilgang til det lokale nettverket mens du er borte fra hjemmet, kan du leie en server i stort sett alle land du vil, noe som betyr at du vil kunne få tilgang til geospesifikt innhold fra det landet.
Å konfigurere VPN-serveren ligner på å konfigurere ruteren hjemme, så sørg for å følge instruksjonene fra vertsfirmaets nettsted nøye.
Her er instruksjonene for DigitalOcean for å sette opp en OpenVPN-server.
Bør jeg sette opp min egen VPN-server?
Det er noen få grunner til at du kanskje vil sette opp en VPN-server hjemme.
For det første, hvis du trenger tilgang til det lokale nettverket mens du er ute og går, er det en god ide å sette opp din egen VPN-server hjemme.
Å være vertskap for en VPN-server i hjemmet ditt betyr at du kan få tilgang til filer fra ditt lokale nettverk og streame Netflix eller få tilgang til andre geobegrensede tjenester mens du er i utlandet.
Hvis du konfigurerer riktig, kan du koble til din egen VPN mens du bruker offentlig WiFi, beskytte deg mot hackere som ønsker å stjele din personlige informasjon. VPN krypterer internetttrafikk mellom klienten og serveren.
Du vet også hvem som eier serverne du bruker. Dette skal gjøre det mer oversiktlig med hensyn til hvilke data og informasjon som blir logget og lagret.
Men å sette opp din egen VPN-server hjemme er ikke alltid anbefalt.
Ulemper ved å sette opp din egen VPN-server
De aller fleste mennesker burde ikke sette opp sin egen VPN-server. Oddsen er for at du skal bli bedre med å bruke en pålitelig, trygg VPN-tjeneste, som ExpressVPN.
Hvorfor?
Vel, hvis internettforbindelsen din har langsom opplasting av båndbredde, er det ikke verdt å lage din egen VPN-server – det vil bare redusere tjenesten enda mer, inkludert nedlastinger.
Selvbygde VPN-servere krever også nøye oppsett og teknisk kunnskap for å sikre at de ikke er sårbare for sikkerhetsfeil.
Dessuten en hjemmebasert VPN er ikke et online personvernverktøy – i det minste, ikke helt.
Siden den bare krypterer internetttrafikk mellom VPN-klienten og VPN-serveren (din hjemme-ruter eller datamaskin), kan Internett-leverandøren din – og enhver tredjepart som har tilgang til dataen din ISP samler inn – fremdeles se alt du gjør online.
I kontrast til dette vil VPN-tjenester i toppnivå beskytte ditt online personvern og vil automatisk holde deg oppdatert med de siste sikkerhetsoppdateringene.
De beste VPN-ene samler ikke inn personlig informasjon.
VPN-leverandører har ofte VPN-servere flere titalls steder globalt, i motsetning til en hjemme-VPN som bare tilordner deg IP-adressen til hjemmenettverket ditt.
Med en kommersiell VPN-tjeneste kan du koble deg til servere over hele verden for å få tilgang til geobegrenset innhold.
Ved hjelp av ferdige (kommersielle) VPN-servere kan du streame, torrent og bla i personvernet, med enkelt oppsett.
Å bruke en tredjeparts VPN-tjeneste vil sannsynligvis gi deg bedre hastigheter enn en egenprodusert server også.
Er det gratis å sette opp din egen VPN-server?

Ja og nei – det kommer an på hvordan du konfigurerer VPN-serveren.
Hvis du vil sette opp en hjemmelaget VPN-server på en ruter, kan det hende du må kjøpe ny maskinvare hvis din nåværende ruter ikke støtter OpenVPN.
Rutere med innebygd VPN-serverfunksjonalitet kan koste oppover $ 100.
Det er en lignende historie for skybaserte servere. Du må betale en månedlig kostnad for å leie dem fra en tredjepart.
Hvis du imidlertid vil sette opp en VPN-server på en ruter eller enhet du allerede eier, for eksempel en Windows-datamaskin, er det helt gratis.
Hvis du ikke er komfortabel med å sette opp en VPN-server hjemme – det er en ganske vanskelig prosess – og du ikke vil bruke penger på en kommersiell VPN, kan du se på de beste gratis VPN-tjenestene våre.
VPN Server vs VPN Client: Hva er forskjellen?
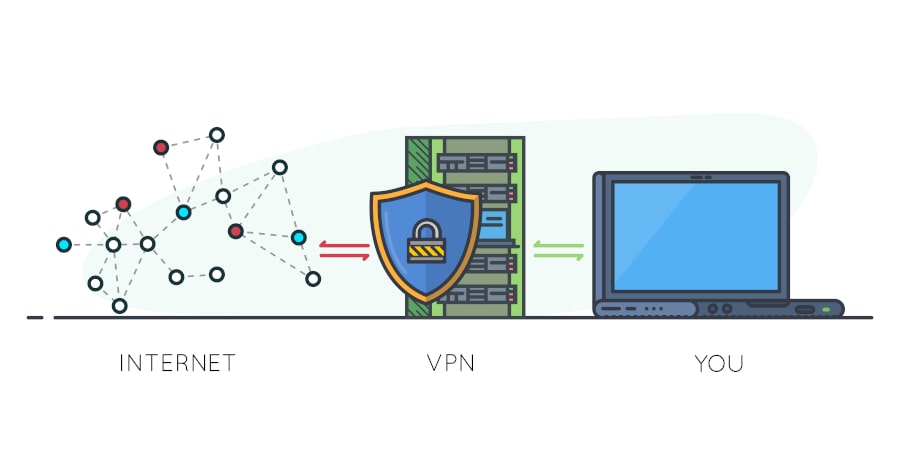
I denne guiden har vi snakket om å sette opp en VPN-server, men vi berører også VPN-klienter.
Så hva er forskjellen mellom de to?
Både en VPN-server og en VPN-klient kreves for å opprette en kryptert VPN-tunnel.
VPN-serveren er i den ene enden av tunnelen, og VPN-klienten i den andre.
VPN-klienten initierer forbindelsen med VPN-serveren og autentiserer seg selv før den får tilgang til det virtuelle private nettverket.
Mens VPN-servere kan godta tilkoblinger fra mange klienter, kan en VPN-klient bare opprette en forbindelse med bare en server om gangen.
Du installerer VPN-klientprogramvare på enheten du vil koble til VPN-serveren.
For eksempel på din Android-smarttelefon som du vil bruke sikkert på offentlig WiFi mens du er ute og går.
Internett-trafikk fra VPN-klientenheten (f.eks. Din Android-smarttelefon) blir ført gjennom den krypterte VPN-tunnelen til VPN-serveren, enten det er en server du har satt opp hjemme, eller en som tilhører en VPN-tjenesteleverandør..
VPN-serveren muliggjør hosting og levering av VPN-tjenesten, og maskerer også VPN-klientens IP-adresse med en egen.
Så hvis du kobler deg til en VPN-server som ligger i hjemmet ditt, vil nettaktiviteten bli tilknyttet den offentlige IP-adressen til hjemmenettverket ditt, selv om du ikke fysisk befinner deg der selv.
I denne guiden viste vi deg hvordan du konfigurerer en VPN-server hjemme, men hvis du trenger hjelp til å konfigurere enheten din som VPN-klient, kan du sjekke ut følgende installasjonsveiledninger:
- Microsoft Windows
- Apple MacOS
- Android
- iOS
- Amazon Fire TV Stick
- Apple TV

