Sangat mudah untuk menyediakan VPN pada iPhone moden, sama ada anda memasang aplikasi atau memanfaatkan sokongan terbina dalam untuk protokol tertentu. Panduan ini menunjukkan kepada anda bagaimana dengan langkah mudah untuk diikuti.
Terdapat tiga cara memasang VPN pada iPhone, terima kasih kepada sokongan bersepadu untuk protokol LT2P / IPSec (protokol Cisco IPSec yang kurang popular juga disokong). Anda boleh memasang aplikasi pembekal anda sendiri, menggunakan aplikasi pihak ketiga, atau memasukkan butiran secara manual ke dalam tetapan iPhone anda.
Kami akan melihat mereka semua dalam panduan ini dan anda akan dihubungkan dengan selamat dan bersendirian ke internet dalam masa yang singkat.
Apa yang Anda Perlu
Untuk menyediakan VPN anda, anda memerlukan iPhone yang mampu menjalankannya versi iOS terkini. Kami menggunakan iPhone 8 Plus yang menjalankan iOS 11.3.
Anda juga memerlukan akaun dengan Pembekal VPN. Anda boleh menyemak pilihan VPN atas kami untuk iPhone jika anda belum memilih satu atau anda boleh memulakan dengan percubaan percuma jika anda belum bersedia membayar langganan bulanan. Sila ambil perhatian walaupun pembekal biasanya hanya menawarkan percubaan percuma jika anda mendaftar melalui aplikasi sebaik sahaja dimuat turun daripada laman web mereka.
Jika anda baru kepada VPN, kami mencadangkan anda memulakan dengan memuat turun apl pembekal anda dari App Store dan berjalan melalui langkah-langkah dalam “Kaedah 1”, di bawah. Sebaik sahaja anda mengesahkan bahawa semuanya berjalan, anda boleh mencuba dengan Kaedah 2 dan 3, yang sedikit lebih maju.
Kaedah 1: Aplikasi VPN
Semua pembekal utama menawarkan aplikasi mereka sendiri dan menggunakannya adalah cara paling mudah untuk menyambung ke VPN anda. Kami menggunakan aplikasi ExpressVPN dalam panduan ini, tetapi langkah-langkah yang kami tunjukkan di sini akan sama secara meluas untuk semua pembekal.
Sebaik sahaja anda menyambung ke VPN, sambungan harus tetap aktif sehingga anda mematikan atau memulakan semula telefon anda.
Sebelum memulakan, kami mengesyorkan agar anda mendaftar dengan pembekal, kemudian periksa e-mel anda untuk mengesahkan akaun baru anda.
Ia juga merupakan idea yang baik untuk menyemak bahagian Pembaruan Perisian di aplikasi Tetapan anda sebelum anda memulakan supaya anda mempunyai versi terkini iOS yang dipasang.
- Cari dan muat turun aplikasi ExpressVPN di App Store.
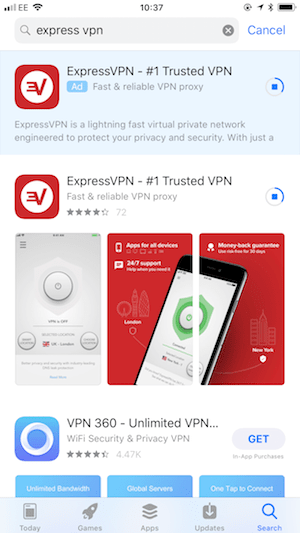
- Buka aplikasi dan ketik Masuk. Anda juga boleh membuat akaun baru di sini jika anda belum mempunyai akaun, tetapi ingat untuk memeriksa e-mel anda dan mengesahkan akaun anda sebelum anda meneruskan.
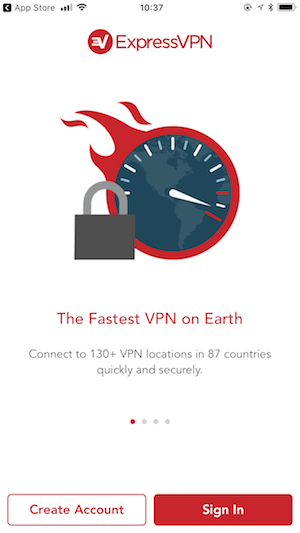
- Log masuk ke aplikasi menggunakan butiran masuk yang sama yang anda gunakan untuk log masuk di laman web ExpressVPN.
- Ketik Benarkan untuk membiarkan aplikasi membuat sambungan VPN pada iPhone anda. Ia akan meminta anda mengesahkannya dengan ID Sentuh.
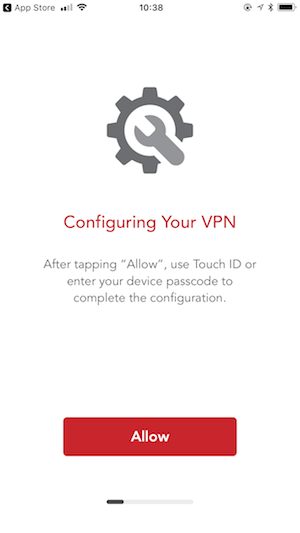
- Pilih sama ada anda mahu membenarkan apl menghantar pemberitahuan. Ini adalah pilihan.
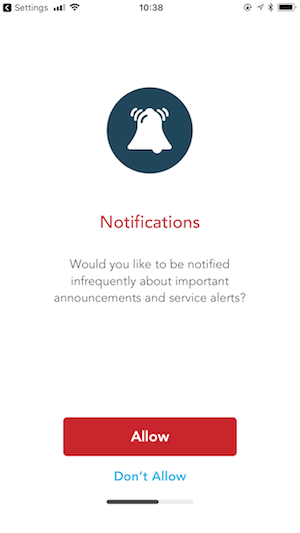
- Ketik Benarkan jika anda ingin menghantar butiran sambungan ke ExpressVPN untuk analisis. Sekali lagi, ini adalah pilihan, dan enggan tidak akan menjejaskan sambungan VPN anda.
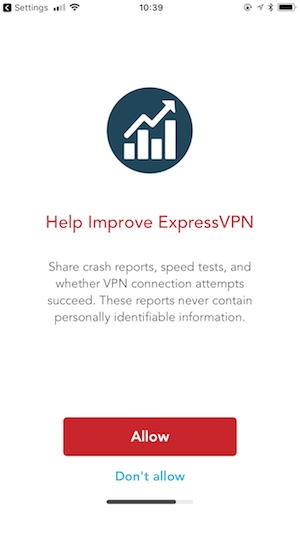
Itu sahaja. ExpressVPN kini dipasang dan dikonfigurasikan pada peranti anda.
Apl secara automatik akan memilih yang terbaik untuk lokasi dan sambungan semasa anda, tetapi anda boleh mengubahnya jika anda perlu. Ketik sahaja Pilih Lokasi untuk menukar.
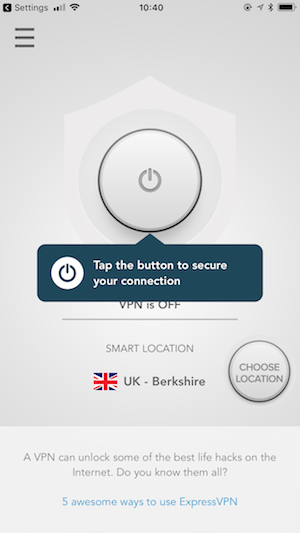
Perhatikan bahawa ikon VPN muncul di bahagian atas skrin anda untuk mengesahkan bahawa anda berjaya disambungkan.
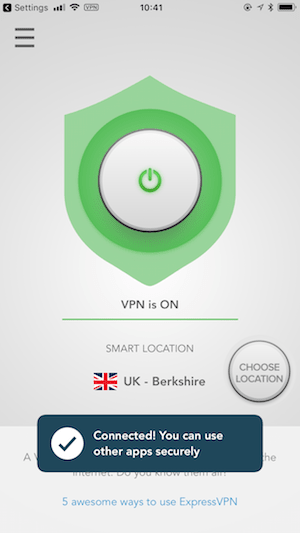
Kaedah 2: OpenVPN
OpenVPN Connect adalah aplikasi VPN sumber terbuka untuk iPhone. Jika pembekal VPN anda menawarkan profil .ovpn yang boleh dimuat turun, anda boleh menggunakan OpenVPN Connect untuk menyediakan sambungan anda dan bukan menggunakan aplikasi pembekal sendiri.
Apl pihak ketiga ini akan disambungkan ke rangkaian pelayan penyedia anda melalui protokol OpenVPN sahaja, menggunakan kelayakan yang dibekalkan oleh pembekal anda. Serta protokol dan aplikasi kedua-duanya menjadi sumber terbuka, aplikasi ini lebih banyak dikonfigurasikan daripada banyak aplikasi pihak pertama.
Terdapat beberapa perkara untuk diperhatikan jika anda memilih kaedah ini:
- Setiap pelayan mempunyai fail .ovpn yang berbeza. Jika anda hanya mahu menyambung kepada satu atau dua, proses ini cepat. Jika anda memerlukan akses kepada berpuluh-puluh, anda perlu mengetepikan lebih banyak masa untuk disiapkan.
- Anda mungkin mendapat ralat ‘arahan serpihan’. Ini mudah diatasi jika anda mengalaminya; anda hanya perlu mengedit fail .ovpn dalam editor teks dan mengeluarkan garisan. Kami akan menunjukkan kepada anda apa yang perlu dilakukan di bawah.
Mencari Fail .ovpn Anda
Untuk mendapatkan penyedia pertama anda, cara paling cepat adalah untuk memuat turun fail .ovpn dari laman web pembekal anda, dan kemudian e-mel kepada anda. Anda kemudiannya boleh membuka fail dalam apl e-mel iPhone anda untuk bermula.
Sekiranya anda mempunyai keselamatan, ada alternatif yang lebih baik, seperti menggunakan penyimpanan awan seperti Dropbox atau Google Drive. Jika anda berada di Mac, anda boleh menggunakan Airdrop. Walau bagaimanapun, kami akan pergi dengan pilihan yang mudah untuk menunjukkan bagaimana ia dilakukan.
Mewujudkan Sambungan OpenVPN pada iPhone
- Log masuk ke laman pembekal VPN anda di web.
- Cari tetapan anda untuk konfigurasi manual menggunakan OpenVPN. Jika anda menggunakan ExpressVPN, sebagai contoh, anda akan mendapati ini dengan log masuk, mengklik Sediakan ExpressVPN, kemudian klik Config Manual di bahagian bawah senarai.
- Di sebelah kanan skrin, anda akan melihat senarai lokasi pelayan. Klik benua, dan kemudian klik pelayan untuk memuat turun profil .ovpn.
- Lampirkan profil ke e-mel, dan hantar ke diri sendiri, atau simpan sebagai mesej Draf.
Biarkan tetingkap pelayar dibuka; anda perlu nama pengguna dan kata laluan dalam seketika.
Pada iPhone anda:
- Buka aplikasi yang anda gunakan untuk menyemak e-mel, dan cari e-mel yang anda hantar kepada diri anda. Bukanya, dan ketik lampiran fail.
- Aplikasi e-mel menunjukkan pilihan aplikasi yang boleh anda gunakan untuk membuka fail. Cari OpenVPN dan ketuk untuk membuka.
- OpenVPN menegaskan bahawa fail itu sudah bersedia untuk diimport. Ketik ikon tambah hijau.
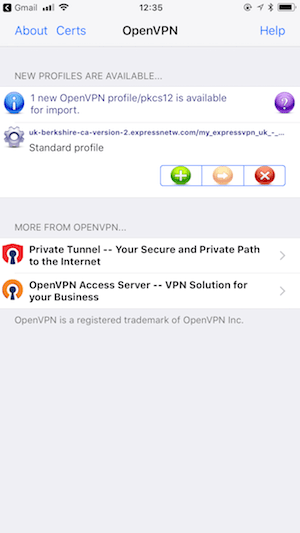
- Ketik Benarkan untuk menyediakan sambungan VPN. Anda perlu mengesahkannya dengan ID Sentuh.
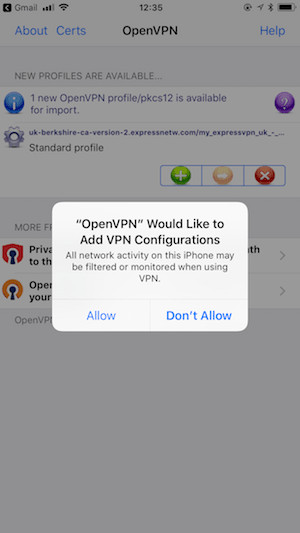
Pada ketika ini, anda perlu beralih kembali ke komputer desktop anda dan melihat Konfigurasi manual arahan yang anda gunakan terdahulu:
- Pada iPhone anda, taipkan Konfigurasi manual nama pengguna dan kata laluan yang disediakan oleh pembekal anda ke dalam bidang ID Pengguna dan Kata Laluan. Ingat: butiran ini tidak sama dengan butiran log masuk anda untuk web. Jadi jika anda menaip, sebagai contoh, alamat e-mel anda, ia tidak akan berfungsi.
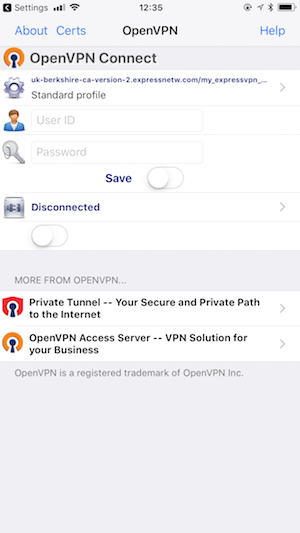
- Jika anda mahu menyimpan butiran anda, ketik Simpan gelangsar untuk menghidupkannya.
- Ketik Sambungkan untuk menguji sambungan anda, dan kemudian klik Ya.
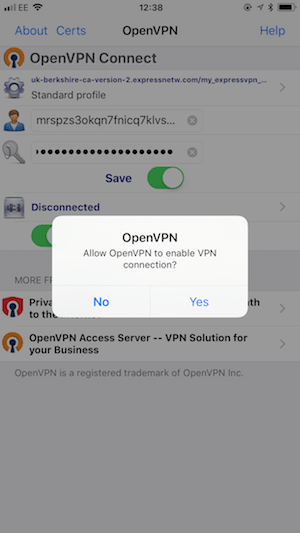
Bagaimana Menangani Arahan Fragment Tidak Ralat yang Disokong
Sekiranya sambungan anda gagal, anda mungkin melihat mesej mengenai arahan fragmen yang tidak disokong oleh aplikasinya.
Untuk membetulkannya, kembali ke komputer anda, dan buka fail .ovpn dalam editor teks.
Cari baris yang bermula dengan pecahan perkataan, padamnya, dan simpan fail itu. Adalah penting untuk tidak menukar apa-apa lagi, dan memastikan bahawa sambungan fail masih .ovpn.
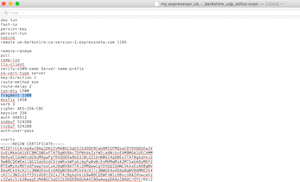
E-melkan fail itu kepada diri sendiri lagi, dan ulangi bahagian kedua dan ketiga dari urutan di atas.
Kaedah 3: Tetapan Manual
Menyediakan sambungan VPN secara manual adalah proses yang mengejutkan. Ia juga merupakan cara yang baik untuk menjimatkan ruang pada peranti anda, kerana semua butiran sambungan disimpan dalam Apl Tetapan iOS. Ia hanya mengambil beberapa minit untuk ditubuhkan.
Jika anda sudah menggunakan aplikasi untuk bersambung, anda mungkin mahu mengeluarkannya dari iPhone sebelum anda meneruskan.
Berhati-hati walaupun anda akan terhad kepada menggunakan protokol L2TP / IPSec dan akan terlepas fungsi tambahan – seperti pembunuh matikan – anda dapat dengan menggunakan aplikasi.
Anda tidak perlu memuat turun apa-apa untuk proses ini. Anda perlu mencari butiran konfigurasi manual dari laman pembekal anda. Sekiranya anda menggunakan ExpressVPN, pastikan anda memilih Config Manual, kemudian LT2P / IPSec untuk mendedahkan maklumat yang betul.
Kemudian lanjutkan seperti berikut:
- Pada iPhone anda, buka anda Tetapan aplikasi, ketik Ketua, kemudian ketik VPN.
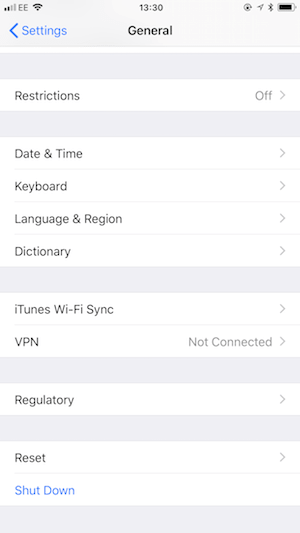
- Ketik Tambah konfigurasi VPN …
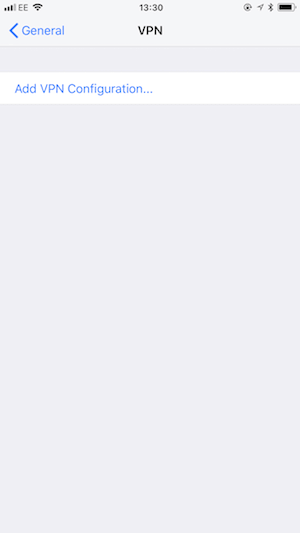
- Ketik Taipkan dan pilih L2TP.
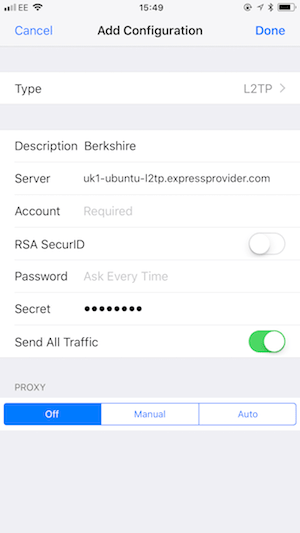
- Isi bidang lain seperti berikut:
- Penerangan: Sebarang teks yang anda pilih
- Pelayan: Taipkan nama pelayan yang disediakan oleh pembekal VPN anda
- Akaun: Nama pengguna anda untuk L2TP / IPSec
- RSA SecurID: Tidak
- Kata laluan: Kata laluan anda untuk L2TP / IPSec. Ini adalah pilihan. Jika anda meninggalkan medan ini kosong, iPhone anda akan meminta anda menaip kata laluan setiap kali anda menyambungkannya.
- Rahsia: 123456
- Hantar Semua Lalu Lintas: Dihidupkan.
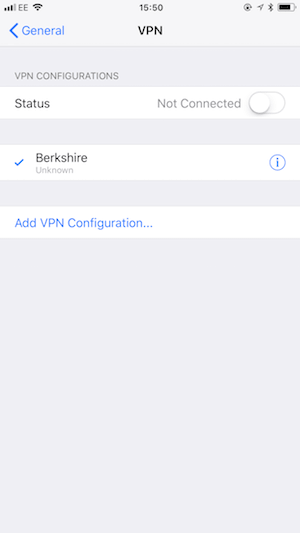
Simpan profil, kemudian ketik suis untuk disambungkan. VPN anda akan tetap bersambung di latar belakang semasa anda menggunakan aplikasi lain.
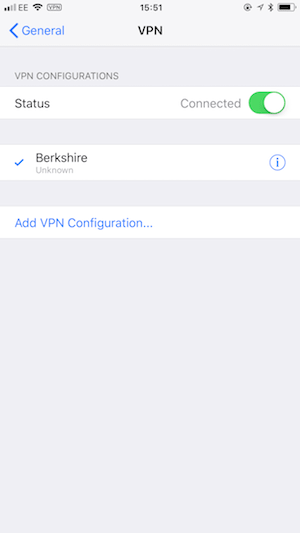
Di mana Dapatkan Bantuan
Menyediakan VPN pada iPhone anda mestilah agak mudah, tetapi pembekal berbeza mempunyai keperluan sambungan yang sedikit berbeza. Sekiranya anda mempunyai masalah, hubungi jabatan sokongan pembekal anda dengan butiran masalah yang anda ada.
Dalam kebanyakan kes, menggunakan aplikasi pembekal rasmi akan membentangkan beberapa isu, dan anda perlu berada dan berjalan dengan VPN iPhone anda dalam masa beberapa minit.



