การติดตั้ง VPN บน Amazon Fire TV Stick หรือ Fire TV ของคุณนั้นรวดเร็วและง่ายดายเมื่อคุณรู้ว่าคุณกำลังทำอะไร ในคู่มือนี้เราจะแสดงให้คุณเห็นว่าเป็นเรื่องง่ายเพียงใดโดยใช้วิธีการที่หลากหลาย.
การใช้ VPN ใน Amazon Fire TV หรือ Fire TV Stick ของคุณเป็นวิธีที่ง่ายในการข้ามข้อ จำกัด ทางภูมิศาสตร์และสตรีมเนื้อหาวิดีโอเพิ่มเติม.
คู่มือที่มีประโยชน์นี้จะแนะนำคุณทีละขั้นตอนวิธีการตั้งค่า VPN ของคุณบนอุปกรณ์ Fire TV.
ทำไมคุณต้องใช้ VPN ใน Firestick ของคุณ
มีหลายเหตุผลที่คุณต้องใช้ VPN ใน Amazon Fire TV Stick ของคุณ.
เหตุผลหลักคือ:
-
คุณต้องการดูเนื้อหาวิดีโอเพิ่มเติม
การโหลดเนื้อหาบน Fire TV นั้นมีข้อ จำกัด ทางภูมิศาสตร์ดังนั้นคุณอาจไม่สามารถเข้าถึงวิดีโอหรือแอพบางประเภทได้ขึ้นอยู่กับตำแหน่งของคุณ บริการ VPN ที่ดีจะปลดล็อคเนื้อหาทั้งหมดนี้.
-
คุณต้องใช้โปรแกรมเสริมของ Kodi
บริการ VPN ที่เชื่อถือได้ก็เป็นสิ่งสำคัญเช่นกันหากคุณวางแผนที่จะใช้ส่วนเสริมของ Kodi เช่น Yoda หรือ Exodus Redux.
ทำไมถึงเป็นเช่นนี้?
เพราะคุณอาจส่งกระแสข้อมูลเนื้อหาที่มีลิขสิทธิ์ซึ่งอาจทำให้คุณต้องเสียค่าปรับหรือแม้แต่ประโยคคุก!
การใช้ VPN กับ Kodi ซ่อนที่อยู่ IP ที่แท้จริงของคุณเพื่อให้กิจกรรมสตรีมของคุณเป็นแบบส่วนตัว.
อ่านคู่มือของเราเกี่ยวกับการติดตั้ง VPN บน Kodi สำหรับคำแนะนำทีละขั้นตอนเพื่อให้คุณเริ่มต้นได้.
-
คุณไม่ต้องการให้ ISP (ผู้ให้บริการอินเทอร์เน็ต) เห็นว่าคุณกำลังทำอะไรออนไลน์หรือเร่งความเร็วของคุณ
ISP ทั่วโลกสามารถชะลอความเร็วการเชื่อมต่ออินเทอร์เน็ตของคุณขึ้นอยู่กับเว็บไซต์หรือแอพที่คุณใช้.
ซึ่งหมายความว่าการสตรีม Netflix หรือ BBC iPlayer บน Amazon Fire TV Stick ของคุณอาจเร็วกว่ามาก.
ดูเหมือนจะไม่ยุติธรรมเลย?
คุณสามารถป้องกันไม่ให้สิ่งนี้เกิดขึ้นกับ VPN ที่ปลอดภัยเนื่องจากจะป้องกันไม่ให้ ISP ของคุณสามารถเห็นสิ่งที่คุณทำออนไลน์.
สิ่งที่คุณต้องการ
ในการติดตั้ง VPN บน Amazon Firestick คุณจะต้อง:
- Fire TV (หรือ Fire TV Stick v2 หรือสูงกว่า) อัปเดตเป็นระบบปฏิบัติการเวอร์ชันล่าสุด
- บัญชีที่ยืนยันพร้อมบริการ VPN ที่คุณเลือก.
หากคุณยังไม่ได้เลือกบริการ VPN คุณควรตรวจสอบจาก Amazon App Store ก่อนเพื่อตรวจสอบว่ามีแอพของตัวเองหรือไม่ คุณสามารถตรวจสอบบริการ VPN บนสุดของเราสำหรับ Firestick ได้ที่นี่.
หากคุณเลือกบริการ VPN พร้อมแอพที่กำหนดเองสำหรับ Amazon Firestick กระบวนการตั้งค่าจะเร็วและง่ายขึ้นมาก VPN ที่ช้าจะทำให้การสตรีมสื่อไปยัง Fire TV หรือ Fire Stick ของคุณนั้นยากมากดังนั้นคุณอาจต้องการทดลองใช้ฟรีก่อนที่จะสมัครแผน VPN ที่จ่ายเงิน.
หากคุณมีปัญหาในการติดตั้งแอป VPN ลงใน Firestick ของคุณหรือผู้ให้บริการ VPN ที่คุณเลือกไม่มีแอพสำหรับอุปกรณ์อเมซอนคุณสามารถเชื่อมต่อ VPN ผ่านเราเตอร์ Mac หรือ Windows PC ของคุณได้ เราจะครอบคลุมสิ่งนี้ในวิธีที่ 3, 4 และ 5.
นอกจากนี้ยังเป็นไปได้ที่จะไซด์โหลดแอป VPN ลงบน Fire TV หรือ Fire TV Stick ของคุณ แต่สิ่งนี้ซับซ้อนกว่าเล็กน้อยและคุณจะต้องเปลี่ยนการตั้งค่าในอุปกรณ์ของคุณ เราจะแนะนำคุณเกี่ยวกับกระบวนการนี้ทีละขั้นตอนในวิธีที่ 2 และ 6.
อย่าลืมตรวจสอบที่อยู่อีเมลของคุณและยืนยันบัญชี VPN ของคุณก่อนดำเนินการต่อมิฉะนั้นการเชื่อมต่อ VPN ของคุณอาจไม่ทำงานใน Firestick ของคุณ.
วิธีที่ 1: แอป Fire TV VPN
แม้ว่า Fire TV จะใช้ซอฟต์แวร์ปิด แต่เป็นหนึ่งในอุปกรณ์ที่ง่ายที่สุดในการตั้งค่าด้วย VPN หากบริการ VPN ที่คุณเลือกมีแอพกำหนดเองสำหรับ Amazon Fire TV Stick สิ่งที่คุณต้องทำคือดาวน์โหลดและติดตั้งลงในอุปกรณ์ของคุณ.
ที่จะเริ่มต้น:
- เปิด Amazon App Store บนอุปกรณ์ของคุณ
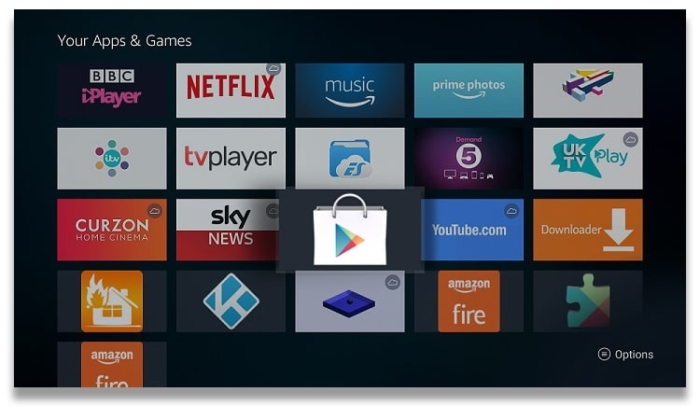
- ค้นหาแอปของผู้ให้บริการของคุณ (เช่น ExpressVPN)
- คลิก ‘รับ’ เพื่อติดตั้งลงในอุปกรณ์ของคุณโดยปกติคุณจะต้องป้อนรหัสผ่านบัญชี Amazon ของคุณเพื่อยืนยัน
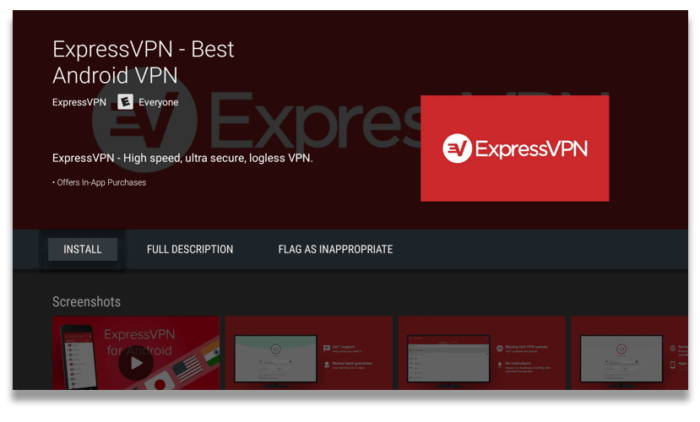
- เปิดแอปป้อนรายละเอียดการเข้าสู่ระบบของคุณและคุณพร้อมแล้ว
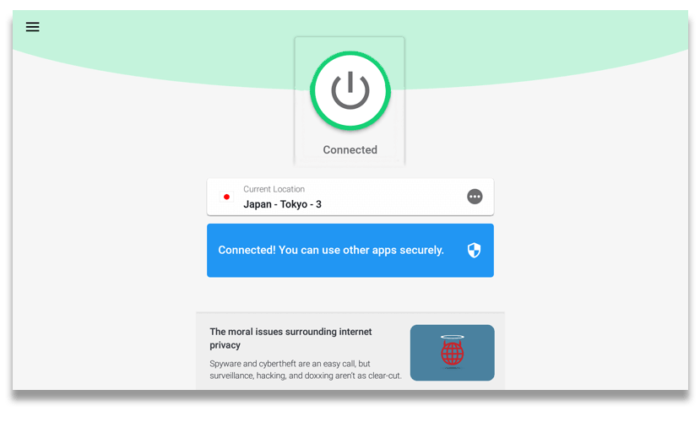
จากนั้นคุณต้องเชื่อมต่อกับที่ตั้งเซิร์ฟเวอร์ VPN ก่อนที่จะสตรีมเนื้อหาใด ๆ บนอุปกรณ์ Amazon ของคุณ ผู้ที่มองหาบางอย่างที่เฉพาะเจาะจงอาจต้องเชื่อมต่อกับเซิร์ฟเวอร์บางตัว – เช่น ถ้าคุณต้องการดู BBC iPlayer สิ่งนี้จะใช้ได้ผ่านเซิร์ฟเวอร์ของสหราชอาณาจักรเท่านั้น.
หากคุณพบปัญหาใด ๆ ในขณะติดตั้งแอพ VPN ลงบน Amazon Fire TV Stick เพียงติดต่อทีมสนับสนุนลูกค้าของ VPN และพวกเขาควรจะสามารถช่วยคุณได้ หากคุณไม่สามารถทำได้บริการ VPN ส่วนใหญ่จะมีคำแนะนำการติดตั้งทีละขั้นตอนบนเว็บไซต์ของพวกเขาสำหรับอุปกรณ์ยอดนิยมส่วนใหญ่.
ปัจจุบันบริการ VPN ที่เราแนะนำสูงสุดสำหรับ Firestick คือ IPVanish เนื่องจากแอปเฉพาะสำหรับอุปกรณ์และวิธีการเชิงบวกในการฝนตกหนัก เราขอแนะนำ CyberGhost, PrivateVPN, ExpressVPN และ NordVPN.
หากคุณกำลังมองหา VPN เพื่อใช้กับ Amazon Fire TV Stick ของคุณ แต่ต้องการหลีกเลี่ยงการสมัครใช้งานแบบชำระเงินตอนนี้เราขอแนะนำให้ตรวจสอบบริการ VPN ฟรีที่ดีที่สุดของเราสำหรับ Firestick.
วิธีที่ 2: Sideloading โดยใช้ APK ของแอป VPN
หากคุณเลือกบริการ VPN ที่ไม่ได้นำเสนอแอปที่กำหนดเองสำหรับ Firestick คุณยังคงสามารถติดตั้งได้ด้วยการทำงานเล็กน้อย ประการแรกคุณต้องเปลี่ยนการตั้งค่าของ Firestick เพื่อให้สามารถติดตั้งแอปของบุคคลที่สามได้.
- เมื่อคุณบู๊ต Fire TV หรือ Fire TV Stick ของคุณแล้วให้ไปที่ ‘การตั้งค่า’ และ ‘อุปกรณ์’
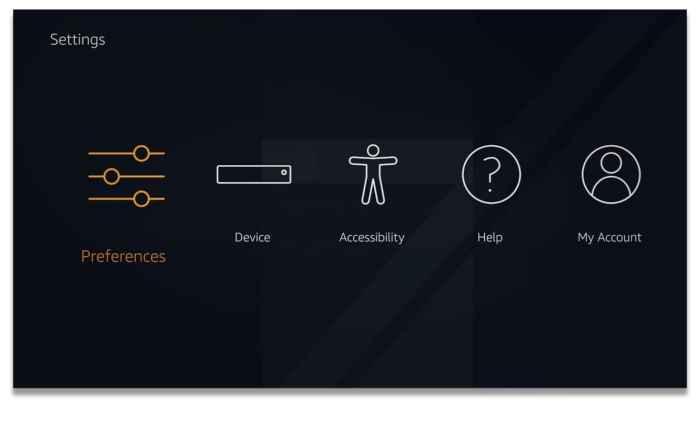
- ค้นหา ‘ตัวเลือกสำหรับนักพัฒนา’ และสลับกับทั้งคู่ – ‘แก้ไขข้อบกพร่อง’ และ ‘แอปจากแหล่งที่ไม่รู้จัก’
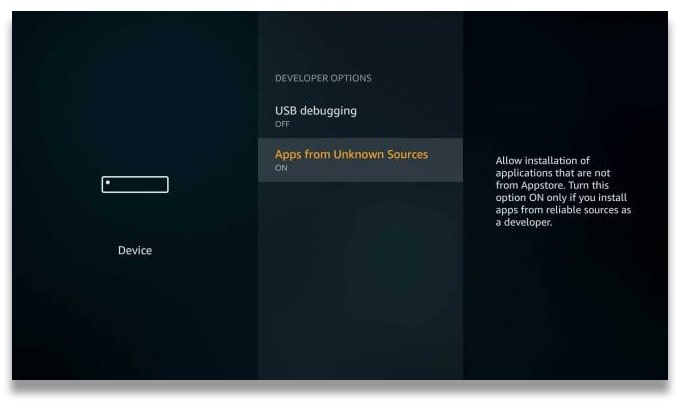
- กลับไปที่เมนู ‘ระบบ’ คลิก ‘เกี่ยวกับ’ จากนั้นเลือก ‘เครือข่าย’
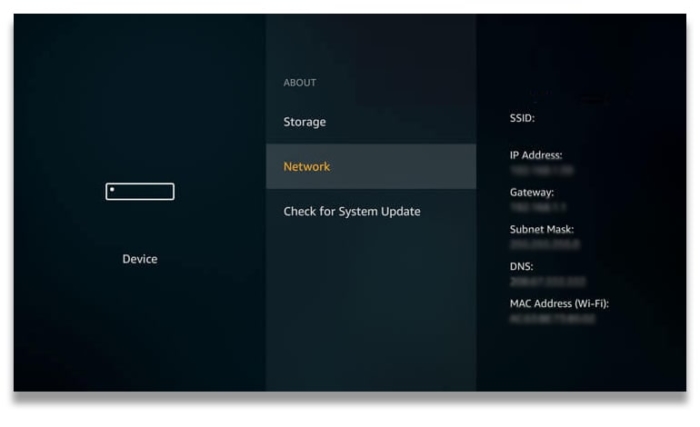
- จดบันทึกที่อยู่ IP ของ Fire TV ของคุณหรือ Fire TV Stick แล้วตั้งค่าไว้ที่ด้านหนึ่ง
Firestick ของคุณจะอนุญาตให้คุณติดตั้งแอปที่ไม่สามารถใช้ได้ใน App Store ของ Amazon.
เมื่อคุณทำตามขั้นตอนข้างต้นเรียบร้อยแล้วคุณต้องตรวจสอบว่าบริการ VPN ที่คุณเลือกทำให้ไฟล์ Android APK นั้นสามารถดาวน์โหลดได้โดยตรงจากเว็บไซต์ คุณควรดาวน์โหลดไฟล์ประเภทนี้โดยตรงจากผู้ให้บริการ VPN ของคุณไฟล์ของ บริษัท อื่นอาจติดมัลแวร์และทำให้อุปกรณ์ของคุณเสียหาย.
เพื่อให้วิธีนี้ใช้งานได้คุณจะต้องมี Firestick รุ่นที่สอง (หรือใหม่กว่า) และ URL ดาวน์โหลดสำหรับไฟล์ APK ของบริการ VPN ของคุณ.
- เปิด Fire TV ของคุณค้นหา ‘ดาวน์โหลด’ และติดตั้ง ‘แอปดาวน์โหลด’
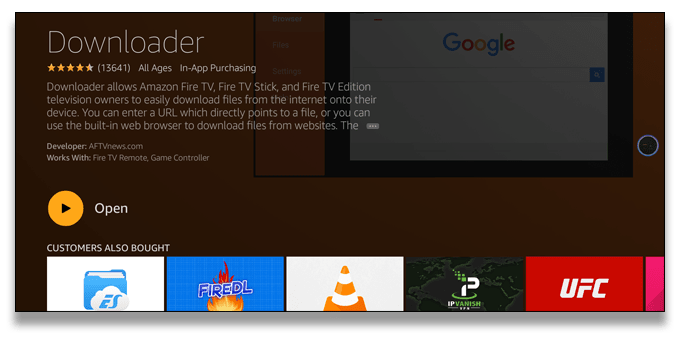
- เรียกใช้ ‘แอปดาวน์โหลด’ และป้อน URL ดาวน์โหลดสำหรับไฟล์ APK ของ VPN
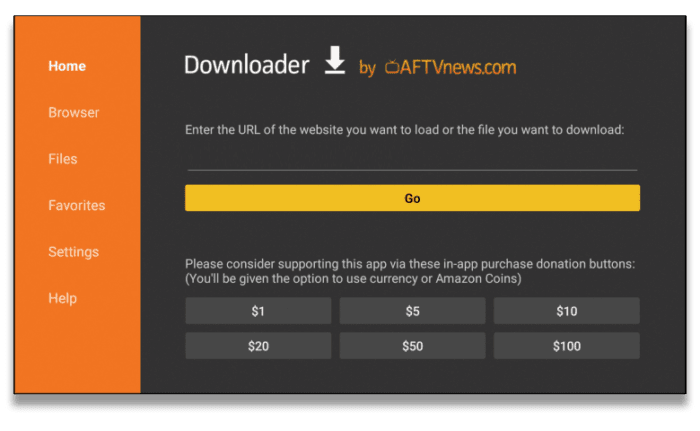
- เมื่อการดาวน์โหลดเสร็จสิ้นคุณจะเห็นข้อความแจ้งให้ติดตั้งแอป หากสิ่งนี้ไม่เกิดขึ้นให้เปิดส่วนการดาวน์โหลดใน “Downloader” แล้วเลือกไฟล์ APK
แอป VPN ของคุณได้รับการติดตั้งและพร้อมใช้งานแล้วสิ่งที่คุณต้องทำก็คือล็อกอินและเชื่อมต่อ.
- บน Fire TV ของคุณไปที่ ‘การตั้งค่า’ จากนั้น ‘แอปพลิเคชัน’ และเลือก ‘จัดการแอปพลิเคชันที่ติดตั้ง’
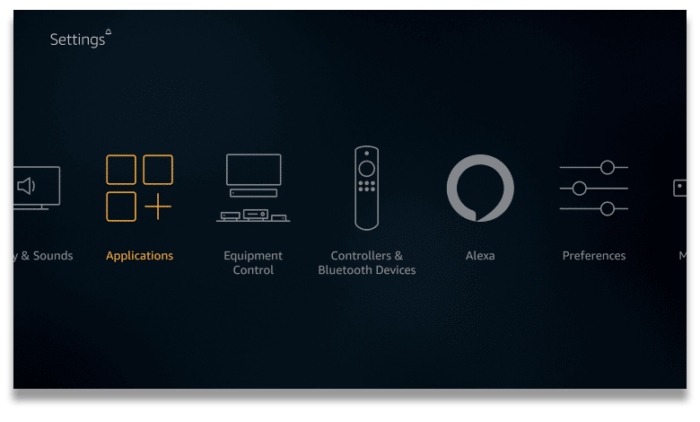
- ค้นหาแอป VPN ที่คุณไซด์โหลดไว้ใน Fire TV ของคุณและคลิก ‘เปิดแอปพลิเคชัน’ บนเมนูย่อยที่ปรากฏขึ้น
- ป้อนชื่อผู้ใช้และรหัสผ่านสำหรับบริการ VPN ซึ่งอาจทำให้คุณต้องใช้เมาส์บลูทู ธ เพื่อทำให้ง่ายขึ้นเล็กน้อย
- เมื่อคุณเข้าสู่แอป VPN เพียงเลือกที่ตั้งเซิร์ฟเวอร์และกด ‘เชื่อมต่อ’
วิธีที่ 3: ใช้เราเตอร์ของคุณ

หากคุณไม่พบบริการ VPN ที่คุณชอบที่เสนอแอพ Fire TV Stick แบบกำหนดเองหรือคุณมีปัญหาในการดาวน์โหลดแอปลงใน Fire TV หรือ Fire TV Stick ของคุณคุณยังมีตัวเลือกในการติดตั้ง VPN ที่ระดับเราเตอร์ . ด้วยวิธีนี้อุปกรณ์ที่เชื่อมต่ออินเทอร์เน็ตทั้งหมดในบ้านของคุณจะได้รับการป้องกันโดยอัตโนมัติผ่าน WiFi.
หากนี่เป็นวิธีที่คุณเลือกคุณต้องแน่ใจว่าคุณสมัครใช้บริการ VPN ที่เข้ากันได้กับเราเตอร์ VPN โดยรวมที่ดีที่สุดของเราส่วนใหญ่และอื่น ๆ – เพียงแค่ตรวจสอบ ‘แพลตฟอร์ม & ส่วนอุปกรณ์ของการตรวจสอบ VPN เพื่อให้แน่ใจ.
บริการ VPN ส่วนใหญ่จะทำให้เว็บไซต์ของตนเองชัดเจนว่าสามารถติดตั้งบนเราเตอร์ได้หรือไม่ หากคุณไม่แน่ใจให้พูดคุยกับสมาชิกฝ่ายบริการลูกค้า.
ตรวจสอบให้แน่ใจด้วยว่าเราเตอร์ของคุณรองรับไคลเอนต์ VPN – เราเตอร์ที่ออกโดย ISP ส่วนใหญ่ทำไม่ได้.
โปรโตคอล VPN ที่ปลอดภัยและปลอดภัยที่สุดที่จะใช้กับเราเตอร์ของคุณคือ OpenVPN อย่างไรก็ตามเราเตอร์บางตัวอาจไม่รองรับ OpenVPN บางคนสนับสนุน PPTP แทน แต่โปรโตคอลนี้ถือว่าไม่ปลอดภัยมากและสามารถแฮ็คได้ในไม่กี่นาที.
เมื่อคุณยืนยันแล้วว่าคุณสามารถติดตั้ง VPN ที่คุณเลือกในระดับเราเตอร์ (และควรใช้ OpenVPN) นี่คือกระบวนการพื้นฐาน:
- ลงชื่อเข้าใช้แดชบอร์ดผู้ดูแลระบบเราเตอร์ของคุณ.
- ฉายเราเตอร์ของคุณด้วยเฟิร์มแวร์ที่เข้ากันได้กับ VPN หากไม่รองรับ OpenVPN.
- กำหนดค่าเราเตอร์ด้วยไฟล์กำหนดค่าของผู้ให้บริการ VPN.
- เชื่อมต่อกับ VPN.
- ทดสอบการเชื่อมต่อ VPN สำหรับการรั่วไหลของ IP, DNS และ WebRTC.
- เชื่อมต่อ Firestick ของคุณกับ WiFi เราเตอร์ VPN.
สำหรับวิธีเพิ่มเติมในการตั้งค่าเราเตอร์ของคุณคุณสามารถดูคู่มือการติดตั้งเราเตอร์ของเรา.
น่าเสียดายที่เราไม่สามารถให้คำแนะนำแบบทีละขั้นตอนสำหรับแต่ละรุ่นเราเตอร์ แต่บริการ VPN ระดับพรีเมียมส่วนใหญ่จะให้คำแนะนำการตั้งค่าโดยละเอียดสำหรับเราเตอร์แบรนด์ยอดนิยม.
ตัวอย่างเช่น ExpressVPN เสนอคำแนะนำการกำหนดค่าด้วยตนเองสำหรับเราเตอร์ 15 ประเภทที่แตกต่างกันในเว็บไซต์ ExpressVPN ยังมีแอปเพล็ตเตอร์เราเตอร์เพื่อให้การตั้งค่าง่ายสุด ๆ.
วิธีที่ 4: การใช้พีซีของคุณ
หากคุณไม่สามารถติดตั้ง VPN บนเราเตอร์ของคุณคุณยังมีตัวเลือกในการใช้งานบนพีซี Windows ของคุณแล้วแชร์การเชื่อมต่อกับ Fire TV หรือ Fire TV Stick ของคุณ.
ก่อนอื่นคุณจะต้องตั้งค่าเราเตอร์เสมือนบนคอมพิวเตอร์ของคุณจากนั้นคุณจะเชื่อมต่อ Firestick กับ VPN ผ่านทางนั้น เมื่อคุณเชื่อมต่อกับ VPN บนพีซีของคุณการรับส่งข้อมูลของ Fire TV Stick จะถูกเข้ารหัสเช่นกัน.
เราจะแนะนำคุณเกี่ยวกับพื้นฐาน:
- เปิด Command Prompt บนพีซีของคุณพิมพ์ ‘netsh wlan show drivers’ และมองหาบรรทัดที่ระบุว่า ‘รองรับเครือข่ายที่โฮสต์: ใช่’ – เปิดหน้าต่างนี้ค้างไว้
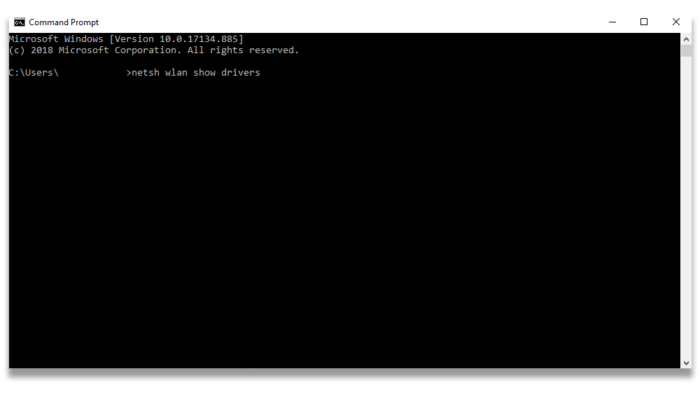
- ติดตั้งแอปเดสก์ท็อปของผู้ให้บริการ VPN ลงในพีซีของคุณ
- กลับไปที่หน้าต่างพรอมต์คำสั่งและทำตามคำแนะนำในวิธีที่ 2 ของคู่มือการติดตั้ง VPN TV ของเราเพื่อเริ่มเราเตอร์เสมือน
- เปิดการเชื่อมต่อเครือข่ายในแผงควบคุมของคอมพิวเตอร์
- ค้นหาเครือข่ายที่คุณสร้างพร้อมกับอะแดปเตอร์ TAP
- คลิกขวาที่รายการ, คลิก ‘คุณสมบัติ’ จากนั้น ‘แชร์’ – จากนั้นทำเครื่องหมาย ‘อนุญาตให้ผู้ใช้เครือข่ายอื่นเชื่อมต่อผ่านการเชื่อมต่ออินเทอร์เน็ตของคอมพิวเตอร์เครื่องนี้’
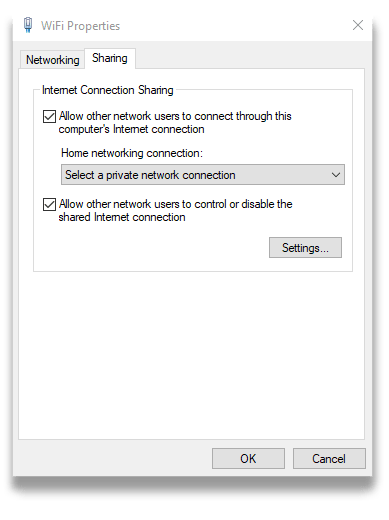
- เลือกชื่อเครือข่ายของคุณในเมนูแบบเลื่อนลง
เมื่อตั้งค่าอุปกรณ์ของคุณแล้วให้เชื่อมต่อ Fire TV หรือ Fire TV Stick ของคุณกับการเชื่อมต่อ WiFi ใหม่จากพีซี Windows ของคุณแทนที่จะเชื่อมต่อกับเราเตอร์ของคุณโดยตรง.
วิธีที่ 5: การใช้ Mac ของคุณ
การเชื่อมต่อ Firestick กับ VPN ผ่าน Mac ของคุณนั้นง่ายกว่าบนพีซีเล็กน้อยเนื่องจาก Mac มีความสามารถ VPN ในตัว คุณจะใช้คุณสมบัติการแบ่งปันการเชื่อมต่อเพื่อสร้างการเชื่อมต่อด้วยตนเองไปยังเซิร์ฟเวอร์ VPN ที่คุณเลือก.
อย่างไรก็ตามไคลเอนต์ VPN ใน MacOS นั้นรองรับโปรโตคอล VPN จำนวน จำกัด ไม่รองรับ OpenVPN.
โปรดทราบว่า PPTP นั้นไม่ปลอดภัยมาก โปรโตคอล VPN และ L2TP / IPSec มีข้อบกพร่องด้านความปลอดภัยเช่นกัน สำหรับเหตุผลนี้, เราไม่แนะนำวิธีการติดตั้งนี้ และควรเป็นทางเลือกสุดท้าย.
ในการแชร์การเชื่อมต่อ VPN จาก Mac ของคุณไปยัง Fire TV หรือ Fire TV Stick ของคุณ:
- ตรวจสอบให้แน่ใจว่า Mac ของคุณเชื่อมต่อกับอินเทอร์เน็ตผ่านสายอีเธอร์เน็ต.
- สร้างการเชื่อมต่อ VPN ของคุณบน Mac โดยใช้การกำหนดค่าด้วยตนเอง – คุณจะพบคำแนะนำทีละขั้นตอนเกี่ยวกับวิธีการทำสิ่งนี้ในคู่มือ Mac VPN ของเรา
- เชื่อมต่อกับ VPN เปิด ‘การตั้งค่าระบบ’ ‘‘ การแชร์ ’แล้ว‘ การแบ่งปันทางอินเทอร์เน็ต ’
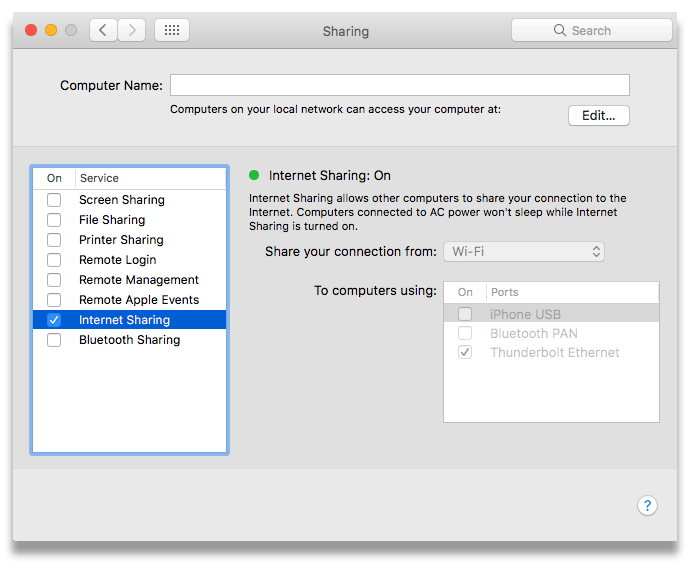
- ทำเครื่องหมายที่ช่อง ‘WiFi’ และเลือก ‘ตัวเลือก WiFi’
- เลือก ‘WPA Personal’ และพิมพ์ชื่อเครือข่ายและรหัสผ่านของคุณ
- คลิกตกลงจากนั้นทำเครื่องหมายที่ช่องถัดจาก “การแบ่งปันอินเทอร์เน็ต” จากนั้น “เริ่ม”
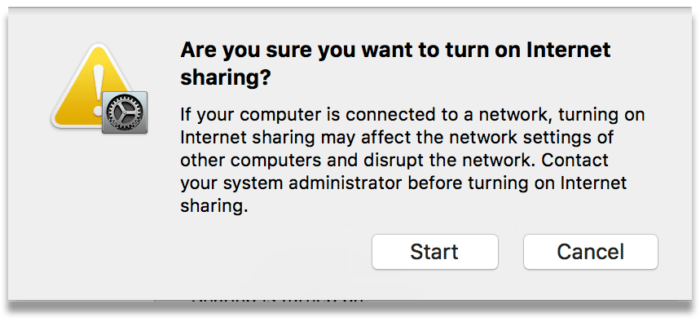
ตอนนี้คุณสามารถเชื่อมต่อ Fire TV หรือ Fire TV Stick ของคุณกับเครือข่าย VPN ที่แชร์ใน Mac ผ่าน WiFi.
วิธีที่ 6: Sideloading โดยใช้อุปกรณ์ Android ที่สอง
หากบริการ VPN ที่คุณเลือกไม่มีไฟล์ APK คุณยังสามารถติดตั้งบน Firestick ด้วยองค์ประกอบการกำหนดค่าด้วยตนเองเล็กน้อย คุณจะต้องตรวจสอบให้แน่ใจก่อนว่าเป็นอุปกรณ์รุ่นที่สองอย่างน้อยและคุณจะต้องใช้อุปกรณ์ Android เพิ่มเติมเพื่อเข้าถึง Google Play Store.
วิธีนี้เกี่ยวข้องกับการดาวน์โหลดแอพ VPN ไปยังอุปกรณ์ Android ตัวที่สองก่อนจากนั้นโอนไปยัง Firestick ของคุณ คุณสามารถตรวจสอบว่า Firestick รุ่นใดที่คุณมีโดยชื่อรุ่นด้านนอก – อุปกรณ์รุ่นที่สองมีชื่อรุ่น“ LY73PR”
ก่อนที่จะเริ่มวิธีนี้ตรวจสอบให้แน่ใจว่าคุณทำตามขั้นตอนที่ระบุไว้ในตอนต้นของวิธีที่ 2 เพื่อเตรียม Firestick ของคุณสำหรับกระบวนการ sideloading.
- ดาวน์โหลดและติดตั้งแอปที่เรียกว่า “Apps2Fire” จาก Google Play Store รวมถึงแอพ Android สำหรับบริการ VPN ที่คุณเลือก
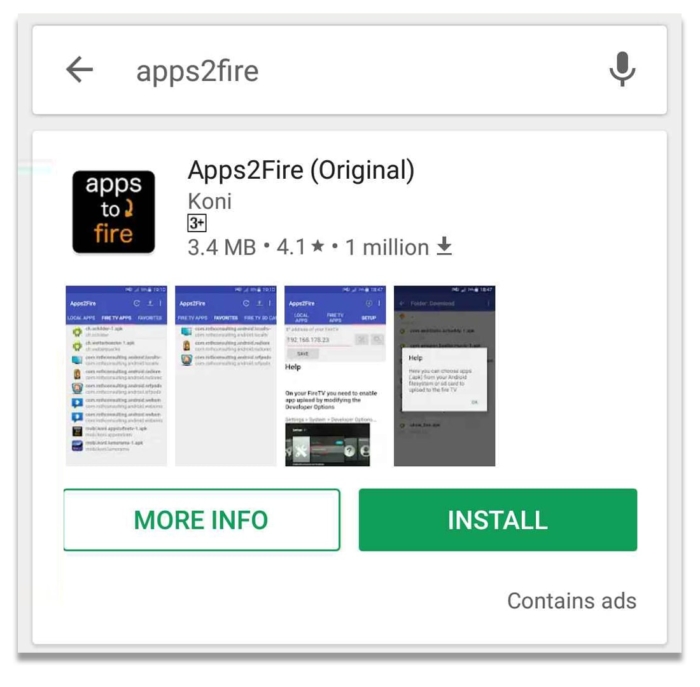
- เปิดแอปแล้วแตะไอคอนเมนูที่มุมบนขวาจากนั้นแตะ “การตั้งค่า”
- เมื่อมีข้อความระบุว่า ‘ที่อยู่ IP ของ Fire TV ของคุณ’ ให้ป้อนที่อยู่ IP ที่คุณจดบันทึกไว้เมื่อคุณเปลี่ยนการตั้งค่าเครือข่ายของ Firestick แล้วแตะ ‘บันทึก’
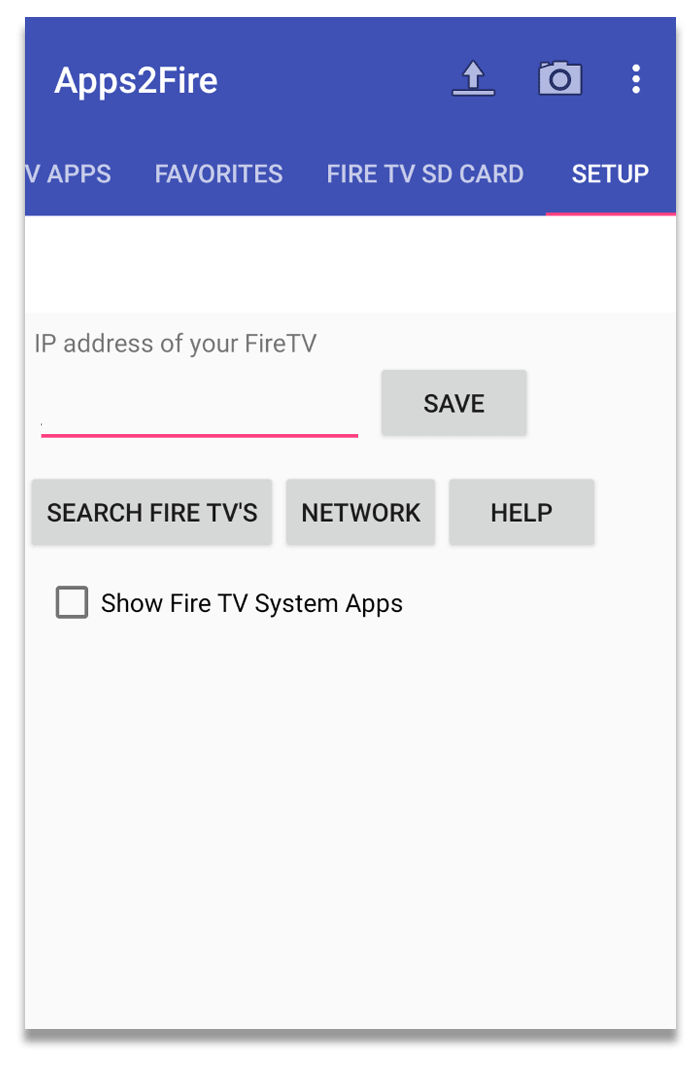
- แตะไอคอนเมนูอีกครั้งเลือก “อัปโหลดแอป” จากนั้นเลือกแอป VPN ที่คุณต้องการใช้บน Fire TV ของคุณ
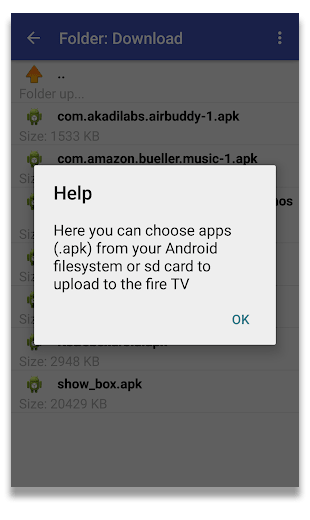
- แอป VPN ควรติดตั้งบน Fire TV หรือ Fire TV Stick ของคุณโดยอัตโนมัติ
เมื่อคุณทำสิ่งนี้แล้วคุณจะต้องทำตามขั้นตอนที่ระบุไว้ในวิธีที่ 5 เพื่อเปิดแอป VPN ลงชื่อเข้าใช้และเชื่อมต่อ.
ต้องการความช่วยเหลือเพิ่มเติม?
หากผู้ให้บริการ VPN ของคุณมีแอปที่กำหนดเองสำหรับ Amazon Fire TV หรือ Fire TV Stick พวกเขาควรจะเป็นพอร์ตการโทรแรกของคุณหากคุณต้องการความช่วยเหลือเพิ่มเติม ข้อควรจำ: Fire TV Stick รุ่นแรกอาจไม่สามารถใช้กับบริการ VPN ทั้งหมดได้.
หากคุณกำลังเชื่อมต่อผ่านอุปกรณ์อื่นเช่น Mac หรือ Windows PC คุณจะต้องติดต่อผู้ให้บริการของคุณเพื่อขอคำแนะนำเพิ่มเติม.
บริการ VPN จำนวนหนึ่งให้การสนับสนุนเป็นพิเศษสำหรับผู้ใช้ Fire TV Stick – คุณสามารถค้นหาได้ที่นี่:
- IPVanish
- CyberGhost
- PrivateVPN
- ExpressVPN
- NordVPN
หรืออย่าลังเลที่จะส่งอีเมลคำถามใด ๆ ถึงเรา – คุณสามารถค้นหาที่อยู่อีเมลด้านล่าง.
{
"@บริบท": "http://schema.org",
"@type": "ทำอย่างไร",
"ชื่อ": "วิธีการติดตั้ง VPN บน Amazon Fire Stick",
"ลักษณะ": "การติดตั้ง VPN บน Amazon Fire TV Stick หรือ Fire TV ของคุณนั้นรวดเร็วและง่ายดายเมื่อคุณรู้ว่าคุณกำลังทำอะไร ในคู่มือนี้เราจะแสดงให้คุณเห็นว่ามันเรียบง่ายเพียงใดโดยใช้วิธีการที่หลากหลาย.",
"ภาพ": {
"@type": "ImageObject",
"URL": "https://www.top10vpn.com/images/2023/06/hero_firetv.svg",
"ความสูง": "738",
"ความกว้าง": "286"
},
"เวลารวม": "PT15M",
"เครื่องมือ": "การสมัครสมาชิก VPN, Fire TV (หรือ Fire TV Stick v2 หรือสูงกว่า) ",
"จัดหา": "ไฟฟ้า",
"ขั้นตอน": [
{
"@type": "HowToStep",
"URL": "https://www.top10vpn.com/guides/how-to-install-a-vpn-on-amazon-fire-stick/#step-1",
"ภาพ": "https: //www.top10vpn.comimages/how-to-install-a-vpn-on-amazon-fire-stick.jpg",
"ชื่อ": "เปิด Amazon App Store",
"ข้อความ": "เปิด Amazon App Store บนอุปกรณ์ของคุณ"
}
{
"@type": "HowToStep",
"URL": "https://www.top10vpn.com/guides/how-to-install-a-vpn-on-amazon-fire-stick/#step-2",
"ภาพ": "https: //www.top10vpn.comimages/how-to-install-a-vpn-on-amazon-fire-stick.jpg",
"ชื่อ": "ผู้ให้บริการค้นหา",
"ข้อความ": "ค้นหาแอปของผู้ให้บริการของคุณ (เช่น ExpressVPN)"
}
{
"@type": "HowToStep",
"URL": "https://www.top10vpn.com/guides/how-to-install-a-vpn-on-amazon-fire-stick/#step-3",
"ภาพ": "https: //www.top10vpn.comimages/how-to-install-a-vpn-on-amazon-fire-stick.png",
"ชื่อ": "ติดตั้ง",
"ข้อความ": "คลิก ‘รับ’ เพื่อติดตั้งลงในอุปกรณ์ของคุณโดยปกติคุณจะต้องป้อนรหัสผ่านบัญชี Amazon ของคุณเพื่อยืนยัน"
}
{
"@type": "HowToStep",
"URL": "https://www.top10vpn.com/guides/how-to-install-a-vpn-on-amazon-fire-stick/#step-4",
"ภาพ": "https: //www.top10vpn.comimages/how-to-install-a-vpn-on-amazon-fire-stick-2.png",
"ชื่อ": "เปิดแอพ",
"ข้อความ": "เปิดแอปป้อนรายละเอียดการเข้าสู่ระบบของคุณและคุณพร้อมแล้ว"
}
]
}


