نصب یک VPN در آمازون آمازون TV TV یا Fire TV سریع و آسان است ، پس از دانستن اینکه چه کاری انجام می دهید. در این راهنما با استفاده از طیف وسیعی از روشهای مختلف ، به شما ساده نشان خواهیم داد.
استفاده از VPN در آمازون آمازون TV TV یا Fire TV Stick راهی آسان برای دور زدن محدودیت های جغرافیایی و پخش محتوای ویدیوی بیشتر است.
این راهنمای مفید مرحله به مرحله ، نحوه تنظیم VPN خود را بر روی دستگاه TV Fire را طی می کند.
چرا شما نیاز به یک VPN در Firestick دارید
دلایل مختلفی وجود دارد که شما نیاز به استفاده از VPN در Amazon Fire TV Stick خود دارید.
دلایل اصلی عبارتند از:
-
شما می خواهید محتوای ویدیوی بیشتری را تماشا کنید
بارهای زیادی از محتوا در TV TV از نظر جغرافیایی محدود است ، بنابراین ممکن است بسته به موقعیت مکانی خود نتوانید به فیلم ها یا برنامه های خاصی دسترسی پیدا کنید. یک سرویس VPN خوب همه این محتوا را باز می کند.
-
شما باید از هر نوع افزودنی Kodi استفاده کنید
اگر قصد استفاده از هرگونه افزودنی Kodi مانند Yoda یا Exodus Redux را دارید ، یک سرویس VPN قابل اعتماد نیز ضروری است..
چرا این چرا است?
زیرا ممکن است شما به طور تصادفی محتوای دارای حق چاپ را پخش کنید ، که می تواند شما را با یک جریمه سنگین – یا حتی یک مجازات زندان – به زمین بخورد!
استفاده از VPN با Kodi آدرس IP واقعی شما را پنهان می کند تا فعالیت جریان شما خصوصی باشد.
برای شروع کار ، راهنمای ما برای نصب VPN در Kodi را برای دستورالعمل های مرحله به مرحله بررسی کنید.
-
شما نمی خواهید ISP (ارائه دهنده خدمات اینترنت) شما را ببیند که چه کاری انجام می دهید و یا سرعت خود را شلیک می کنید
ISP ها در سراسر جهان بسته به وب سایت یا برنامه هایی که استفاده می کنید می توانند سرعت اتصال به اینترنت شما را کند کنند.
این بدان معنی است که پخش Netflix یا BBC iPlayer در Amazon Fire TV Stick شما می تواند خیلی سریعتر باشد.
درست به نظر نمی رسد?
شما می توانید با استفاده از VPN ایمن از وقوع این امر جلوگیری کنید ، زیرا این امر باعث می شود که ISP شما قادر به دیدن کارهایی که آنلاین انجام می دهید نیست.
آنچه شما نیاز دارید
برای نصب VPN خود در Amazon Firestick ، به موارد زیر نیاز خواهید داشت:
- Fire TV (یا Fire TV Stick v2 یا بالاتر) به جدیدترین نسخه سیستم عامل به روز شده است
- یک حساب تأیید شده با سرویس VPN انتخابی شما.
اگر هنوز سرویس VPN را انتخاب نکرده اید ، ارزش دارد ابتدا از طریق فروشگاه App Amazon آگاهی داشته باشید تا بررسی کنید که آیا برنامه خاص خود را دارد یا خیر. همچنین می توانید خدمات برتر VPN ما را برای Firestick در اینجا ببینید.
اگر یک سرویس VPN را با یک برنامه سفارشی برای Amazon Firestick انتخاب کنید ، مراحل تنظیم سریعتر و آسان تر خواهد بود. یک VPN آهسته باعث می شود رسانه های پخش شده به Fire TV یا Fire Stick شما بسیار مشکل باشد ، بنابراین ممکن است شما بخواهید یک آزمایش رایگان را قبل از ثبت نام در یک برنامه VPN پرداخت شده امتحان کنید..
اگر در نصب برنامه VPN روی Firestick خود مشکلی دارید ، یا ارائه دهنده VPN انتخابی شما برنامه ای برای دستگاههای آمازون ندارد ، می توانید از طریق روتر ، Mac یا Windows Windows خود به VPN وصل شوید. ما اینها را در روشهای 3 ، 4 و 5 پوشش خواهیم داد.
همچنین می توانید یک برنامه VPN را روی Fire TV یا Fire TV Stick خود کنار بگذارید ، اما این کمی پیچیده تر است و به شما نیاز دارد تا تنظیمات دستگاه خود را تغییر دهید. ما شما را از طریق این فرآیند گام به گام در روشهای 2 و 6 طی خواهیم کرد.
به یاد داشته باشید که قبل از ادامه آدرس ایمیل خود را بررسی کرده و حساب VPN خود را تأیید کنید یا ممکن است اتصال VPN شما روی Firestick کار نکند.
روش 1: برنامه TV VPN Fire
حتی اگر Fire TV نرم افزاری بسته را اجرا کند ، تنظیم یکی از ساده ترین دستگاه ها با VPN است. اگر سرویس VPN انتخابی شما دارای برنامه سفارشی برای Amazon Fire TV Stick است ، تنها کاری که باید انجام دهید بارگیری و نصب آن بر روی دستگاه شما است.
برای شروع:
- فروشگاه App Amazon را در دستگاه خود باز کنید
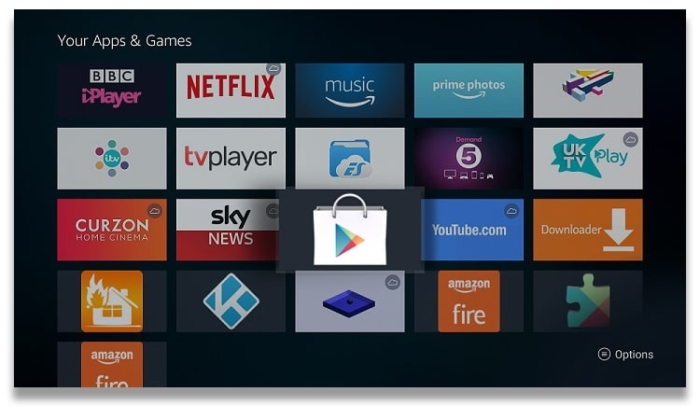
- برنامه ارائه دهنده خود را جستجو کنید (به عنوان مثال ExpressVPN)
- بر روی “دریافت” کلیک کنید تا آن را روی دستگاه خود نصب کنید – برای تأیید ، معمولاً باید کد عبور حساب آمازون خود را وارد کنید
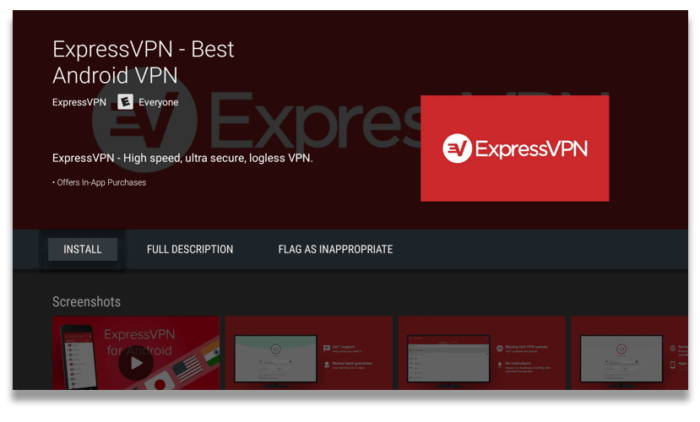
- برنامه را باز کنید ، جزئیات ورود به سیستم خود را وارد کنید و خوب است که بروید
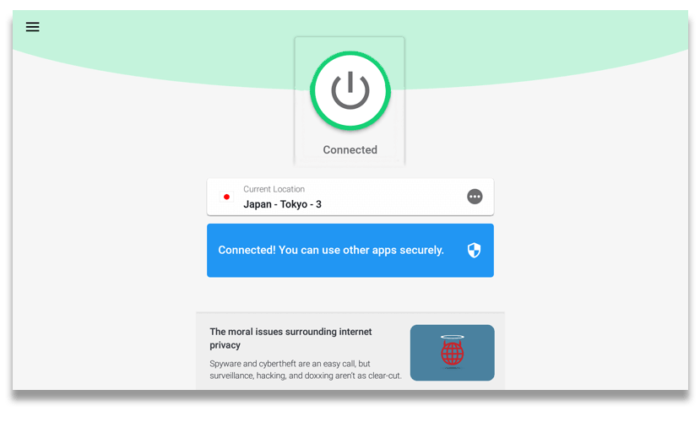
سپس قبل از پخش هرگونه محتوا در دستگاه آمازون ، باید به یک سرور VPN وصل شوید. کسانی که به دنبال تماشای چیز خاصی هستند ممکن است نیاز به اتصال به یک سرور خاص داشته باشند – به عنوان مثال. اگر می خواهید iPlayer بی بی سی را تماشا کنید ، این تنها از طریق یک سرور انگلستان کار می کند.
اگر هنگام نصب یک برنامه VPN در برنامه Amazon Fire TV Stick خود با مشکل روبرو شدید ، به سادگی با تیم پشتیبانی مشتری VPN خود تماس بگیرید و آنها باید بتوانند به شما کمک کنند. اگر نمی توانید این کار را انجام دهید ، اکثر خدمات VPN دارای راهنمای نصب مرحله به مرحله در وب سایت خود برای محبوب ترین دستگاه ها ، به هر حال.
در حال حاضر بالاترین سرویس VPN پیشنهادی ما برای Firestick IPVanish به دلیل برنامه اختصاصی دستگاه و برخورد مثبت با تورنت است. ما همچنین CyberGhost ، PrivateVPN ، ExpressVPN و NordVPN را توصیه می کنیم.
اگر به دنبال استفاده از VPN برای استفاده در Amazon Fire TV Stick خود هستید اما می خواهید از ورود به سیستم اشتراکی پولی خودداری کنید ، توصیه می کنیم از بهترین خدمات VPN رایگان ما برای Firestick استفاده کنید..
روش 2: Sideloading با استفاده از یک برنامه APP VPN
اگر سرویس VPN را انتخاب کرده اید که برنامه سفارشی برای Firestick ارائه نمی دهد ، هنوز هم می توانید آن را با کمی کار نصب کنید. در مرحله اول ، شما باید تنظیمات Firestick خود را تغییر دهید بنابراین به شما امکان می دهد برنامه های شخص ثالث را نصب کنید.
- هنگامی که Fire TV یا Fire TV Stick خود را راه اندازی کرده اید ، به “تنظیمات” و سپس “دستگاه” بروید.
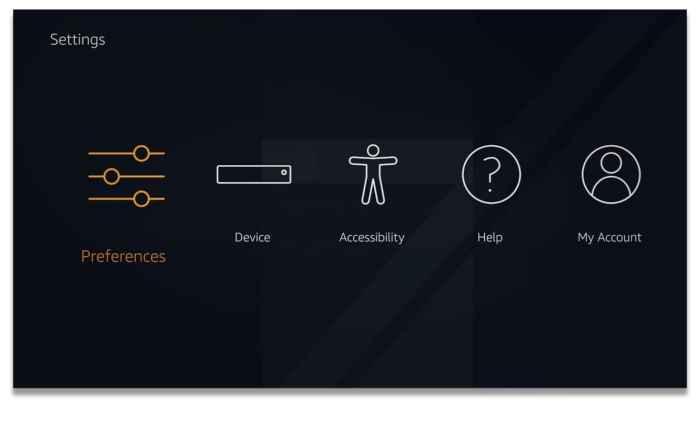
- “گزینه های برنامه نویس” را پیدا کرده و روی هر دو گزینه تغییر دهید – “اشکال زدایی” و “برنامه هایی از منابع ناشناخته”
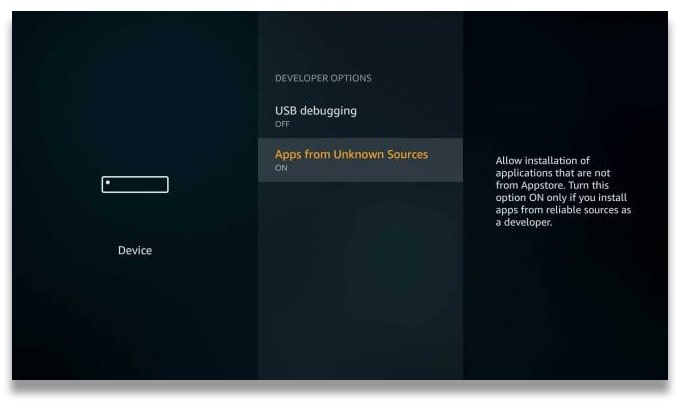
- به منوی “سیستم” بازگردید ، روی “About” کلیک کنید و سپس “شبکه” را انتخاب کنید
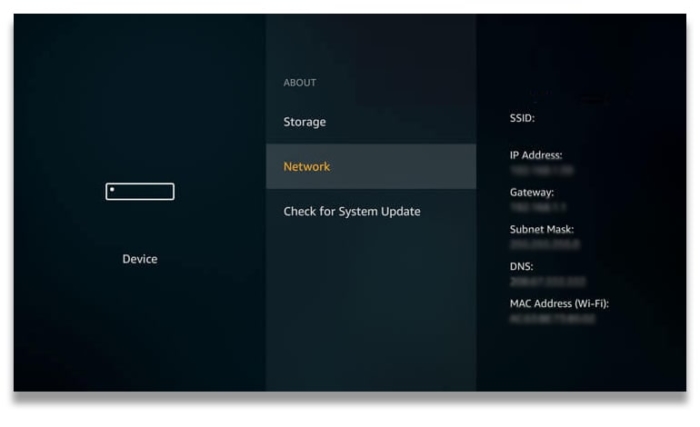
- آدرس IP Fire TV یا Fire TV Stick خود را یادداشت کنید و آن را در یک طرف تنظیم کنید
اکنون Firestick شما به شما امکان می دهد برنامه هایی را نصب کنید که در فروشگاه App آمازون موجود نیستند.
پس از انجام مراحل ذکر شده در بالا ، باید بررسی کنید که آیا سرویس VPN انتخابی شما ، فایل Android APK خود را در دسترس قرار می دهد تا مستقیماً از وب سایت آن بارگیری شود. فقط باید این نوع فایلها را مستقیماً از ارائه دهنده VPN خود بارگیری کنید – هر پرونده شخص ثالث ممکن است به بدافزار آلوده شده و به دستگاه شما آسیب برساند..
برای کار با این روش ، به نسل دوم Firestick (یا جدیدتر) و یک URL بارگیری برای فایل APK سرویس VPN خود نیاز دارید..
- Fire TV را باز کنید ، «Downloader» را جستجو کنید و «برنامه بارگیری» را نصب کنید
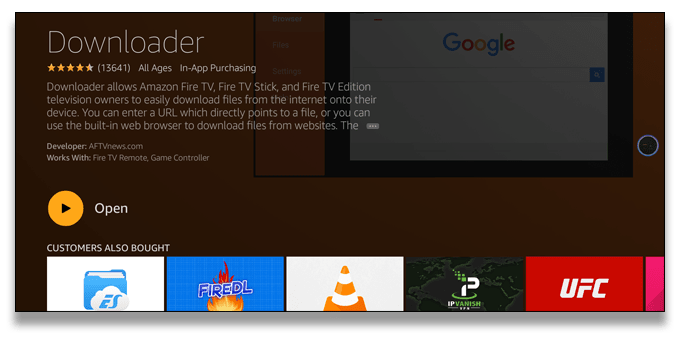
- “برنامه بارگیری” را اجرا کنید و URL بارگیری برای فایل APK VPN خود را وارد کنید
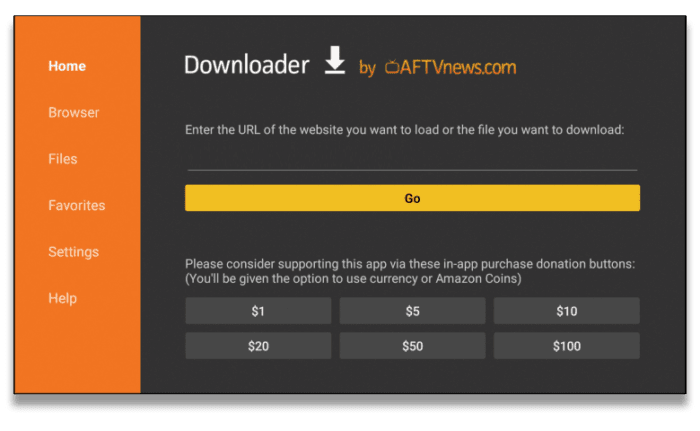
- پس از اتمام بارگیری ، فوراً نصب برنامه را مشاهده خواهید کرد. اگر این اتفاق نیفتد ، بخش بارگیری ها را در “Downloader” باز کنید و پرونده APK را انتخاب کنید
برنامه VPN شما اکنون نصب و آماده استفاده است – تنها کاری که باید انجام دهید ورود به سیستم و اتصال است.
- در TV TV خود ، به “تنظیمات” ، سپس “برنامه ها” بروید و “مدیریت برنامه های نصب شده” را انتخاب کنید
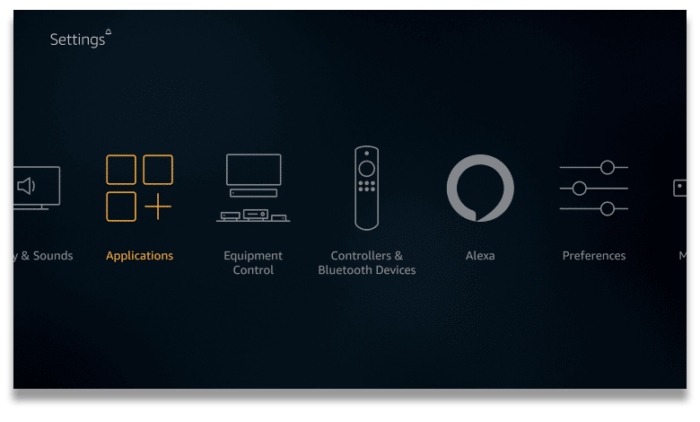
- برنامه VPN را که از آن جدا شده اید بر روی TV TV خود پیدا کنید و روی “زیر راهاندازی برنامه” در زیر منوی ظاهر شده کلیک کنید
- نام کاربری و رمز عبور خود را برای سرویس VPN وارد کنید – این ممکن است شما را به استفاده از ماوس بلوتوث برای آسانتر کردن این کار نیاز داشته باشد
- پس از ورود به برنامه VPN ، به سادگی یک مکان سرور را انتخاب کرده و روی “اتصال” ضربه بزنید
روش 3: با استفاده از روتر شما

اگر نمی توانید یک سرویس VPN را که دوست دارید پیدا کنید که یک برنامه Fire TV Stick سفارشی را ارائه می دهد ، یا در دانلود برنامه روی Fire TV یا Fire TV Stick خود مشکل دارید ، همچنین می توانید VPN را در سطح روتر نصب کنید. . به این ترتیب ، تمام دستگاه های متصل به اینترنت در خانه شما به صورت خودکار از طریق WiFi محافظت می شوند.
اگر این روش انتخاب شده شماست ، باید اطمینان حاصل کنید که از یک سرویس VPN که با روتر سازگار است ، ثبت نام کنید. بسیاری از بهترین VPN های کلی ما و همچنین بسیاری دیگر – فقط بستر های نرم افزاری را بررسی کنید & برای اطمینان از بخش های مربوط به بررسی VPN دستگاهها.
بیشتر خدمات VPN همچنین در وب سایت های خود روشن می کنند که آیا می توان در روتر نصب کرد یا خیر. اگر مطمئن نیستید ، با یکی از اعضای پشتیبانی مشتری صحبت کنید.
همچنین اطمینان حاصل کنید که روتر شما از سرویس دهندگان VPN پشتیبانی می کند – بیشتر روترهای صادر شده از طریق ISP این کار را نمی کنند.
امن ترین و امن ترین پروتکل VPN برای استفاده با روتر شما OpenVPN است. با این حال ، همه روترها از OpenVPN پشتیبانی نمی کنند. برخی در عوض از PPTP پشتیبانی می کنند ، اما این پروتکل بسیار ناامن تلقی می شود و می تواند در عرض چند دقیقه هک شود.
هنگامی که متوجه شدید که می توانید VPN انتخابی خود را در سطح روتر نصب کنید (و ترجیحاً از OpenVPN استفاده کنید) ، این فرایند اساسی است:
- وارد داشبورد سرور روتر خود شوید.
- اگر از قبل از OpenVPN بصورت بومی پشتیبانی نمی کند ، روتر خود را با سیستم عامل سازگار VPN فلش کنید.
- روتر را با پرونده های پیکربندی ارائه دهنده خدمات VPN خود پیکربندی کنید.
- به VPN وصل شوید.
- اتصال VPN را برای هر نوع نشت IP ، DNS و WebRTC آزمایش کنید.
- Firestick خود را به WiFi روتر VPN وصل کنید.
برای راه های بیشتر برای تنظیم روتر خود می توانید به راهنمای نصب روتر ما نگاهی بیندازید.
متأسفانه ما نمی توانیم برای هر مدل روتر فردی راهنمای گام به گام به شما ارائه دهیم ، اما بیشتر خدمات حق بیمه VPN دستورالعمل های تنظیم دقیق را برای مارک های محبوب روتر ارائه می دهند.
برای مثال ExpressVPN ، راهنماهای تنظیمات دستی را برای 15 نوع مختلف روتر در وب سایت خود ارائه می دهد. ExpressVPN همچنین یک اپلای روتر را برای تنظیم آسان فوق العاده فراهم می کند.
روش 4: با استفاده از کامپیوتر شما
اگر نمی توانید VPN را روی روتر خود نصب کنید ، همچنین می توانید آن را در رایانه شخصی Windows خود اجرا کنید و سپس اتصال را به Fire TV یا Fire TV Stick خود تقسیم کنید..
ابتدا باید روتر مجازی را روی رایانه خود تنظیم کنید و سپس از طریق آن Firestick خود را به VPN وصل کنید. پس از اتصال به VPN در رایانه شخصی ، ترافیک Fire TV Stick نیز رمزگذاری می شود.
ما شما را از طریق اصول اولیه طی خواهیم کرد:
- Command Prompt را روی رایانه شخصی خود باز کنید ، “درایورهای netsh wlan show” را تایپ کنید و خطی را جستجو کنید که می گوید “شبکه میزبانی شده پشتیبانی می شود: بله” – این پنجره را باز نگه دارید
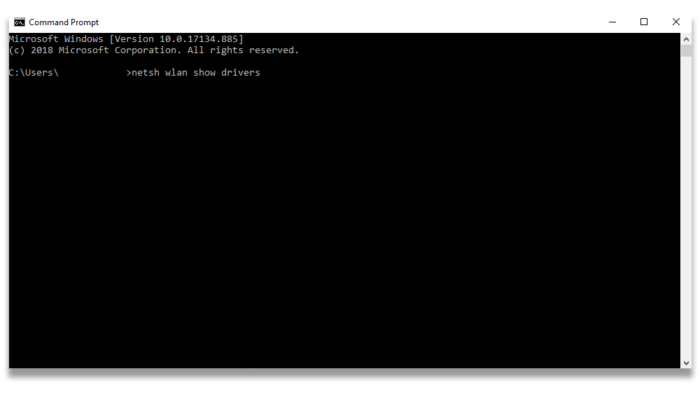
- برنامه دسک تاپ ارائه دهنده VPN خود را روی رایانه شخصی خود نصب کنید
- به پنجره فرمان سریع برگردید و دستورالعمل های روش 2 راهنمای نصب تلویزیون VPN ما را برای راه اندازی روتر مجازی دنبال کنید
- اتصالات شبکه را در کنترل پنل رایانه خود باز کنید
- شبکه ای را که ایجاد کرده اید همراه با یک آداپتور TAP پیدا کنید
- با کلیک بر روی “فهرست” ، روی “خصوصیات” و سپس “اشتراک گذاری” کلیک کنید و سپس “اجازه به سایر کاربران شبکه اجازه دهید از طریق اتصال اینترنتی این رایانه” متصل شوند را بررسی کنید.
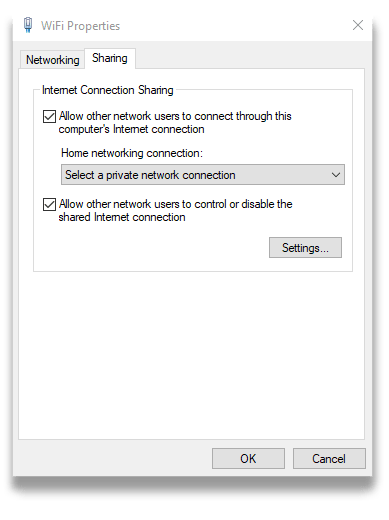
- نام شبکه خود را از فهرست کشویی انتخاب کنید
پس از راه اندازی دستگاه ، فقط Fire TV یا Fire TV Stick خود را به اتصال WiFi جدید از رایانه شخصی ویندوز خود وصل کنید تا مستقیماً به روتر خود.
روش 5: با استفاده از Mac
اتصال Firestick به VPN از طریق Mac کمی ساده تر از رایانه است ، زیرا مک ها قابلیت VPN داخلی را دارند. شما می توانید از ویژگی اشتراک گذاری اتصال برای ایجاد اتصال دستی به سرور VPN انتخابی خود استفاده کنید.
با این حال ، سرویس گیرنده MacOS داخلی VPN تعداد محدودی از پروتکل های VPN را پشتیبانی می کند. از OpenVPN پشتیبانی نمی کند.
لطفاً توجه داشته باشید که PPTP بسیار ناامن است پروتکل VPN و L2TP / IPSec دارای نقص امنیتی نیز هستند. به این دلیل, ما این روش نصب را توصیه نمی کنیم و باید آخرین راه حل باشد.
برای به اشتراک گذاشتن اتصال VPN از Mac خود به Fire TV یا Fire TV Stick:
- اطمینان حاصل کنید که مک شما از طریق کابل اترنت به اینترنت وصل شده است.
- با استفاده از پیکربندی دستی ، اتصال VPN خود را در Mac خود ایجاد کنید – دستورالعمل های گام به گام نحوه انجام این کار را در راهنمای Mac VPN ما پیدا خواهید کرد
- به VPN وصل شوید ، “تنظیمات برگزیده سیستم” ، “اشتراک گذاری” و سپس “اشتراک گذاری اینترنت” را باز کنید
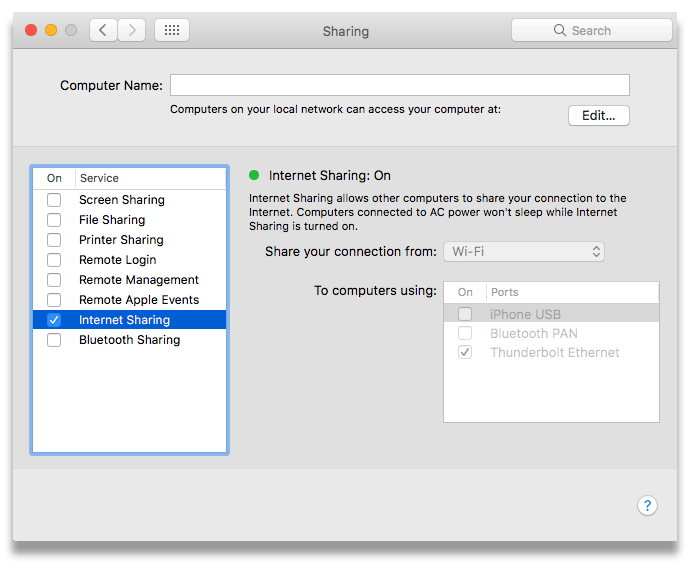
- کادر با عنوان “WiFi” را علامت بزنید و “گزینه های WiFi” را انتخاب کنید.
- “WPA Personal” را انتخاب کرده و نام و رمز شبکه خود را تایپ کنید
- تأیید را کلیک کنید و سپس کادر کنار “اشتراک گذاری اینترنت” و سپس “شروع” را علامت بزنید.
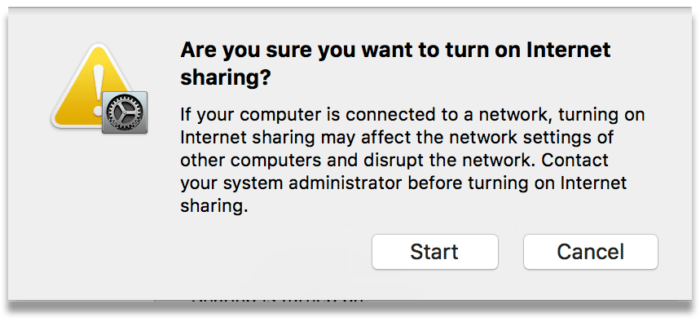
اکنون می توانید Fire TV یا Fire TV Stick خود را از طریق WiFi به شبکه مشترک VPN Mac خود وصل کنید.
روش 6: Sideloading با استفاده از یک دستگاه Android دوم
اگر سرویس VPN منتخب شما پرونده APK ندارد ، هنوز هم می توانید با یک عنصر کوچک پیکربندی دستی آن را در Firestick نصب کنید. ابتدا باید مطمئن شوید که حداقل نسخه نسل دوم این دستگاه است و برای دسترسی به فروشگاه Google Play به یک دستگاه Android اضافی نیز نیاز دارید..
این روش شامل بارگیری برنامه VPN بر روی دستگاه Android دوم دوم و سپس انتقال آن به Firestick می باشد. می توانید بررسی کنید که نسلی از Firestick با نام مدل در قسمت بیرونی آن چیست – دستگاه های نسل دوم دارای نام مدل “LY73PR” هستند.
قبل از شروع این روش ، اطمینان حاصل کنید که مراحل ذکر شده در ابتدای روش 2 را انجام دهید تا Firestick خود را برای روند جانبی آماده کنید..
- برنامه ای به نام “Apps2Fire” را از فروشگاه Google Play و همچنین برنامه Android برای سرویس VPN انتخابی خود بارگیری و نصب کنید
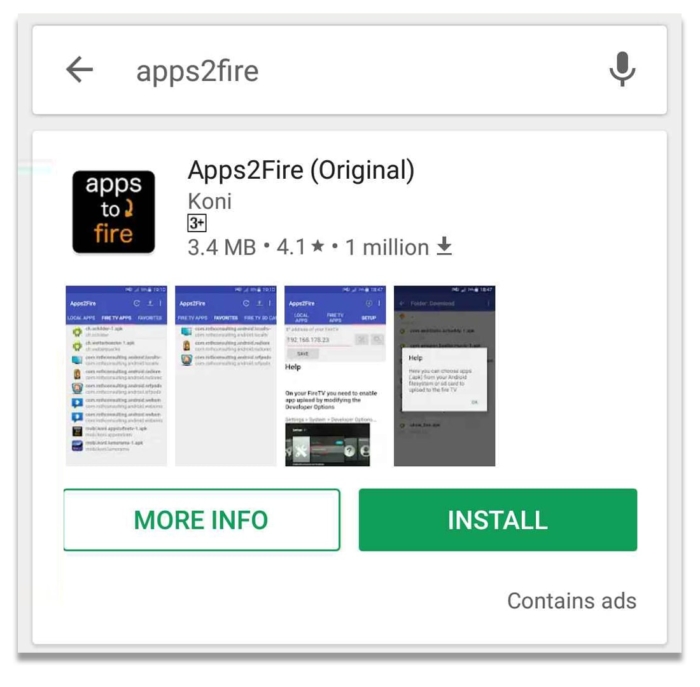
- برنامه را باز کنید ، روی نماد منو در گوشه سمت راست بالای صفحه ضربه بزنید و سپس روی “تنظیم” ضربه بزنید
- در جایی که می گوید “آدرس IP آتش تلویزیون شما” است ، وقتی تنظیمات شبکه Firestick خود را تغییر دادید ، آدرس IP را که ذکر کردید وارد کنید ، و سپس روی “ذخیره” ضربه بزنید.
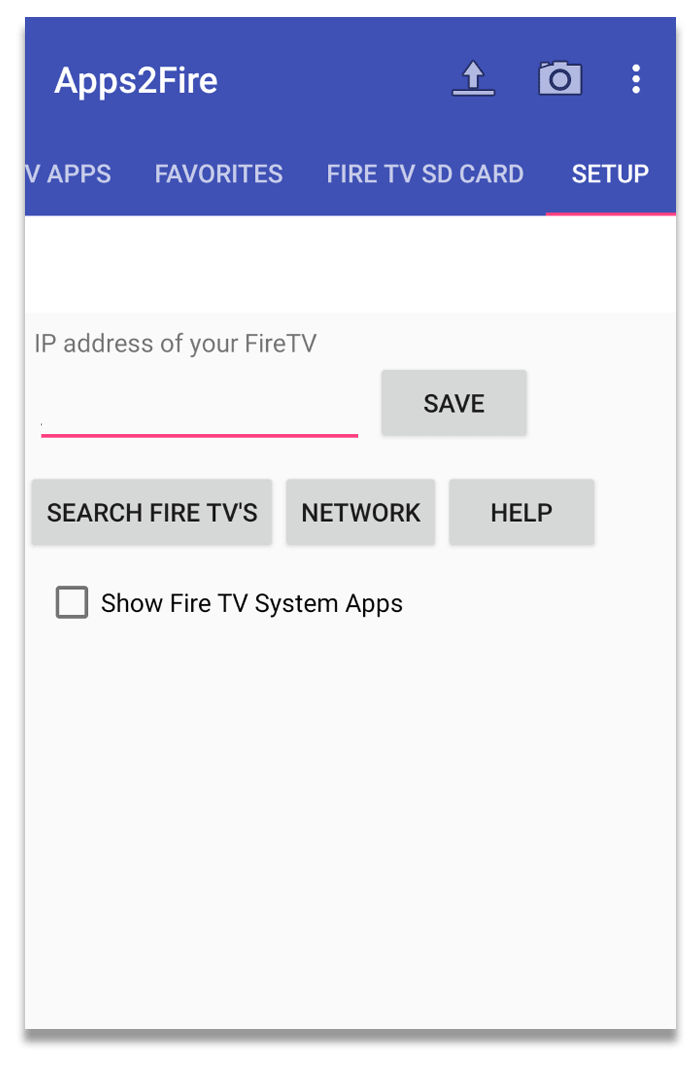
- دوباره روی نماد منو ضربه بزنید ، “بارگذاری برنامه ها” را انتخاب کنید ، سپس برنامه VPN را که می خواهید از آن در TV TV Fire خود استفاده کنید انتخاب کنید
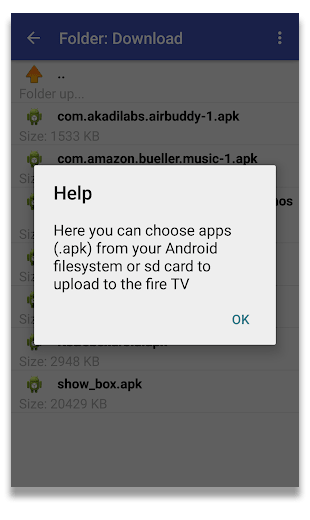
- برنامه VPN باید بطور خودکار روی Fire TV یا Fire TV Stick نصب شود
پس از انجام این کار ، برای راه اندازی برنامه VPN ، ورود به سیستم و اتصال ، باید مراحل ذکر شده در روش 5 را دنبال کنید.
به راهنمایی بیشتری نیاز دارید?
اگر ارائه دهنده VPN شما برنامه سفارشی را برای آمازون آمازون TV یا Fire TV Stick ارائه می دهد ، در صورت نیاز به کمک بیشتر ، آنها باید اولین درگاه تماس شما باشند. به یاد داشته باشید: یک Fire TV Stick نسل اول ممکن است با تمام خدمات VPN کار نکند.
اگر از طریق دستگاه دیگری مانند Mac یا PC شخصی در حال اتصال هستید ، برای راهنمایی بیشتر باید با ارائه دهنده خود تماس بگیرید.
تعداد انگشت شماری از خدمات VPN پشتیبانی ویژه ای را برای کاربران Fire TV Stick ارائه می دهند – می توانید این موارد را در اینجا بیابید:
- IPVanish
- CyberGhost
- خصوصی VPN
- ExpressVPN
- NordVPN
از طرف دیگر ، از هرگونه سؤالی برای ما ایمیل دریغ نکنید – می توانید آدرس ایمیل زیر را پیدا کنید.
{
"@متن نوشته": "http://schema.org",
"type": "چگونه",
"نام": "نحوه نصب یک VPN در آمازون Fire Stick",
"شرح": "نصب یک VPN در آمازون آمازون TV TV یا Fire TV سریع و آسان است ، پس از دانستن اینکه چه کاری انجام می دهید. در این راهنما با استفاده از طیف وسیعی از روشهای مختلف ، به شما ساده نشان خواهیم داد.",
"تصویر": {
"type": "ImageObject",
"آدرس": "https://www.top10vpn.com/images/2023/06/hero_firetv.svg",
"قد": "738",
"عرض": "286"
},
"totalTime": "PT15M",
"ابزار": "اشتراک VPN ، Fire TV (یا Fire TV Stick v2 یا بالاتر) ",
"عرضه": "برق",
"گام": [
{
"type": "HowToStep",
"آدرس": "https://www.top10vpn.com/guides/how-to-install-a-vpn-on-amazon-fire-stick/#step-1",
"تصویر": "https: //www.top10vpn.comimages/how-to-install-a-vpn-on-amazon-fire-stick.jpg",
"نام": "فروشگاه App Amazon را باز کنید",
"متن": "فروشگاه App Amazon را در دستگاه خود باز کنید"
،
{
"type": "HowToStep",
"آدرس": "https://www.top10vpn.com/guides/how-to-install-a-vpn-on-amazon-fire-stick/#step-2",
"تصویر": "https: //www.top10vpn.comimages/how-to-install-a-vpn-on-amazon-fire-stick.jpg",
"نام": "ارائه دهنده جستجو",
"متن": "برنامه ارائه دهنده خود را جستجو کنید (به عنوان مثال ExpressVPN)"
،
{
"type": "HowToStep",
"آدرس": "https://www.top10vpn.com/guides/how-to-install-a-vpn-on-amazon-fire-stick/#step-3",
"تصویر": "https: //www.top10vpn.comimages/how-to-install-a-vpn-on-amazon-fire-stick.png",
"نام": "نصب",
"متن": "بر روی “دریافت” کلیک کنید تا آن را روی دستگاه خود نصب کنید – برای تأیید ، معمولاً باید کد عبور حساب آمازون خود را وارد کنید"
،
{
"type": "HowToStep",
"آدرس": "https://www.top10vpn.com/guides/how-to-install-a-vpn-on-amazon-fire-stick/#step-4",
"تصویر": "https: //www.top10vpn.comimages/how-to-install-a-vpn-on-amazon-fire-stick-2.png",
"نام": "برنامه را باز کنید",
"متن": "برنامه را باز کنید ، جزئیات ورود به سیستم خود را وارد کنید و خوب است که بروید"
}
]
}


