Sangat mudah untuk membuat VPN di iPhone modern, baik Anda memasang aplikasi atau memanfaatkan dukungan bawaan untuk protokol tertentu. Panduan ini menunjukkan kepada Anda bagaimana dengan langkah-langkah sederhana untuk diikuti.
Ada tiga cara menginstal VPN pada iPhone, berkat dukungan terintegrasi untuk protokol LT2P / IPSec (protokol Cisco IPSec yang kurang populer juga didukung). Anda dapat menginstal aplikasi penyedia Anda sendiri, menggunakan aplikasi pihak ketiga, atau memasukkan detail secara manual ke pengaturan iPhone Anda.
Kami akan melihat semuanya dalam panduan ini dan Anda akan terhubung dengan aman dan pribadi ke internet dalam waktu singkat.
Apa yang Anda Butuhkan?
Untuk mengatur VPN Anda, Anda akan membutuhkan iPhone yang dapat menjalankan versi terbaru iOS. Kami menggunakan iPhone 8 Plus yang menjalankan iOS 11.3.
Anda juga akan memerlukan akun dengan a Penyedia VPN. Anda dapat memeriksa pilihan VPN teratas kami untuk iPhone jika Anda belum memilihnya atau Anda dapat mulai dengan uji coba gratis jika Anda belum siap membayar berlangganan bulanan. Harap perhatikan bahwa penyedia biasanya hanya menawarkan uji coba gratis jika Anda mendaftar melalui aplikasi setelah diunduh daripada situs web mereka.
Jika Anda baru mengenal VPN, kami sarankan Anda mulai dengan mengunduh aplikasi penyedia Anda dari App Store dan menjalankan langkah-langkah dalam “Metode 1”, di bawah ini. Setelah Anda memverifikasi bahwa semuanya berfungsi, Anda dapat bereksperimen dengan Metode 2 dan 3, yang sedikit lebih maju.
Metode 1: Aplikasi VPN
Semua penyedia utama menawarkan aplikasi mereka sendiri dan menggunakan ini adalah cara termudah untuk terhubung ke VPN Anda. Kami menggunakan aplikasi ExpressVPN dalam panduan ini, tetapi langkah-langkah yang kami tunjukkan di sini akan sama untuk semua penyedia.
Setelah Anda terhubung ke VPN, koneksi harus tetap aktif sampai Anda mematikannya atau menghidupkan ulang ponsel Anda.
Sebelum Anda mulai, kami sarankan Anda mendaftar dengan penyedia, lalu periksa email Anda untuk mengonfirmasi akun baru Anda.
Sebaiknya Anda juga memeriksa bagian Pembaruan Perangkat Lunak dari aplikasi Pengaturan Anda sebelum Anda mulai sehingga Anda memiliki versi terbaru iOS yang diinstal.
- Temukan dan unduh aplikasi ExpressVPN di App Store.
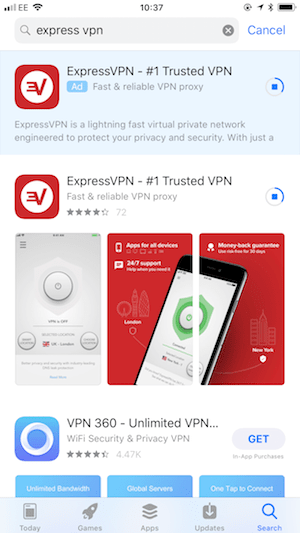
- Buka aplikasi dan ketuk Masuk. Anda juga dapat membuat akun baru di sini jika Anda belum memilikinya, tetapi ingatlah untuk memeriksa email Anda dan memverifikasi akun Anda sebelum melanjutkan.
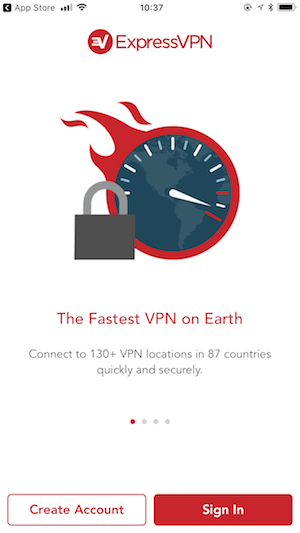
- Masuk ke aplikasi menggunakan detail login yang sama yang Anda gunakan untuk masuk di situs web ExpressVPN.
- Keran Mengizinkan untuk membiarkan aplikasi membuat koneksi VPN di iPhone Anda. Anda akan diminta untuk mengonfirmasi ini dengan Touch ID.
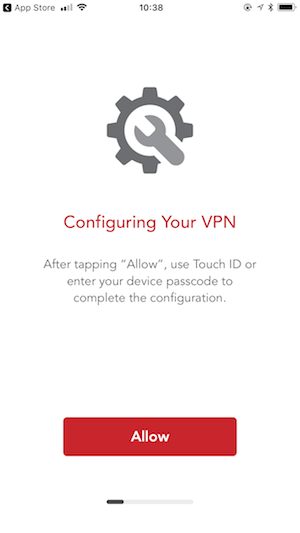
- Pilih apakah Anda ingin mengizinkan aplikasi mengirim pemberitahuan. Ini opsional.
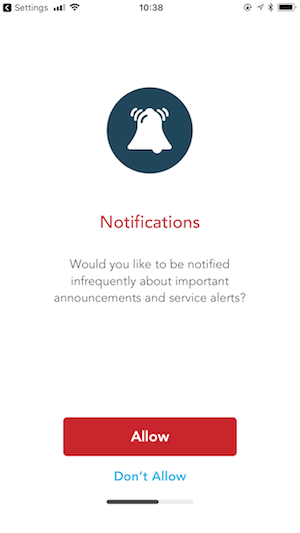
- Keran Mengizinkan jika Anda ingin mengirim detail koneksi ke ExpressVPN untuk analisis. Sekali lagi, ini opsional, dan menolak tidak akan memengaruhi koneksi VPN Anda.
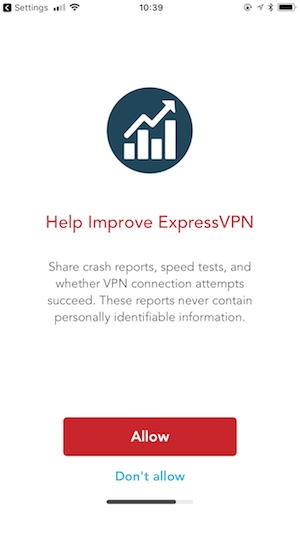
Itu dia. ExpressVPN sekarang diinstal dan dikonfigurasi pada perangkat Anda.
Aplikasi ini akan secara otomatis memilih yang terbaik untuk lokasi dan koneksi Anda saat ini, tetapi Anda dapat mengubahnya jika perlu. Ketuk saja Pilih Lokasi untuk menukar.
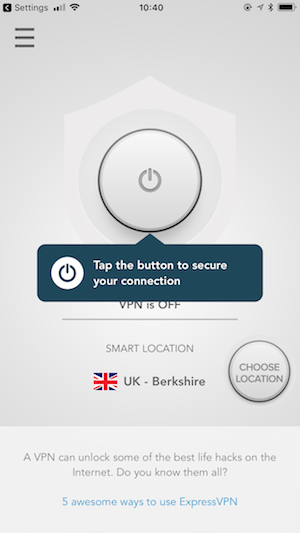
Perhatikan bahwa ikon VPN muncul di kiri atas layar Anda untuk mengonfirmasi bahwa Anda berhasil terhubung.
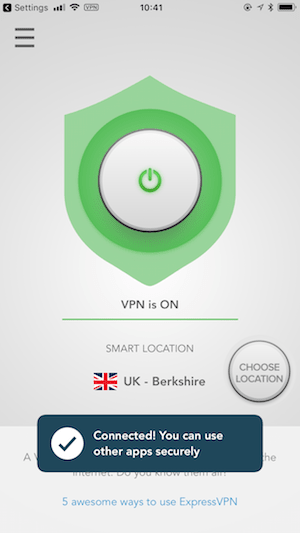
Metode 2: OpenVPN
OpenVPN Connect adalah aplikasi VPN sumber terbuka untuk iPhone. Jika penyedia VPN Anda menawarkan profil .ovpn yang dapat diunduh, Anda dapat menggunakan OpenVPN Connect untuk mengatur koneksi Anda alih-alih menggunakan aplikasi penyedia itu sendiri.
Aplikasi pihak ketiga ini akan terhubung ke jaringan server penyedia Anda melalui protokol OpenVPN saja, menggunakan kredensial yang disediakan oleh penyedia Anda. Selain protokol dan aplikasi yang bersifat open source, aplikasi ini jauh lebih dapat dikonfigurasi daripada banyak aplikasi pihak pertama.
Ada beberapa hal yang perlu diperhatikan jika Anda memilih metode ini:
- Setiap server memiliki file .ovpn yang berbeda. Jika Anda hanya ingin terhubung ke satu atau dua, proses ini cepat. Jika Anda memerlukan akses ke puluhan, Anda harus menyisihkan lebih banyak waktu untuk mengatur.
- Anda mungkin mendapatkan kesalahan ‘arahan fragmen’. Ini mudah diatasi jika Anda menabraknya; Anda hanya perlu mengedit file .ovpn dalam editor teks dan menghapus satu baris. Kami akan menunjukkan kepada Anda apa yang harus dilakukan di bawah.
Menemukan File .ovpn Anda
Untuk menyiapkan server pertama Anda, cara tercepat adalah dengan mengunduh file .ovpn dari situs web penyedia Anda, dan kemudian mengirimkannya melalui email kepada Anda sendiri. Anda kemudian dapat membuka file di aplikasi email iPhone Anda untuk memulai.
Jika Anda sadar akan keamanan, ada alternatif yang lebih baik, seperti menggunakan penyimpanan cloud seperti Dropbox atau Google Drive. Jika Anda menggunakan Mac, Anda dapat menggunakan Airdrop. Namun, kami akan pergi dengan opsi yang mudah untuk menunjukkan bagaimana hal itu dilakukan.
Membuat Koneksi OpenVPN di iPhone
- Masuk ke situs penyedia VPN Anda di web.
- Temukan pengaturan Anda untuk konfigurasi manual menggunakan OpenVPN. Jika Anda menggunakan ExpressVPN, misalnya, Anda akan menemukannya dengan masuk, mengklik Siapkan ExpressVPN, lalu mengklik Konfigurasi Manual di bagian bawah daftar.
- Di sisi kanan layar, Anda akan melihat daftar lokasi server. Klik benua, dan kemudian klik server untuk mengunduh profil .ovpn.
- Lampirkan profil ke email, dan kirimkan ke diri Anda sendiri, atau simpan sebagai pesan Draft.
Biarkan jendela browser ini terbuka; Anda akan memerlukan nama pengguna dan kata sandi sebentar lagi.
Di iPhone Anda:
- Buka aplikasi yang Anda gunakan untuk memeriksa email, dan cari email yang Anda kirim ke diri Anda sendiri. Buka, dan ketuk lampiran file.
- Aplikasi email menunjukkan pilihan aplikasi yang dapat Anda gunakan untuk membuka file. Temukan OpenVPN dan ketuk untuk membuka.
- OpenVPN mengonfirmasi bahwa file siap untuk diimpor. Ketuk ikon tambah hijau.
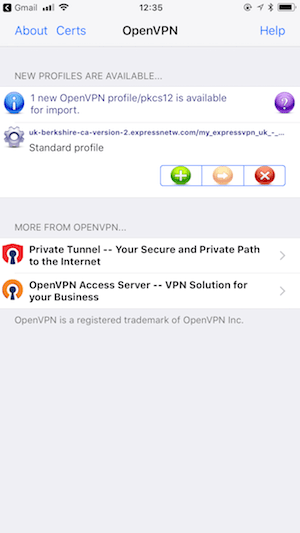
- Keran Mengizinkan untuk mengatur koneksi VPN. Anda harus mengonfirmasi ini dengan Touch ID.
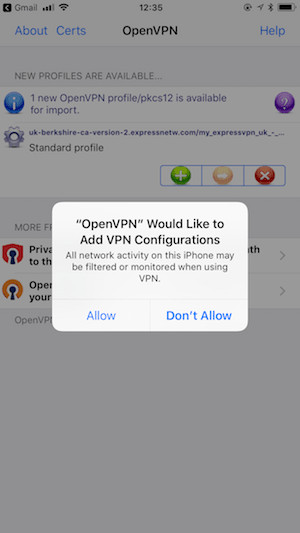
Pada titik ini, Anda perlu beralih kembali ke komputer desktop dan melihat Konfigurasi manual instruksi yang Anda gunakan sebelumnya:
- Di iPhone Anda, ketikkan Konfigurasi manual nama pengguna dan kata sandi yang disediakan oleh penyedia Anda ke bidang ID Pengguna dan Kata Sandi. Ingat: detail ini tidak sama dengan detail login Anda untuk web. Jadi, jika Anda mengetik, misalnya, alamat email Anda, itu tidak akan berfungsi.
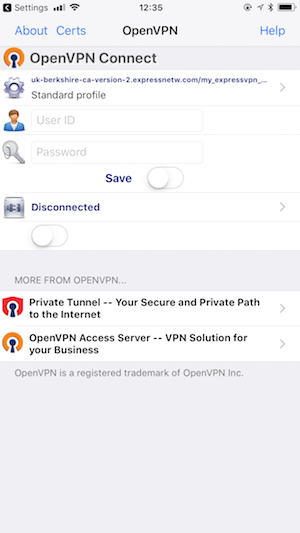
- Jika Anda ingin menyimpan detail Anda, ketuk Menyimpan slider untuk mengaktifkannya.
- Keran Menghubung untuk menguji koneksi Anda, dan kemudian klik Iya.
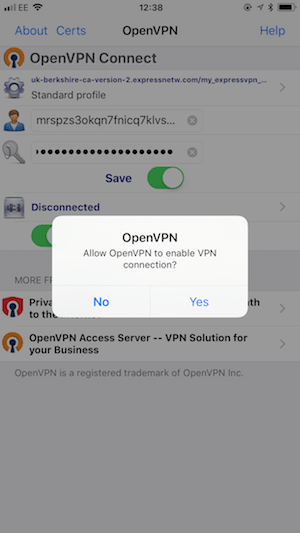
Cara Menangani Petunjuk Fragmen Tidak Didukung Kesalahan
Jika koneksi Anda gagal, Anda mungkin melihat pesan tentang arahan fragmen yang tidak didukung oleh aplikasi.
Untuk memperbaiki ini, kembali ke komputer Anda, dan buka file .ovpn di editor teks.
Temukan baris yang dimulai dengan fragmen kata, hapus, dan simpan file. Penting untuk tidak mengubah apa pun, dan untuk memastikan bahwa ekstensi file masih .ovpn.
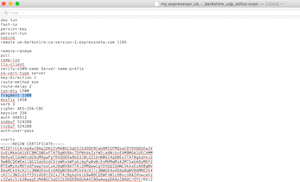
Kirimkan kembali file tersebut kepada diri Anda sendiri, dan ulangi bagian kedua dan ketiga dari urutan di atas.
Metode 3: Pengaturan Manual
Menyiapkan koneksi VPN secara manual adalah proses yang sangat cepat. Ini juga merupakan cara yang baik untuk menghemat ruang di perangkat Anda, karena semua detail koneksi disimpan di Aplikasi Pengaturan iOS. Hanya perlu beberapa menit untuk mengatur.
Jika Anda sudah menggunakan aplikasi untuk terhubung, Anda mungkin ingin menghapusnya dari iPhone sebelum melanjutkan.
Perlu diketahui bahwa Anda akan dibatasi untuk menggunakan protokol L2TP / IPSec dan akan kehilangan fungsionalitas tambahan – seperti killswitch – Anda dapatkan dengan menggunakan aplikasi.
Anda tidak perlu mengunduh apa pun untuk proses ini. Anda harus menemukan detail konfigurasi manual dari situs penyedia Anda. Jika Anda menggunakan ExpressVPN, pastikan Anda memilih Manual Config, lalu LT2P / IPSec untuk mengungkapkan informasi yang benar.
Kemudian lanjutkan sebagai berikut:
- Di iPhone Anda, buka Pengaturan aplikasi, ketuk Umum, lalu ketuk VPN.
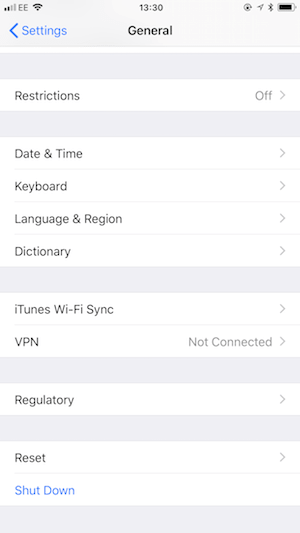
- Keran Tambahkan Konfigurasi VPN …
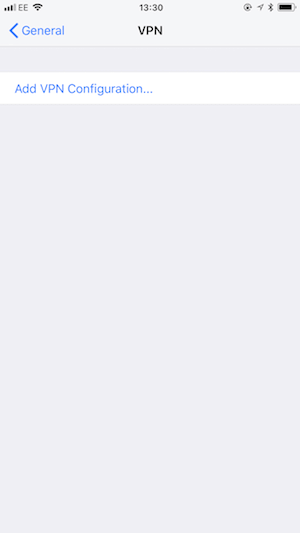
- Ketuk Tipe dan pilih L2TP.
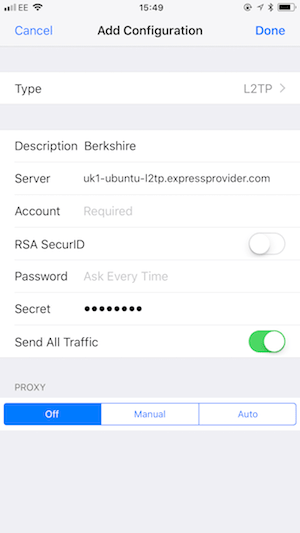
- Isi kolom lain sebagai berikut:
- Deskripsi: Teks apa pun yang Anda pilih
- Server: Ketikkan nama server yang disediakan oleh penyedia VPN Anda
- Akun: Nama pengguna Anda untuk L2TP / IPSec
- RSA SecurID: Mati
- Kata sandi: Kata sandi Anda untuk L2TP / IPSec. Ini opsional. Jika Anda membiarkan bidang ini kosong, iPhone Anda akan meminta Anda mengetikkan kata sandi setiap kali terhubung.
- Rahasia: 123456
- Kirim Semua Lalu Lintas: Diaktifkan.
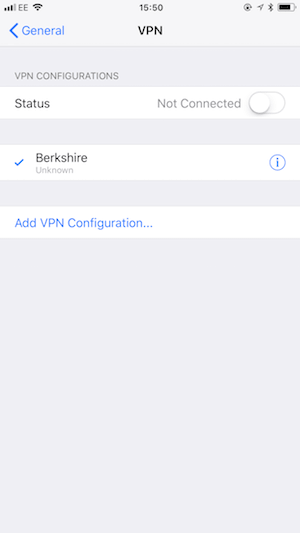
Simpan profil, lalu ketuk tombol untuk menghubungkan. VPN Anda akan tetap terhubung di latar belakang saat Anda menggunakan aplikasi lain.
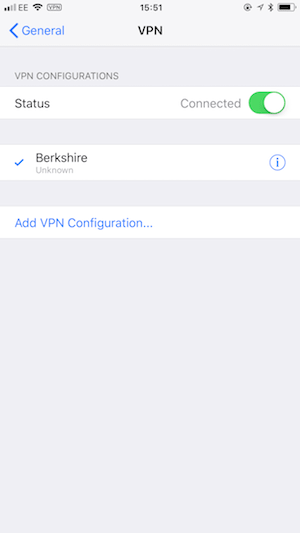
Di mana Mendapatkan Bantuan
Menyiapkan VPN di iPhone Anda seharusnya cukup mudah, tetapi penyedia yang berbeda memiliki persyaratan koneksi yang sedikit berbeda. Jika Anda memiliki masalah, hubungi departemen dukungan penyedia Anda dengan perincian masalah yang Anda hadapi.
Dalam sebagian besar kasus, menggunakan aplikasi penyedia resmi akan menimbulkan beberapa masalah, dan Anda seharusnya dapat menjalankan dan menjalankan VPN iPhone Anda dalam beberapa menit.



