L’installazione di una VPN su Amazon Fire TV Stick o Fire TV è semplice e veloce una volta che sai cosa stai facendo. In questa guida ti mostreremo quanto sia semplice, utilizzando una gamma di metodi diversi.
L’uso di una VPN su Amazon Fire TV o Fire TV Stick è un modo semplice per aggirare le restrizioni geografiche e trasmettere più contenuti video.
Questa pratica guida ti guiderà, passo dopo passo, su come configurare la tua VPN su un dispositivo Fire TV.
Perché hai bisogno di una VPN sul tuo Firestick
Esistono molte ragioni diverse per utilizzare una VPN su Amazon Fire TV Stick.
Le ragioni principali sono:
-
Vuoi guardare più contenuti video
Un sacco di contenuti su Fire TV è geo-limitato, quindi potresti non essere in grado di accedere a determinati video o app a seconda della tua posizione. Un buon servizio VPN sbloccherà tutto questo contenuto.
-
Devi usare qualsiasi componente aggiuntivo di Kodi
Un servizio VPN affidabile è essenziale anche se hai intenzione di utilizzare qualsiasi componente aggiuntivo di Kodi come Yoda o Exodus Redux.
Perché è questo, però?
Perché potresti trasmettere inavvertitamente contenuti protetti da copyright, che potrebbero farti pagare una multa pesante o addirittura una pena detentiva!
L’uso di una VPN con Kodi nasconde il tuo vero indirizzo IP in modo che l’attività di streaming sia privata.
Consulta la nostra guida all’installazione di una VPN su Kodi per istruzioni dettagliate su come iniziare.
-
Non vuoi che il tuo ISP (Internet Service Provider) veda ciò che stai facendo online o rallenti la tua velocità
Gli ISP di tutto il mondo possono rallentare la velocità della tua connessione Internet a seconda dei siti Web o delle app che utilizzi.
Ciò significa che lo streaming di Netflix o BBC iPlayer su Amazon Fire TV Stick potrebbe essere molto più veloce.
Non sembra giusto, giusto?
Puoi impedire che ciò accada con una VPN sicura, poiché impedirà al tuo ISP di vedere cosa stai facendo online.
Di cosa hai bisogno
Per installare la tua VPN sul tuo Amazon Firestick, avrai bisogno di:
- Una Fire TV (o Fire TV Stick v2 o successiva) aggiornata all’ultima versione del sistema operativo
- Un account confermato con il servizio VPN scelto.
Se non hai ancora scelto un servizio VPN, vale la pena dare un’occhiata prima all’App Store di Amazon per verificare se ha una propria app. Puoi anche dare un’occhiata ai nostri migliori servizi VPN per Firestick qui.
Se scegli un servizio VPN con un’app personalizzata per Amazon Firestick, il processo di configurazione sarà molto più rapido e semplice. Una VPN lenta renderà molto difficile lo streaming di contenuti multimediali su Fire TV o Fire Stick, quindi potresti voler provare una versione di prova gratuita prima di iscriverti a un piano VPN a pagamento.
Se riscontri problemi durante l’installazione dell’app VPN sul tuo Firestick o il tuo provider VPN scelto non ha un’app per dispositivi Amazon, è possibile connettersi a una VPN tramite router, Mac o PC Windows. Tratteremo questo nei metodi 3, 4 e 5.
È anche possibile eseguire il sideload di un’app VPN su Fire TV o Fire TV Stick, ma questo è un po ‘più complicato e richiederà di modificare le impostazioni sul dispositivo. Ti guideremo attraverso questo processo passo dopo passo nei metodi 2 e 6.
Ricorda di controllare il tuo indirizzo e-mail e verificare il tuo account VPN prima di continuare, altrimenti la connessione VPN potrebbe non funzionare sul Firestick.
Metodo 1: app Fire TV VPN
Anche se Fire TV utilizza un software chiuso, è uno dei dispositivi più facili da configurare con una VPN. Se il servizio VPN scelto ha un’app personalizzata per Amazon Fire TV Stick, tutto ciò che devi fare è scaricare e installarlo sul tuo dispositivo.
Per iniziare:
- Apri Amazon App Store sul tuo dispositivo
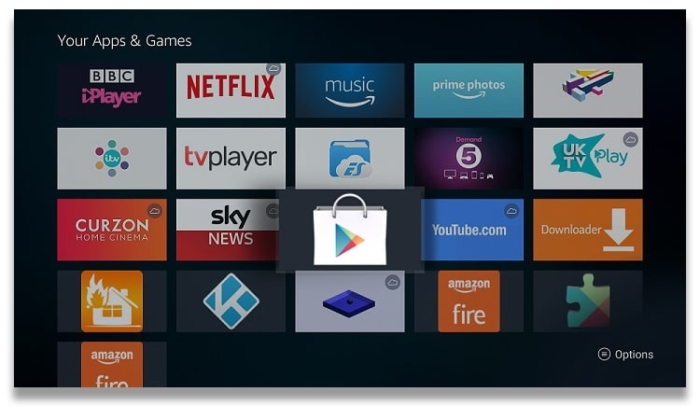
- Cerca l’app del tuo provider (ad esempio ExpressVPN)
- Fai clic su “Ottieni” per installarlo sul tuo dispositivo. In genere dovrai confermare il passcode del tuo account Amazon per confermare
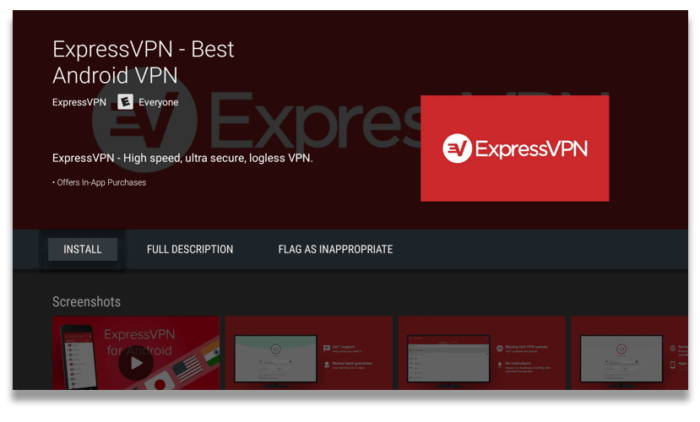
- Apri l’app, inserisci i tuoi dati di accesso e sei a posto
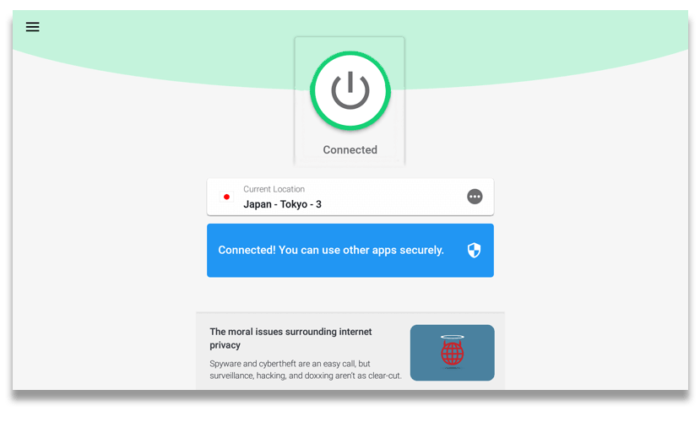
È quindi necessario connettersi a una posizione del server VPN prima di eseguire lo streaming di qualsiasi contenuto sul dispositivo Amazon. Chi desidera guardare qualcosa di specifico potrebbe aver bisogno di connettersi a un determinato server, ad es. se vuoi guardare BBC iPlayer, funzionerà solo tramite un server nel Regno Unito.
Se riscontri problemi durante l’installazione di un’app VPN su Amazon Fire TV Stick, contatta semplicemente il team di assistenza clienti della VPN e dovrebbero essere in grado di aiutarti. Se non riesci a farlo, la maggior parte dei servizi VPN dispone di guide di installazione dettagliate sul loro sito Web per i dispositivi più popolari, comunque.
Attualmente il nostro servizio VPN più raccomandato per Firestick è IPVanish grazie alla sua app dedicata per il dispositivo e all’approccio positivo al torrenting. Raccomandiamo inoltre CyberGhost, PrivateVPN, ExpressVPN e NordVPN.
Se stai cercando una VPN da utilizzare su Amazon Fire TV Stick ma per il momento non vuoi iscriverti a un abbonamento a pagamento, ti consigliamo di dare un’occhiata ai nostri migliori servizi VPN gratuiti per Firestick.
Metodo 2: Sideloading utilizzando un APK app VPN
Se hai scelto un servizio VPN che non offre un’app personalizzata per Firestick, è ancora possibile installarlo con un po ‘di lavoro. Innanzitutto, è necessario modificare le impostazioni di Firestick in modo da consentire l’installazione di app di terze parti.
- Dopo aver avviato Fire TV o Fire TV Stick, vai su “Impostazioni” e poi su “Dispositivo”
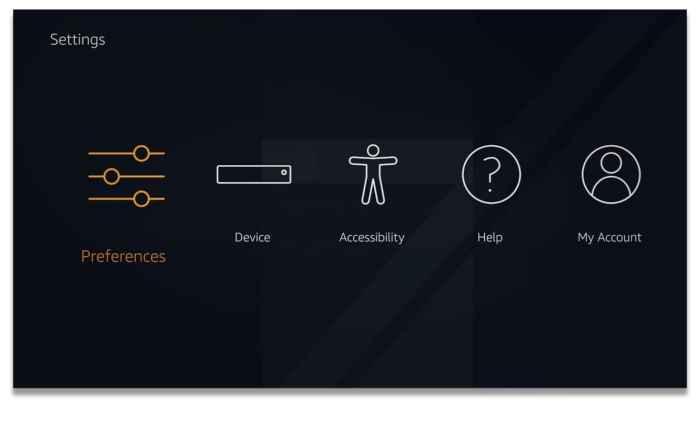
- Individua le “Opzioni sviluppatore” e attiva entrambe: “Debug” e “App da fonti sconosciute”
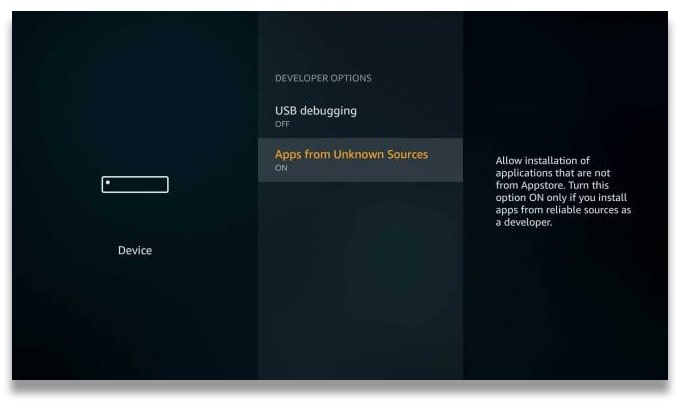
- Torna al menu “Sistema”, fai clic su “Informazioni” e seleziona “Rete”
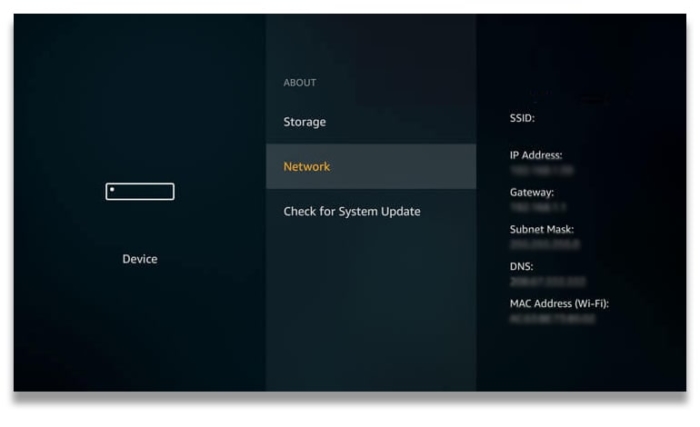
- Annota l’indirizzo IP di Fire TV o Fire TV Stick e impostalo su un lato
Il tuo Firestick ora ti consentirà di installare app che non sono disponibili sull’App Store di Amazon.
Dopo aver completato i passaggi sopra elencati, è necessario verificare se il servizio VPN prescelto rende disponibile il suo file APK Android da scaricare direttamente dal suo sito Web. Dovresti scaricare questi tipi di file solo direttamente dal tuo provider VPN: eventuali file di terze parti potrebbero essere infettati da malware e danneggiare il tuo dispositivo.
Perché questo metodo funzioni, avrai bisogno di un Firestick di seconda generazione (o più recente) e di un URL di download per il file APK del tuo servizio VPN.
- Apri Fire TV, cerca “Downloader” e installa “Downloader App”
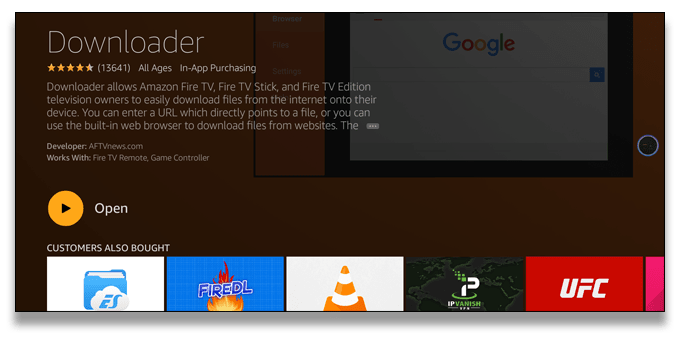
- Esegui “Downloader App” e inserisci l’URL di download per il file APK della tua VPN
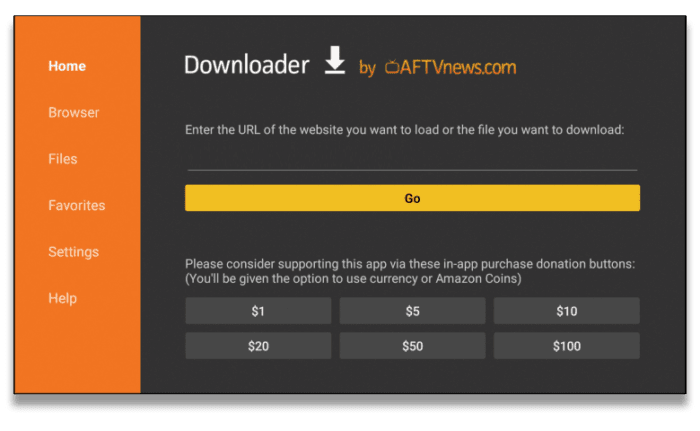
- Al termine del download, verrà visualizzato un messaggio per installare l’app. Se ciò non accade, apri la sezione download in “Downloader” e seleziona il file APK
La tua app VPN è ora installata e pronta per l’uso: tutto ciò che devi fare è accedere e connetterti.
- Sulla tua Fire TV, seleziona “Impostazioni”, quindi “Applicazioni” e seleziona “Gestisci applicazioni installate”
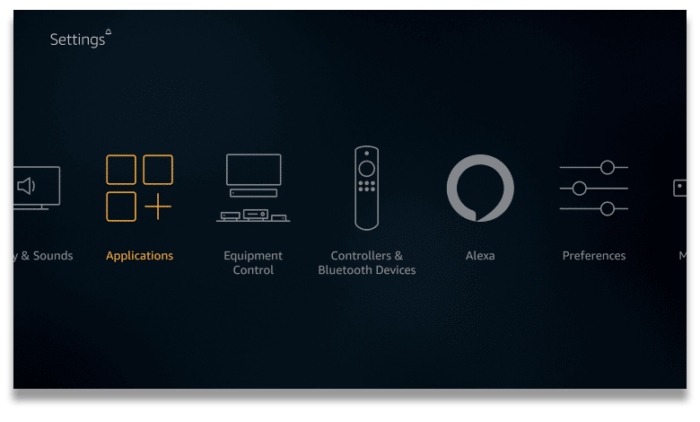
- Trova l’app VPN trasferita su Fire TV e fai clic su “Avvia applicazione” nel sottomenu che viene visualizzato
- Inserisci il tuo nome utente e la password per il servizio VPN: potrebbe essere necessario utilizzare un mouse Bluetooth per renderlo un po ‘più semplice
- Una volta entrati nell’app VPN, basta selezionare una posizione del server e premere “Connetti”
Metodo 3: utilizzo del router

Se non riesci a trovare un servizio VPN che ti piace che offra un’app Fire TV Stick personalizzata o hai difficoltà a scaricare l’app su Fire TV o Fire TV Stick, hai anche la possibilità di installare la VPN a livello di router . In questo modo, tutti i dispositivi connessi a Internet in casa saranno automaticamente protetti tramite WiFi.
Se questo è il metodo scelto, devi assicurarti di iscriverti a un servizio VPN compatibile con i router. La maggior parte delle nostre migliori VPN complessive lo sono, così come molte altre – basta controllare le “Piattaforme & Le sezioni sui dispositivi della recensione VPN sono sicure.
La maggior parte dei servizi VPN chiarirà inoltre sui propri siti Web se possono essere installati o meno sui router. Se non sei sicuro, parla con un membro dell’assistenza clienti.
Assicurati anche che il tuo router supporti i client VPN – la maggior parte dei router emessi dall’ISP no.
Il protocollo VPN più sicuro e più sicuro da utilizzare con il router è OpenVPN. Tuttavia, non tutti i router supportano OpenVPN. Alcuni supportano invece PPTP, ma questo protocollo è considerato molto insicuro e può essere violato in pochi minuti.
Una volta stabilito che è possibile installare la VPN scelta a livello di router (e preferibilmente utilizzando OpenVPN), ecco il processo di base:
- Accedi al pannello di amministrazione del tuo router.
- Esegui il flashing del tuo router con un firmware compatibile con VPN se non supporta già OpenVPN in modo nativo.
- Configura il router con i file di configurazione del tuo provider di servizi VPN.
- Connettiti alla VPN.
- Testare la connessione VPN per eventuali perdite IP, DNS e WebRTC.
- Connetti il tuo Firestick al WiFi del router VPN.
Per ulteriori modi per configurare il router, puoi dare un’occhiata alla nostra guida all’installazione del router.
Purtroppo non possiamo darti una guida passo-passo per ogni singolo modello di router, ma la maggior parte dei servizi VPN premium fornirà istruzioni di configurazione dettagliate per le marche più famose di router.
ExpressVPN, ad esempio, offre guide di configurazione manuali per 15 diversi tipi di router sul proprio sito Web. ExpressVPN fornisce anche un’applet di router per semplificare la configurazione.
Metodo 4: utilizzo del PC
Se non riesci a installare una VPN sul tuo router, hai anche la possibilità di eseguirla sul tuo PC Windows e quindi condividere la connessione a Fire TV o Fire TV Stick.
Innanzitutto, dovrai configurare un router virtuale sul tuo computer, quindi collegherai il tuo Firestick alla VPN tramite quello. Una volta che ti sei connesso alla VPN sul tuo PC, anche il traffico di Fire TV Stick sarà crittografato.
Ti guideremo attraverso le basi:
- Apri il Prompt dei comandi sul tuo PC, digita “netsh wlan show drivers” e cerca la riga che dice “Rete ospitata supportata: sì” – tieni aperta questa finestra
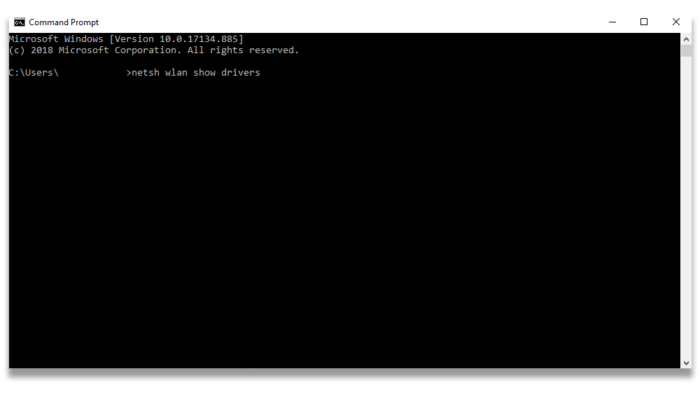
- Installa l’app desktop del tuo provider VPN sul tuo PC
- Torna alla finestra del prompt dei comandi e segui le istruzioni nel Metodo 2 della nostra guida all’installazione di VPN TV per avviare il router virtuale
- Apri Connessioni di rete nel Pannello di controllo del tuo computer
- Individua la rete creata insieme a un adattatore TAP
- Fai clic con il pulsante destro del mouse sull’elemento dell’elenco, fai clic su “Proprietà” e quindi su “Condivisione”, quindi seleziona “Consenti ad altri utenti della rete di connettersi tramite la connessione Internet di questo computer”
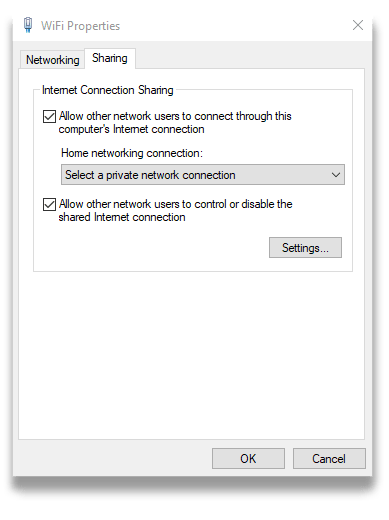
- Seleziona il nome della tua rete nel menu a discesa
Una volta configurato il dispositivo, basta collegare Fire TV o Fire TV Stick alla nuova connessione WiFi dal PC Windows, anziché direttamente al router.
Metodo 5: utilizzo del Mac
Connettere il tuo Firestick alla VPN tramite il tuo Mac è un po ‘più semplice rispetto al PC, poiché i Mac hanno la funzionalità VPN integrata. Utilizzerai la funzione di condivisione della connessione per creare una connessione manuale al server VPN scelto.
Tuttavia, il client VPN integrato di MacOS supporta un numero limitato di protocolli VPN. Non supporta OpenVPN.
Si prega di notare che PPTP è molto insicuro Protocollo VPN e L2TP / IPSec ha anche difetti di sicurezza. Per questa ragione, non consigliamo questo metodo di installazione e dovrebbe essere l’ultima risorsa.
Per condividere la connessione VPN dal tuo Mac a Fire TV o Fire TV Stick:
- Assicurati che il tuo Mac sia collegato a Internet tramite un cavo Ethernet.
- Crea la tua connessione VPN sul tuo Mac usando la configurazione manuale: troverai istruzioni dettagliate su come farlo nella nostra guida VPN per Mac
- Connettiti alla VPN, apri “Preferenze di Sistema”, “Condivisione” e “Condivisione Internet”
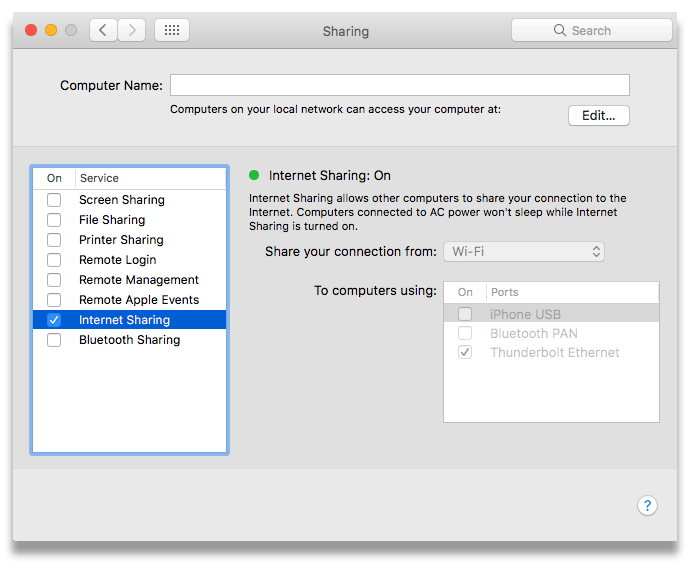
- Seleziona la casella “WiFi” e seleziona “Opzioni WiFi”
- Scegli “WPA Personal” e digita il nome e la password della tua rete
- Fai clic su OK, quindi seleziona la casella accanto a “Condivisione Internet”, quindi “Avvia”
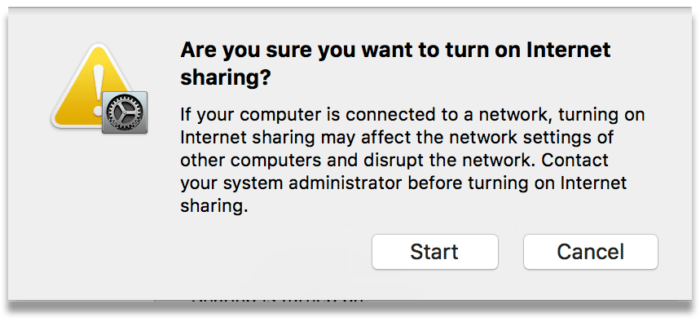
Ora puoi connettere Fire TV o Fire TV Stick alla rete VPN condivisa del tuo Mac tramite WiFi.
Metodo 6: Sideloading utilizzando un secondo dispositivo Android
Se il servizio VPN che hai scelto non ha un file APK, è ancora possibile installarlo sul tuo Firestick con un piccolo elemento di configurazione manuale. Devi prima assicurarti che sia almeno una versione di seconda generazione del dispositivo e avrai anche bisogno di un dispositivo Android aggiuntivo con accesso al Google Play Store.
Questo metodo prevede innanzitutto il download dell’app VPN sul secondo dispositivo Android, quindi il trasferimento sul Firestick. Puoi controllare quale generazione di Firestick hai con il nome del modello all’esterno di esso – i dispositivi di seconda generazione hanno il nome del modello “LY73PR”.
Prima di iniziare questo metodo, assicurati di completare i passaggi indicati all’inizio del Metodo 2 per preparare il tuo Firestick per il processo di sideload.
- Scarica e installa un’app denominata “Apps2Fire” dal Google Play Store, nonché l’app Android per il servizio VPN scelto
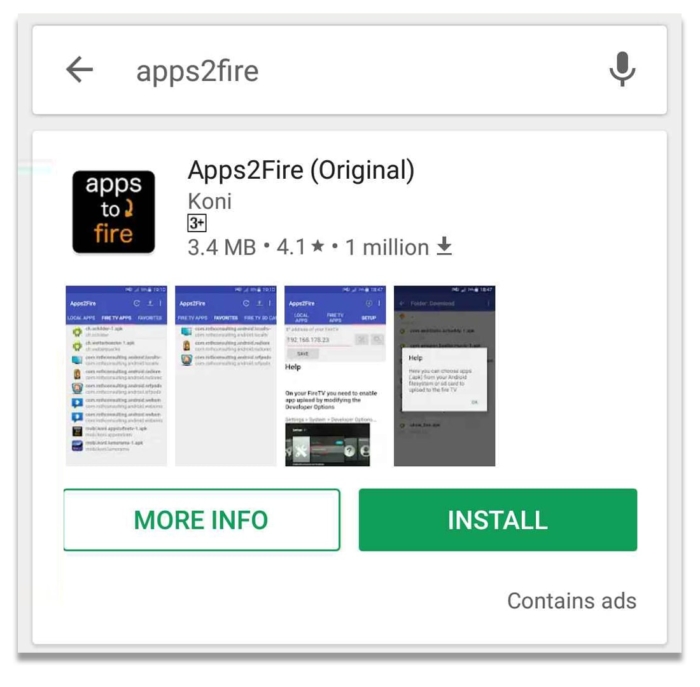
- Apri l’app, tocca l’icona del menu nell’angolo in alto a destra, quindi tocca “Configura”
- Dove dice “Indirizzo IP di Fire TV”, inserisci l’indirizzo IP annotato quando hai modificato le impostazioni di rete del tuo Firestick, quindi tocca “Salva”
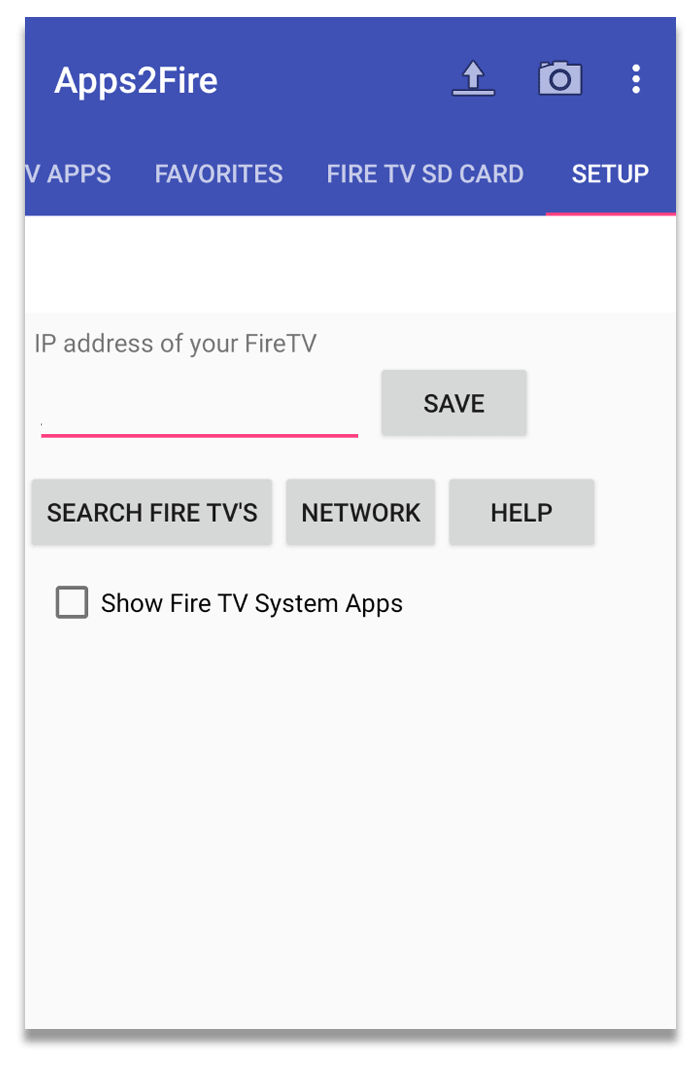
- Tocca di nuovo l’icona del menu, seleziona “Carica app”, quindi seleziona l’app VPN che desideri utilizzare su Fire TV
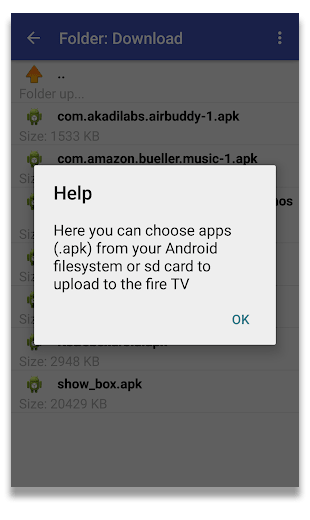
- L’app VPN dovrebbe installarsi automaticamente su Fire TV o Fire TV Stick
Una volta fatto questo, devi quindi seguire i passaggi indicati nel Metodo 5 per avviare l’app VPN, accedere e connetterti.
Serve ancora aiuto?
Se il tuo provider VPN offre un’app personalizzata per Amazon Fire TV o Fire TV Stick, dovrebbero essere la tua prima porta di chiamata se hai bisogno di ulteriore assistenza. Ricorda: una Fire TV Stick di prima generazione potrebbe non funzionare con tutti i servizi VPN.
Se ti stai collegando tramite un altro dispositivo, come un Mac o un PC Windows, dovrai contattare il tuo provider per ulteriori indicazioni.
Una manciata di servizi VPN fornisce supporto specifico per gli utenti di Fire TV Stick: puoi trovarli qui:
- IPVanish
- CyberGhost
- PrivateVPN
- ExpressVPN
- NordVPN
In alternativa, non esitare a inviarci un’e-mail per qualsiasi domanda: puoi trovare l’indirizzo e-mail di seguito.
{
"@contesto": "http://schema.org",
"@genere": "Come",
"nome": "Come installare una VPN su Amazon Fire Stick",
"descrizione": "L’installazione di una VPN su Amazon Fire TV Stick o Fire TV è semplice e veloce una volta che sai cosa stai facendo. In questa guida ti mostreremo quanto sia semplice, utilizzando una gamma di metodi diversi.",
"Immagine": {
"@genere": "ImageObject",
"url": "https://www.top10vpn.com/images/2023/06/hero_firetv.svg",
"altezza": "738",
"larghezza": "286"
},
"tempo totale": "PT15M",
"attrezzo": "Abbonamento VPN, Fire TV (o Fire TV Stick v2 o superiore) ",
"fornitura": "elettricità",
"passo": [
{
"@genere": "HowToStep",
"url": "https://www.top10vpn.com/guides/how-to-install-a-vpn-on-amazon-fire-stick/#step-1",
"Immagine": "https: //www.top10vpn.comimages/how-to-install-a-vpn-on-amazon-fire-stick.jpg",
"nome": "Apri Amazon App Store",
"testo": "Apri Amazon App Store sul tuo dispositivo"
},
{
"@genere": "HowToStep",
"url": "https://www.top10vpn.com/guides/how-to-install-a-vpn-on-amazon-fire-stick/#step-2",
"Immagine": "https: //www.top10vpn.comimages/how-to-install-a-vpn-on-amazon-fire-stick.jpg",
"nome": "Cerca provider",
"testo": "Cerca l’app del tuo provider (ad esempio ExpressVPN)"
},
{
"@genere": "HowToStep",
"url": "https://www.top10vpn.com/guides/how-to-install-a-vpn-on-amazon-fire-stick/#step-3",
"Immagine": "https: //www.top10vpn.comimages/how-to-install-a-vpn-on-amazon-fire-stick.png",
"nome": "Installare",
"testo": "Fai clic su “Ottieni” per installarlo sul tuo dispositivo. In genere dovrai confermare il passcode del tuo account Amazon per confermare"
},
{
"@genere": "HowToStep",
"url": "https://www.top10vpn.com/guides/how-to-install-a-vpn-on-amazon-fire-stick/#step-4",
"Immagine": "https: //www.top10vpn.comimages/how-to-install-a-vpn-on-amazon-fire-stick-2.png",
"nome": "Apri l’app",
"testo": "Apri l’app, inserisci i tuoi dati di accesso e sei a posto"
}
]
}


