
Google Chrome är den mest populära webbläsaren i världen 2023, och du är förmodligen på den här sidan eftersom du är en av de miljoner som använder den varje dag.
Men den populariteten gör också Google Chrome till huvudmål.
Visste du att utan att använda ett VPN för Chrome kan din ISP, regeringen eller skadliga tredje parter logga in dina onlineaktiviteter och till och med störa din internettrafik?
Den goda nyheten är att det är superlätt att installera och konfigurera ett VPN för Google Chrome.
Det enklaste (och säkraste) sättet att skydda internettrafiken när du använder Chrome webbläsare är att installera en VPN på enhetsnivå, på din stationära eller bärbara dator eller smartphone.
Ladda bara ner VPN-programvaran och anslut – all internettrafik, från Chrome eller någon annan app du kör, kommer att flöda genom den krypterade VPN-tunneln.
Följ länkarna för att läsa våra separata installationsguider för dessa enheter:
- Microsoft Windows
- Apple MacOS
- Android
- iOS (iPhone & iPad)
Vissa VPN har extra verktyg specifikt för Google Chrome.
Dessa kallas VPN-webbläsarutvidgningar, och det är vad vi fokuserar på i den här installationsguiden.
Även om de generellt sett inte ger samma nivå av integritet som att använda OS-nivå VPN-programvara, kan VPN-webbläsarförlängningar för Chrome vara en bra tilläggsfunktion för tunga webbläsare användare.
De kan till och med komma med extra verktyg som WebRTC-läckablocker och ad-blockerare.
Att ställa in VPN-webbläsarförlängningen tar bara några minuter med våra användbara, användarvänliga instruktioner för att guida dig genom processen.
Innan du börjar behöver du det…
- Den senaste versionen av Google Chrome webbläsare.
- Ett prenumeration på en VPN-tjänst som erbjuder en webbläsarförlängning för Google Chrome. Inte alla leverantörer gör Chrome-tillägg, så det är bäst att kontrollera innan du betalar för en långsiktig plan. Du kan läsa vår lista över de bästa VPN: n för Chrome här för att göra ditt beslut enklare.
- Ett verifierat VPN-konto. Se till att du har klickat på e-postverifieringslänken för att aktivera kontot, annars kan det inte fungera.
- Skrivbordsapplikationen för ditt VPN (kanske). Vissa VPN-leverantörer behöver du för att köra skrivbords- och Chrome-appar bredvid varandra. Kontakta din VPN-tjänsteleverantör om detta är nödvändigt.
Så ställer du in ditt VPN-tillägg i Chrome
Så här installerar du ett VPN i Chrome med ExpressVPN som ett exempel (vi tror att det har den bästa Chrome-förlängningen på marknaden):
- Gå till webbplatsen för din VPN-tjänsteleverantör och hitta nedladdningslänken för webbläsartillägget Google Chrome. Om du klickar på den länken kommer du till Chrome Web Store.
Genom att gå igenom VPN-leverantörens webbplats undviker du potentiellt farliga kopycat-förlängningar poserar som den riktiga saken.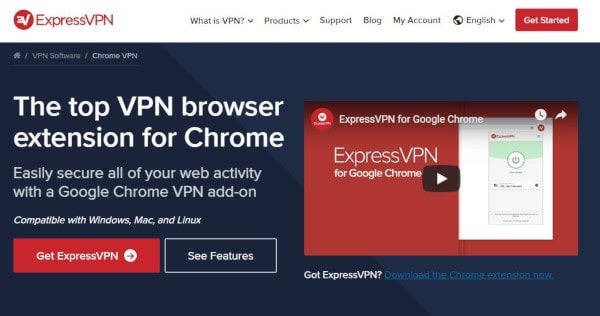
- Klicka på Lägg till i Chrome för att installera VPN-förlängningen.
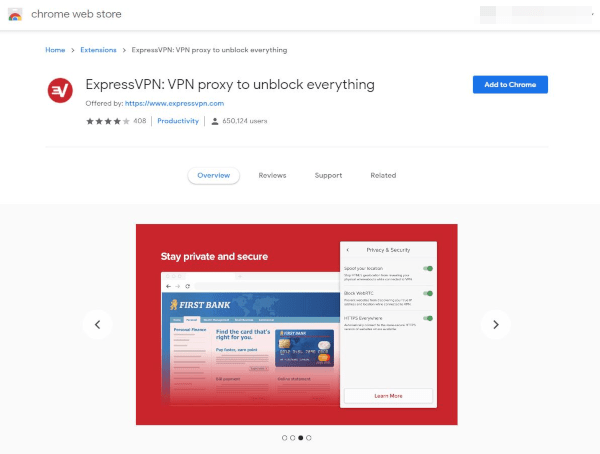
- Om du ser en rullgardinsvarning som anger vilka behörigheter tillägget behöver för att du ska kunna granska dem noggrant. Om du godkänner behörigheterna klickar du på Lägg till tillägg.
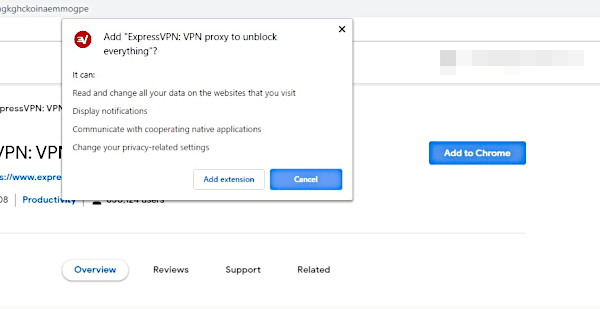
- Knappen på Chrome Web Store kommer nu att säga Ta bort från Chrome, vilket indikerar att ditt VPN-tillägg nu är installerat (klicka inte på det).
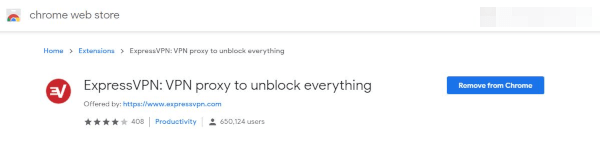
- I din Google Chrome-webbläsare, längst upp till höger, ser du ikonen för ditt tillägg. Detta är vanligtvis VPN-leverantörens logotyp. Klicka på ikonen en gång.
Detta öppnar webbläsarens förlängningsgränssnitt. ExpressVPN ger dig lite information om webbläsarförlängningen. Klick Hoppa för att gå till nästa bild.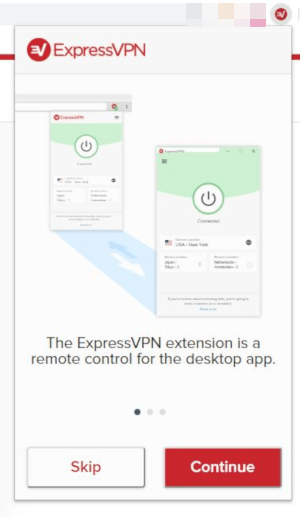
- Klick Komma igång för att avsluta installationen.
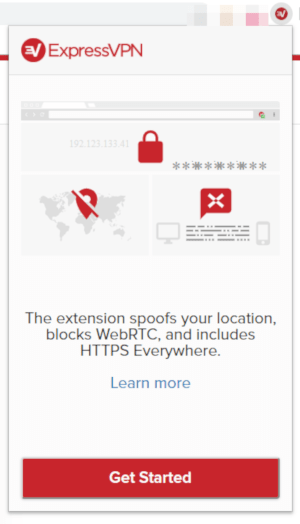
- Nu visas huvudfönstret för webbläsarförlängningen. ExpressVPN: s Google Chrome-webbläsartillägg har en stor anslutningsknapp i mitten, vilket också är mycket vanligt bland andra VPN-tjänster.
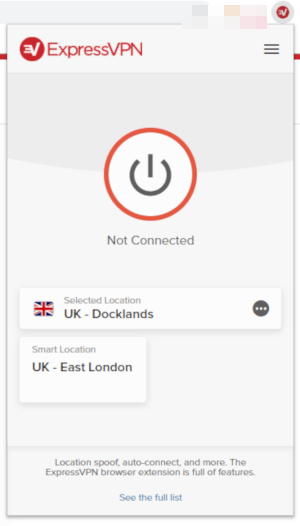
- Innan du ansluter till en server ska du titta på säkerhetsinställningarna. Du kan vanligtvis komma åt dessa genom att klicka på en kuggsymbol eller en burger-meny (tre horisontella linjer), som är fallet med ExpressVPN.
Se till att blockering av WebRTC är aktiverad och HTTPS överallt för att optimera din online-säkerhet.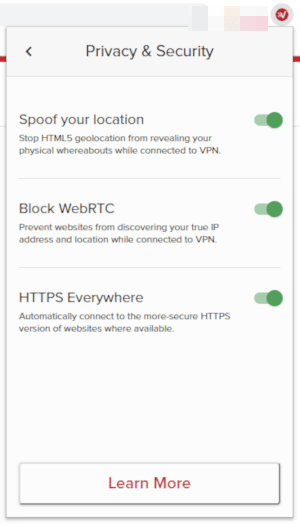
- För att välja en serverplats klickar du på de tre punkterna nästa Valt läge. Hitta önskad plats och klicka på den.
Vissa VPN-tjänster, som ExpressVPN, har en Smart Location-funktion som automatiskt väljer den bästa servern för dig – vanligtvis är den den närmaste till din fysiska plats.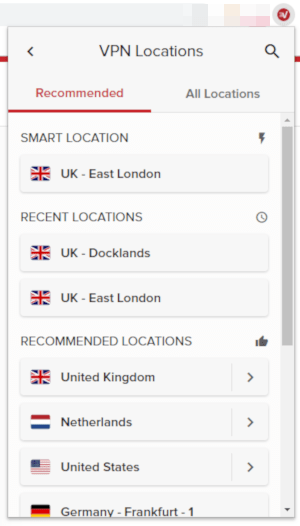
- Klicka på Anslut-knappen. ExpressVPN: s anslutningsknapp blir grön när den har anslutits.
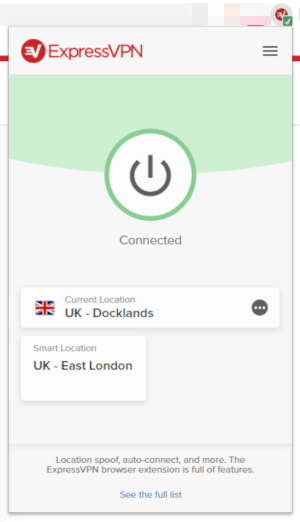
Du behöver inte lägga till ett användarnamn och lösenord om du använder ExpressVPN Chrome-tillägget eftersom det hämtar dina inloggningsuppgifter från skrivbordsappen.
Andra VPN-tjänster kan kräva att du anger dina kontouppgifter innan du ansluter till en server.
Här är inloggningsskärmen på NordVPNs webbläsarförlängning för Chrome:
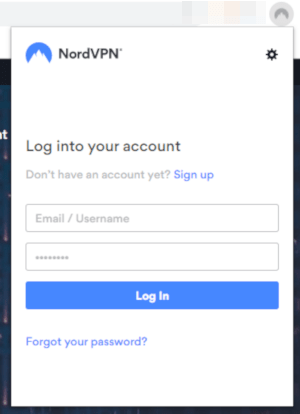
Få hjälp med din webbläsarextension & Felsökning
Om något inte fungerar som förväntat med din VPN-webbläsareutvidgning för Chrome, bör din första samtalport vara din VPN-tjänsteleverantör eftersom kundtjänstteamet är bäst utrustat för att felsöka eventuella problem.
Du bör också kontrollera att dina referenser är korrekta – beroende på VPN-tjänsten kan du behöva logga in i appen med ett användarnamn snarare än din e-postadress.
Om du ser ett grått X på ExpressVPN Chrome-tilläggsikonen är det ett tecken på att tillägget inte kan hitta skrivbordsapplikationen.
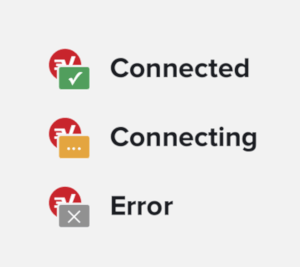
ExpressVPN fungerar i tandem med skrivbordsapplikationen, så se till att appen är installerad först för att ansluta.
De flesta andra VPN-tjänster har webbläsarförlängningar som fungerar oberoende av skrivbordsappen, så du behöver inte köra de två programvarorna tillsammans – även om vi rekommenderar att du gör det för ultimat skydd av privatlivet.
Om din VPN-webbläsartillägg fortfarande inte fungerar kanske du inte har konfigurerat det ordentligt, eller så kan det installeras på fel plats på din dator. För att åtgärda detta, klicka på ikonen i Chrome och installera om den.
Vad är en VPN-webbläsarförlängning för Chrome?
Många VPN-tjänster tillhandahåller webbläsarförlängningar för Google Chrome, Mozilla Firefox och andra webbläsare, men vad är de exakt?
Tja, en webbläsareutvidgning skapar i allmänhet en proxy-anslutning. Det är faktiskt inte ett VPN.
Medan vissa VPN-webbläsarutvidgningar krypterar webbläsartrafik, gör inte alla det, så se upp för dem eftersom de inte erbjuder fullt skydd.
Även webbläsarutvidgningarna som krypterar webbläsartrafik krypterar inte trafik utanför webbläsaren, så andra appar lämnas oskyddade.
Du kan läsa mer om skillnaden mellan proxyer och VPN i vår dedikerade guide.
Det är en annorlunda historia för ExpressVPN, eftersom webbläsarförlängningen fungerar tillsammans med skrivbordsappen för att ge full täckning för inte bara din Chrome-trafik utan också all annan internettrafik på din enhet.
Du kan tänka dig ExpressVPN: s Chrome-webbläsareutvidgning som en fjärrkontroll för huvudappen. Det låter dig ändra VPN-servrar utan att lämna eller minimera din webbläsare.
Vad är den bästa VPN för Google Chrome?
Den bästa VPN för Google Chrome är ExpressVPN – VPN-tjänsten som vi har använt för att skapa den här installationsguiden.
ExpressVPN är hela paketet; det är snabbt, pålitligt, säkert, säkert och det kommer med en fullständig webbläsarförlängning för Google Chrome.
Till skillnad från andra VPN-webbläsartillägg fungerar ExpressVPNs Chrome-tillägg tillsammans med skrivbordsappen för att ge fullt skydd, samtidigt som det ger ett ännu enklare och mer tillgängligt gränssnitt för tunga webbläsaranvändare.
Du kan läsa vår fullständiga, oberoende recension av ExpressVPN här.
Är VPN-webbläsarförlängningar säkra?
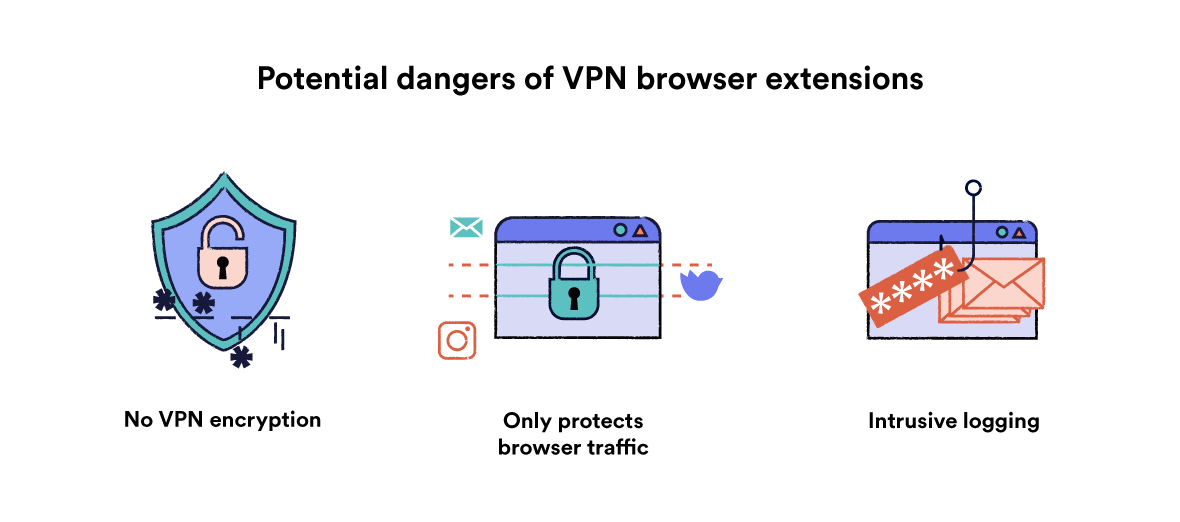
Inte alla VPN-webbläsarförlängningar är säkra.
Hola är ett exempel på en farlig webbläsarförlängning som maskerar sig själv som en VPN-tjänst.
Det loggar inte bara alla dina online-aktiviteter utan det fungerar också genom att inkludera din riktiga IP-adress i sitt nätverk. Det betyder att någon annan kan använda din IP-adress för att göra vad de vill på webben.
Även om inte alla webbläsarutvidgningar är så extrema, bör du komma ihåg att webbläsarutvidgningar är proxyer (inte riktiga VPN).
Detta lämnar all internettrafik utanför webbläsaren utsatt för tredje parter.
Vissa proxy-tillägg krypterar inte ens webbläsartrafik. De förfalskar helt enkelt din IP-adress, vilket gör att du verkar ansluta från en annan plats.
Av dessa skäl rekommenderar vi inte att du använder webbläsarförlängningar av sig själva eftersom de inte erbjuder samma nivåer av integritet som lämpliga VPN-appar.
Om din VPN har en webbläsarförlängning kan det vara möjligt att använda den bredvid VPN-appen.
Se bara till din VPN-tjänsteleverantör i förväg, eftersom vissa webbläsartillägg inte kan användas när VPN-appen är ansluten.
Kan du få en VPN-webbläsare-förlängning gratis?
Ja, du kan få några VPN-webbläsarförlängningar gratis, men som vi har sagt tidigare är några av dem farliga att använda.
Här är några gratis webbläsarförlängningar för Chrome som är säkra att använda:
- Cyberghost
- Göm mig
- TunnelBear
- Windscribe
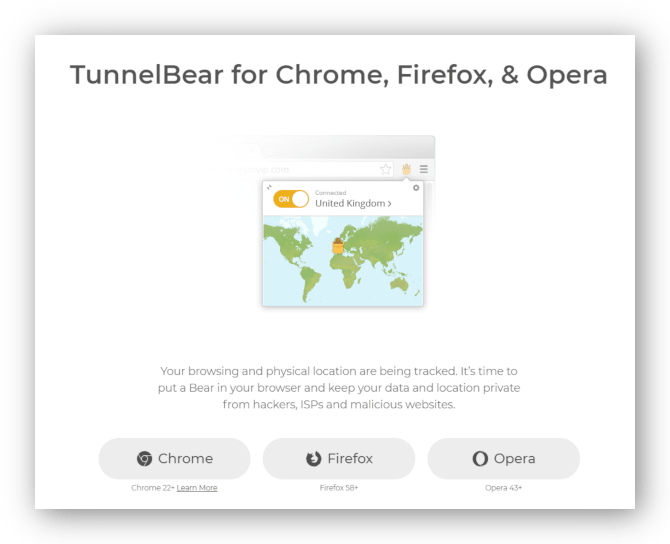
De flesta gratis VPN-webbläsartillägg har begränsningar, inklusive data- och hastighetsbegränsningar, och ett litet servernätverk.
Om du vill ha den bästa VPN-surfupplevelsen måste du betala för den.
Vad du ska göra om din VPN inte har en Chrome-webbläsarförlängning
Oroa dig inte!
Om din VPN-tjänst inte levereras med en webbläsartillägg för Google Chrome är inte slutet av världen.
Så länge du använder en säker, säker VPN-tjänst, så snart du ansluter till en VPN-server kommer all din internettrafik (inklusive någon från Google Chrome) att trattas genom den krypterade VPN-tunneln.
Webbläsarextensions är praktiska extra, men är inte alls viktiga.
Finns det VPN-webbläsarförlängningar för Mozilla Firefox, Opera eller Apple Safari?
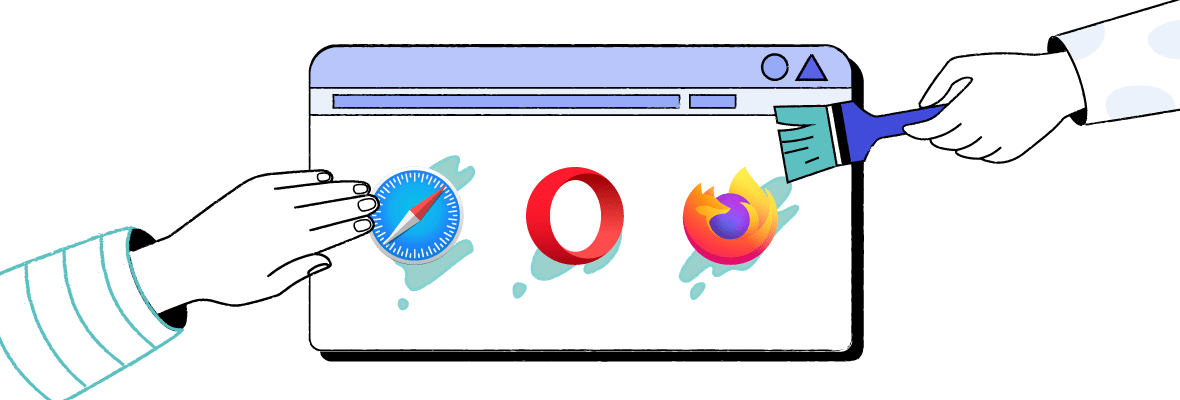
Ja, det finns även VPN-webbläsarutvidgningar för dessa webbläsare också.
De flesta VPN-webbläsarutvidgningar är tillgängliga för antingen Google Chrome eller Mozilla Firefox – du kan läsa om våra bästa rekommendationer för Mozilla Firefox här – men det finns vissa VPN-leverantörer som har tillägg för Opera och Safari också.
TunnelBear och Private Internet Access är exempel på VPN-tjänster som levereras med webbläsarförlängning för Opera.
Det finns för närvarande inga VPN-webbläsarförlängningar för Safari som vi skulle rekommendera – i våra tester har de alla gått under våra standarder.
Hur man avinstallerar ett VPN-webbläsarförlängning för Chrome
Om du inte vill använda ditt VPN-webbläsartillägg längre är det superlätt att avinstallera det på Google Chrome.
Öppna bara ett Chrome-fönster, högerklicka på tilläggsikonen och klicka på Ta bort från Chrome.
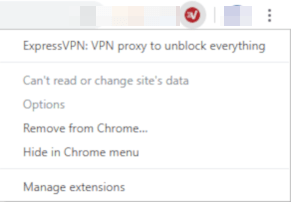
Vad är WebRTC-läckor?
WebRTC är en webbläsarteknik som gör att ljud- och videokommunikation kan fungera på webbsidor.
Men denna teknik kan leda till att din IP-adress exponeras, även när du använder ett VPN – även om de bästa VPN: erna kommer att se till att detta inte händer.
När din IP-adress avslöjas kallas det en WebRTC-läcka. Du kan läsa allt om WebRTC-läckor i vår läckagetestguide.
Du kan köra ett läcktest för att ta reda på om din IP-adress exponeras genom att besöka den här sidan. Om du kan se din riktiga IP-adress i testresultaten upplever du en WebRTC-läcka.
Vissa VPN-webbläsarförlängningar har WebRTC-läckage, så se till att aktivera det innan du börjar surfa.
Om du fortfarande upplever WebRTC-läckor är det bäst att inaktivera WebRTC helt.
Att inaktivera WebRTC är dock lite knepigt om du använder Google Chrome.
Till skillnad från andra webbläsare, till exempel Mozilla Firefox, som låter dig inaktivera WebRTC genom webbläsarinställningarna, måste du använda ett tillägg eller tillägg från tredje part för att inaktivera det på Chrome.
Även då är dessa tillägg inte alltid 100% effektiva.
Det är bäst att använda en högkvalitativ VPN-tjänst som ExpressVPN för att blockera WebRTC-förfrågningar, eller till och med börja använda ett sekretessvänligt alternativ till Google Chrome.
Om det låter som något du skulle vara intresserad av, läs vidare för några förslag.
Alternativ till Google Chrome webbläsare
Google Chrome är kanske en av de mest populära webbläsarna runt, men det är långt ifrån den mest privata.
Faktum är att när du är inloggad på ditt Google-konto samlar det in massor av data om dig och använder den informationen för reklamändamål.
Det finns inte heller något sätt att inaktivera WebRTC i inställningarna för Google Chrome, något som kan leda till att din IP-adress exponeras.
Medan Google påstår sig förbättra Chromes integritet är vissa kritiker skeptiska.
Det finns emellertid en handfull webbläsare designade med integritet i åtanke – dessa Google Chrome-alternativ erbjuder de högsta nivåerna av integritet och säkerhet.
- Firefox
- Firefox Focus
- waterfox
- GNUzilla IceCat
- Modig webbläsare
- Ologgad krom
Du kanske måste spela med inställningarna för att optimera integritetsnivåerna – dock kan du läsa allt om detta i vår privata webbläsarguide.
Du bör också överväga att använda en sekretessvänlig sökmotor som DuckDuckGo.com för att ytterligare skydda dina personuppgifter.

