Memasang VPN pada Stick Fire TV Amazon atau Fire TV anda cepat dan mudah apabila anda tahu apa yang anda lakukan. Dalam panduan ini, kami akan menunjukkan betapa mudahnya, menggunakan pelbagai kaedah yang berbeza.
Menggunakan VPN di Amazon Fire TV atau Stick Fire TV adalah cara mudah untuk memintas sekatan geografi dan menstrimkan lebih banyak kandungan video.
Panduan berguna ini akan membimbing anda, langkah demi langkah, bagaimana untuk menyediakan VPN anda pada peranti TV Bomba.
Kenapa Anda Perlu VPN pada Firestick Anda
Terdapat banyak sebab yang berbeza yang perlu anda gunakan menggunakan VPN di Amazon Fire TV Stick anda.
Sebab utama adalah:
-
Anda mahu menonton lebih banyak kandungan video
Banyak kandungan pada Fire TV adalah geo-restricted, jadi anda mungkin tidak dapat mengakses video atau aplikasi tertentu bergantung pada lokasi anda. Perkhidmatan VPN yang baik akan membuka kunci semua kandungan ini.
-
Anda perlu menggunakan sebarang add-on Kodi
Perkhidmatan VPN yang boleh dipercayai juga penting jika anda merancang untuk menggunakan mana-mana pengubah Kodi seperti Yoda atau Redux Exodus.
Kenapa ini, walaupun?
Kerana anda tidak sengaja menyiarkan kandungan berhak cipta, yang boleh mendarat dengan denda besar – atau bahkan hukuman penjara!
Menggunakan VPN dengan Kodi menyembunyikan alamat IP sebenar anda supaya aktiviti penstriman anda bersifat peribadi.
Lihat panduan kami untuk memasang VPN di Kodi untuk arahan langkah demi langkah untuk memulakan anda.
-
Anda tidak mahu ISP (Pembekal Perkhidmatan Internet) untuk melihat apa yang anda lakukan dalam talian atau mendaptkan kelajuan anda
ISP di seluruh dunia boleh melambatkan kelajuan sambungan internet anda bergantung pada laman web atau aplikasi yang anda gunakan.
Ini bermakna bahawa streaming Netflix atau BBC iPlayer di Amazon Fire TV Stick anda boleh menjadi lebih cepat.
Itu tidak kelihatan adil, betul?
Anda boleh mengelakkan ini daripada berlaku dengan VPN yang selamat, kerana ia akan menghalang ISP anda daripada dapat melihat apa yang anda lakukan dalam talian.
Apa yang Anda Perlu
Untuk memasang VPN anda di Amazon Firestick anda, anda perlu:
- Sebuah TV Kebakaran (atau Stick TV Kebakaran v2 atau lebih tinggi) dikemaskini kepada versi terkini sistem pengendalian
- Akaun yang disahkan dengan perkhidmatan VPN yang anda pilih.
Jika anda belum lagi memilih perkhidmatan VPN, anda patut melihat melalui Amazon App Store terlebih dahulu untuk memeriksa sama ada ia mempunyai apl sendiri. Anda juga boleh menyemak perkhidmatan VPN kami atas Firestick di sini.
Jika anda memilih perkhidmatan VPN dengan aplikasi tersuai untuk Amazon Firestick, proses persediaan akan menjadi lebih cepat dan mudah. VPN perlahan akan membuat media streaming ke Fire TV atau Fire Stick anda sangat sukar, jadi anda mungkin ingin menguji percubaan percuma sebelum mendaftar ke pelan VPN berbayar.
Sekiranya anda menghadapi masalah memasang aplikasi VPN ke Firestick anda, atau penyedia VPN yang anda pilih tidak mempunyai aplikasi untuk peranti Amazon, ada kemungkinan untuk menyambung ke VPN melalui router, Mac, atau Windows PC anda. Kami akan membincangkannya dalam kaedah 3, 4, dan 5.
Anda juga boleh sideload aplikasi VPN ke Fire TV atau Stick Fire TV, tetapi ini agak rumit dan akan memerlukan anda mengubah tetapan pada peranti anda. Kami akan memandu anda melalui proses ini langkah demi langkah dalam kaedah 2 dan 6.
Ingat untuk menyemak alamat e-mel anda dan sahkan akaun VPN anda sebelum anda meneruskan, atau sambungan VPN anda mungkin tidak berfungsi pada Firestick anda.
Kaedah 1: Aplikasi TV VPN Kebakaran
Walaupun Fire TV mengendalikan perisian tertutup, itu adalah salah satu peranti termudah untuk menyediakan VPN. Sekiranya perkhidmatan VPN yang anda pilih mempunyai aplikasi tersuai untuk Stick Fire TV Amazon, yang perlu anda lakukan ialah memuat turun dan memasangnya ke peranti anda.
Untuk memulakan:
- Buka Amazon App Store pada peranti anda
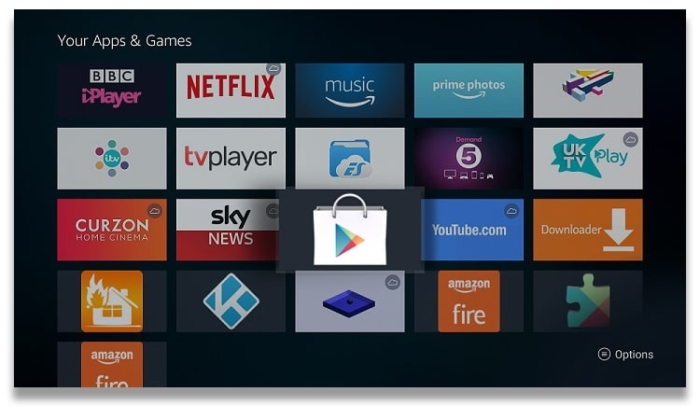
- Cari apl pembekal anda (mis. ExpressVPN)
- Klik ‘Dapatkan’ untuk memasangnya ke peranti anda – anda biasanya perlu memasukkan kod laluan akaun Amazon anda untuk mengesahkan
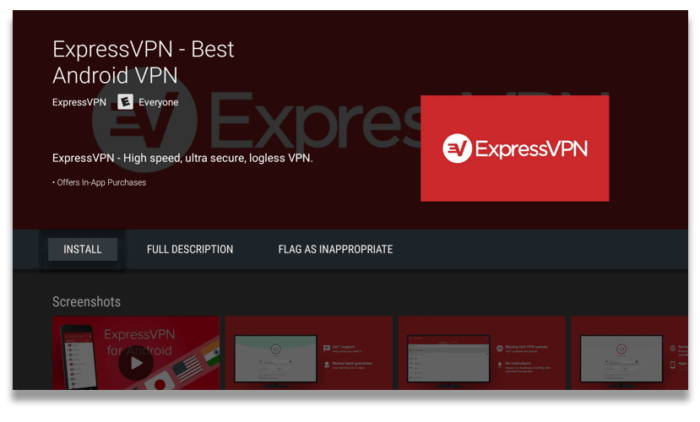
- Buka aplikasinya, masukkan butiran log masuk anda dan anda boleh pergi
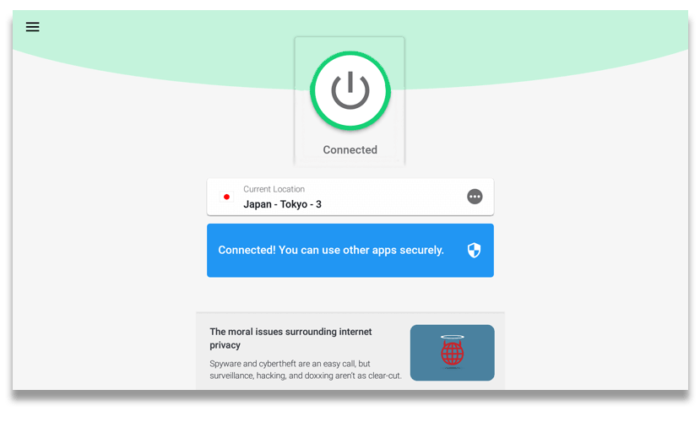
Anda kemudiannya perlu bersambung ke lokasi pelayan VPN sebelum menstrasikan apa-apa kandungan pada peranti Amazon anda. Mereka yang ingin menonton sesuatu yang tertentu mungkin perlu menyambung ke pelayan tertentu – mis. jika anda ingin menonton BBC iPlayer, ini hanya akan berfungsi melalui pelayan UK.
Sekiranya anda menghadapi sebarang masalah semasa memasang aplikasi VPN ke Amazon Fire TV Stick anda, sila hubungi pasukan sokongan pelanggan VPN anda dan mereka sepatutnya dapat membantu anda. Jika anda tidak boleh melakukannya, kebanyakan perkhidmatan VPN mempunyai panduan pemasangan langkah demi langkah di laman web mereka untuk peranti yang paling popular, bagaimanapun.
Pada masa ini, perkhidmatan VPN yang disyorkan tertinggi untuk Firestick adalah IPVanish kerana aplikasinya yang berdedikasi untuk peranti dan pendekatan positif untuk mengurai. Kami juga mengesyorkan CyberGhost, PrivateVPN, ExpressVPN, dan NordVPN.
Sekiranya anda sedang mencari VPN untuk digunakan di Bar TV Kebakaran Amazon anda tetapi ingin mengelakkan mendaftar ke langganan berbayar untuk masa sekarang, kami akan mengesyorkan menyemak perkhidmatan VPN percuma kami yang terbaik untuk Firestick.
Kaedah 2: Sideloading Menggunakan APK App VPN
Jika anda telah memilih perkhidmatan VPN yang tidak menawarkan aplikasi tersuai untuk Firestick, masih boleh memasangnya dengan sedikit kerja. Pertama, anda perlu mengubah tetapan Firestick anda supaya ia membolehkan anda memasang aplikasi pihak ketiga.
- Sebaik sahaja anda telah memulihkan TV Kebakaran atau Stick Fire TV anda, navigasi ke ‘Tetapan’ dan kemudian ‘Peranti’
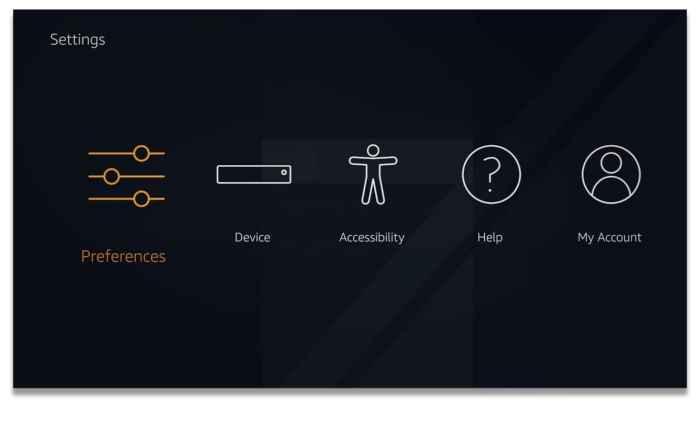
- Cari ‘Pilihan Pembangun’ dan togol pada kedua-duanya – ‘Debugging’ dan ‘Apps from Unknown Source’
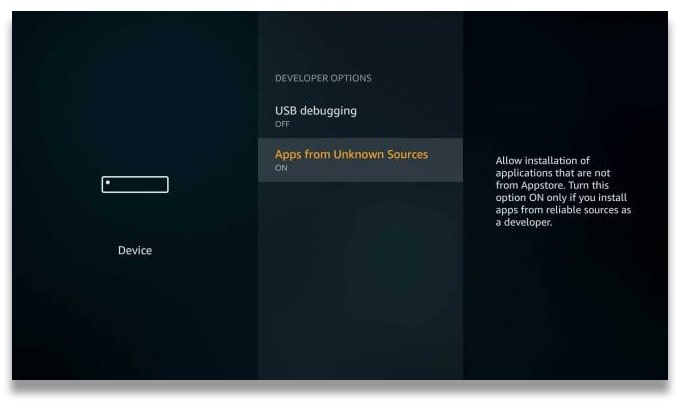
- Kembali ke menu ‘Sistem’, klik ‘Perihal’ dan kemudian pilih ‘Rangkaian’
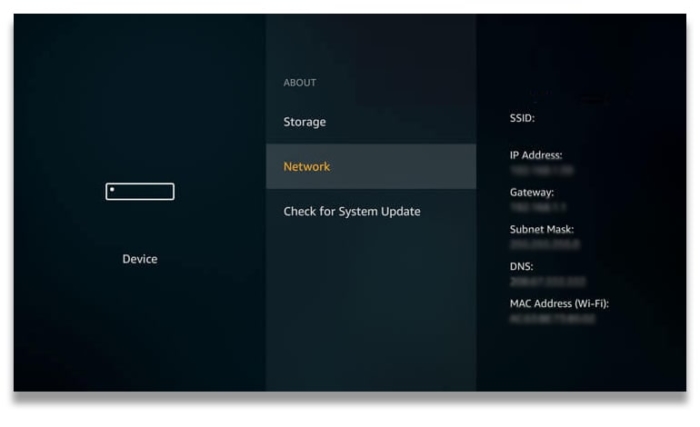
- Perhatikan alamat IP TV Kebakaran atau Stick Fire TV anda dan tetapkannya ke satu sisi
Firestick anda sekarang akan membenarkan anda memasang aplikasi yang tidak tersedia di App Store Amazon.
Sebaik sahaja anda telah menyelesaikan langkah-langkah yang disenaraikan di atas, anda perlu menyemak sama ada perkhidmatan VPN yang dipilih menjadikan fail APK Android tersedia untuk dimuat turun terus dari laman webnya. Anda hanya perlu memuat turun jenis fail ini secara terus dari pembekal VPN anda – sebarang fail pihak ketiga boleh dijangkiti dengan malware dan merosakkan peranti anda.
Untuk kaedah ini untuk berfungsi, anda memerlukan Firestick generasi kedua (atau lebih baru) dan URL muat turun untuk fail APK perkhidmatan VPN anda.
- Buka TV Kebakaran anda, cari ‘Downloader’ dan pasang ‘App Downloader’
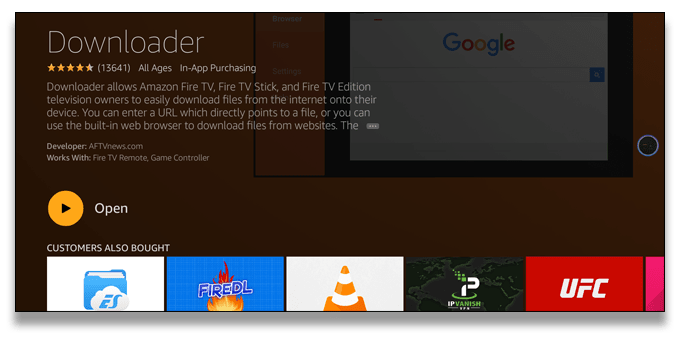
- Jalankan ‘App Muat Turun’ dan masukkan URL muat turun untuk fail APK VPN anda
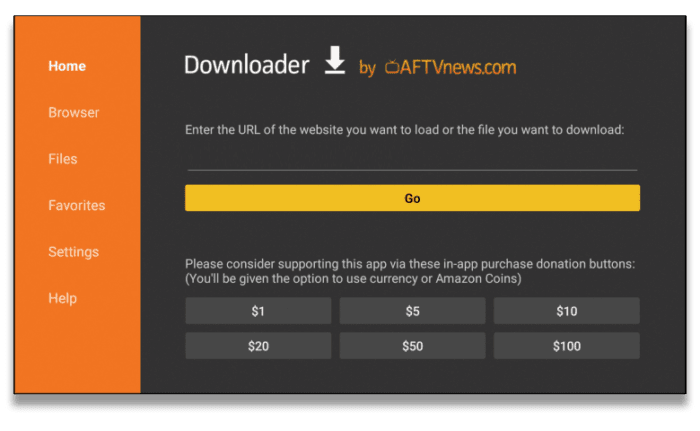
- Setelah muat turun selesai, anda akan melihat gesaan untuk memasang aplikasinya. Sekiranya ini tidak berlaku, buka bahagian muat turun dalam ‘Pengesan’ dan pilih fail APK
Apl VPN anda kini dipasang dan sedia untuk digunakan – semua yang anda perlu lakukan adalah log masuk dan bersambung.
- Di TV Kebakaran anda, pergi ke ‘Tetapan’, kemudian ‘Aplikasi’, dan pilih ‘Manage Applications Installed’
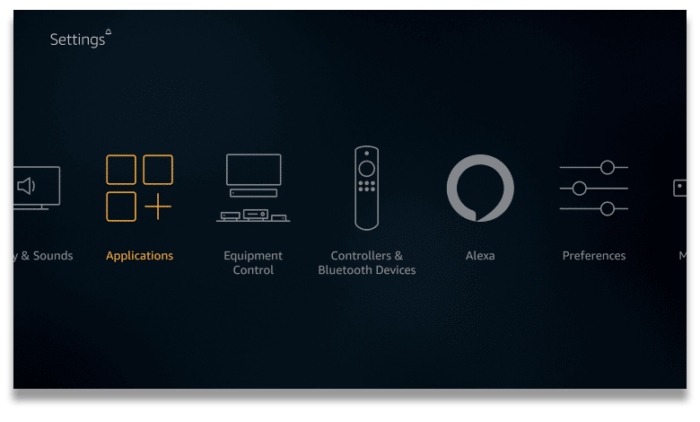
- Cari apl VPN yang anda sideloaded ke Fire TV anda dan klik ‘Pelancaran Aplikasi’ pada sub-menu yang muncul
- Masukkan nama pengguna dan kata laluan anda untuk perkhidmatan VPN – ini mungkin memerlukan anda menggunakan tetikus Bluetooth untuk menjadikannya lebih mudah
- Sebaik sahaja anda masuk ke aplikasi VPN, pilih lokasi pelayan dan tekan ‘Sambung’
Kaedah 3: Menggunakan Router Anda

Sekiranya anda tidak dapat mencari perkhidmatan VPN yang anda suka yang menawarkan aplikasi Stick TV Kebakaran, atau anda mengalami kesukaran memuat turun aplikasi ke Fire TV atau Stick Fire TV, anda juga mempunyai pilihan untuk memasang VPN pada tahap penghala . Dengan cara ini, semua peranti yang berkaitan dengan internet di rumah anda akan dilindungi secara automatik melalui WiFi.
Jika ini adalah kaedah pilihan anda, anda perlu memastikan anda mendaftar ke perkhidmatan VPN yang serasi dengan penghala. Kebanyakan VPN keseluruhan terbaik kami, serta banyak lagi yang lain – hanya semak ‘Platform & Bahagian alat penilaian VPN untuk memastikan.
Kebanyakan perkhidmatan VPN juga akan jelas di laman web mereka sendiri sama ada mereka boleh dipasang pada router. Sekiranya anda tidak pasti, bercakap dengan ahli sokongan pelanggan.
Juga pastikan bahawa router anda menyokong klien VPN – kebanyakan router yang dikeluarkan oleh ISP tidak.
Protokol VPN paling selamat dan paling selamat untuk digunakan dengan penghala anda ialah OpenVPN. Walau bagaimanapun, tidak semua router menyokong OpenVPN. Sesetengah menyokong PPTP sebaliknya, tetapi protokol ini dianggap sangat tidak selamat dan boleh diretas dalam beberapa minit.
Sebaik sahaja anda telah menetapkan bahawa anda boleh memasang VPN yang anda pilih pada tahap penghala (dan sebaik-baiknya menggunakan OpenVPN), inilah proses asas:
- Log masuk ke papan pemuka admin router anda.
- Flash router anda dengan firmware yang kompatibel dengan VPN jika ia tidak menyokong OpenVPN secara asli.
- Konfigurasikan penghala dengan fail konfigurasi penyedia perkhidmatan VPN anda.
- Sambung ke VPN.
- Uji sambungan VPN untuk kebocoran IP, DNS, dan WebRTC.
- Sambungkan Firestick anda ke WiFi router VPN.
Untuk lebih banyak cara untuk menubuhkan penghala anda, anda boleh melihat panduan pemasangan router kami.
Malangnya, kami tidak dapat memberikan panduan langkah demi langkah untuk setiap model penghantar individu, tetapi kebanyakan perkhidmatan VPN premium akan memberikan arahan persediaan terperinci untuk jenama popular router.
Sebagai contoh, ExpressVPN menawarkan panduan konfigurasi manual untuk 15 jenis router yang berbeza di laman webnya. ExpressVPN juga menyediakan applet router untuk membuatnya sangat mudah.
Kaedah 4: Menggunakan PC Anda
Sekiranya anda tidak dapat memasang VPN pada penghala anda, anda juga mempunyai pilihan untuk menjalankannya di PC Windows anda dan kemudian berkongsi sambungan ke Fire TV atau Fire TV Stick.
Pertama, anda perlu menyediakan penghala maya pada komputer anda, dan kemudian anda akan menyambung Firestick anda ke VPN melalui itu. Sebaik sahaja anda telah disambungkan ke VPN pada PC anda, lalu lintas Stick TV Bar akan disulitkan juga.
Kami akan membimbing anda melalui asas-asas:
- Buka Prompt Perintah pada PC anda, taipkan ‘pemandu netsh wlan show’ dan cari baris yang mengatakan ‘Rangkaian dihoskan disokong: ya’ – pastikan tetingkap ini terbuka
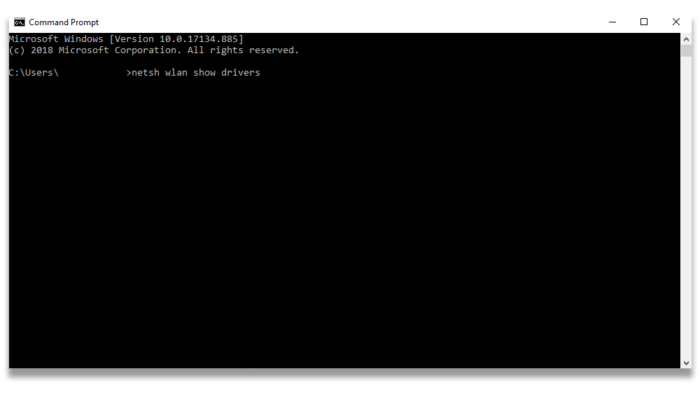
- Pasang aplikasi desktop penyedia VPN anda ke PC anda
- Kembali ke tingkap command prompt dan ikuti petunjuk dalam Kaedah 2 panduan pemasangan VPN TV kami untuk memulakan penghala maya
- Buka Sambungan Rangkaian di Panel Kawalan komputer anda
- Cari rangkaian yang anda buat bersama penyesuai TAP
- Klik kanan pada item senarai, klik ‘Properties’ dan kemudian ‘Sharing’ – kemudian periksa ‘Benarkan pengguna rangkaian lain untuk menyambung melalui sambungan Internet komputer’
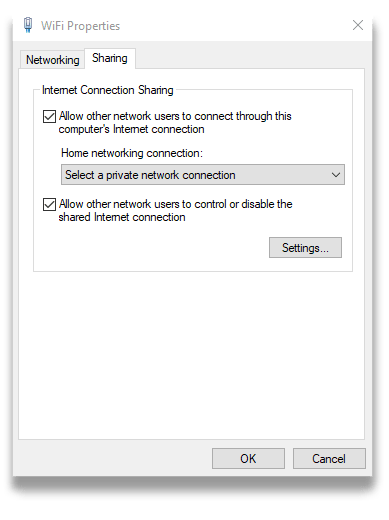
- Pilih nama rangkaian anda dalam menu lungsur
Sebaik sahaja peranti anda disediakan, cuma sambungkan TV Kebakaran atau Stick Fire TV anda ke sambungan WiFi baru dari PC Windows anda, bukan langsung ke penghala anda.
Kaedah 5: Menggunakan Mac anda
Menyambung Firestick anda ke VPN melalui Mac anda sedikit lebih mudah daripada pada PC, kerana Mac mempunyai keupayaan VPN terbina dalam. Anda akan menggunakan ciri perkongsian sambungan untuk membuat sambungan manual ke pelayan VPN yang anda pilih.
Bagaimanapun, klien VPN terbina dalam MacOS menyokong bilangan protokol VPN yang terhad. Ia tidak menyokong OpenVPN.
Sila ambil perhatian bahawa PPTP adalah sangat tidak selamat Protokol VPN, dan L2TP / IPSec mempunyai kecacatan keselamatan juga. Atas sebab ini, kami tidak mengesyorkan kaedah pemasangan ini dan ia harus menjadi jalan terakhir.
Untuk berkongsi sambungan VPN dari Mac anda ke TV Kebakaran atau Stick Fire TV anda:
- Pastikan Mac anda disambungkan ke internet melalui kabel Ethernet.
- Buat sambungan VPN anda pada Mac anda menggunakan konfigurasi manual – anda akan menemui arahan langkah demi langkah tentang cara untuk melakukannya dalam panduan VPN Mac kami
- Sambung ke VPN, buka ‘Keutamaan Sistem’, ‘Berkongsi’ kemudian ‘Perkongsian Internet’
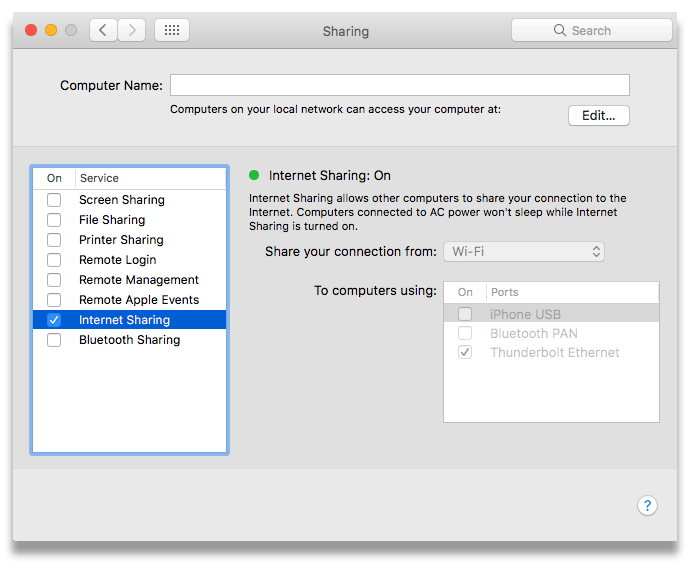
- Semak kotak berlabel ‘WiFi’ dan pilih ‘Pilihan WiFi’
- Pilih ‘WPA Peribadi’ dan taipkan nama dan kata laluan rangkaian anda
- Klik OK dan kemudian tandakan kotak di sebelah ‘Perkongsian Internet’, kemudian ‘Mulakan’
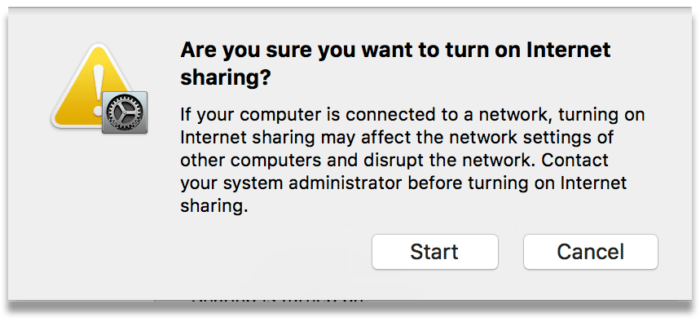
Sekarang anda boleh menyambungkan TV Kebakaran atau Stick Fire TV anda ke rangkaian VPN dikongsi Mac anda melalui WiFi.
Kaedah 6: Sideloading Menggunakan Peranti Android Kedua
Jika perkhidmatan VPN yang anda pilih tidak mempunyai fail APK, masih mungkin untuk memasangnya di Firestick anda dengan elemen kecil konfigurasi manual. Anda perlu memastikan bahawa sekurang-kurangnya versi generasi kedua peranti ini, dan anda juga memerlukan peranti Android tambahan dengan akses ke Gedung Google Play.
Kaedah ini melibatkan memuat turun aplikasi VPN ke peranti Android kedua terlebih dahulu, kemudian memindahkannya ke Firestick anda. Anda boleh menyemak jenis Firestick yang anda miliki dengan nama model di luarnya – peranti generasi kedua mempunyai nama model “LY73PR.”
Sebelum memulakan kaedah ini, pastikan anda melengkapkan langkah-langkah yang digariskan pada permulaan Kaedah 2 untuk menyediakan Firestick anda untuk proses sideloading.
- Muat turun dan pasang apl yang dipanggil ‘Apps2Fire’ dari Google Play Store, serta apl Android untuk perkhidmatan VPN yang anda pilih
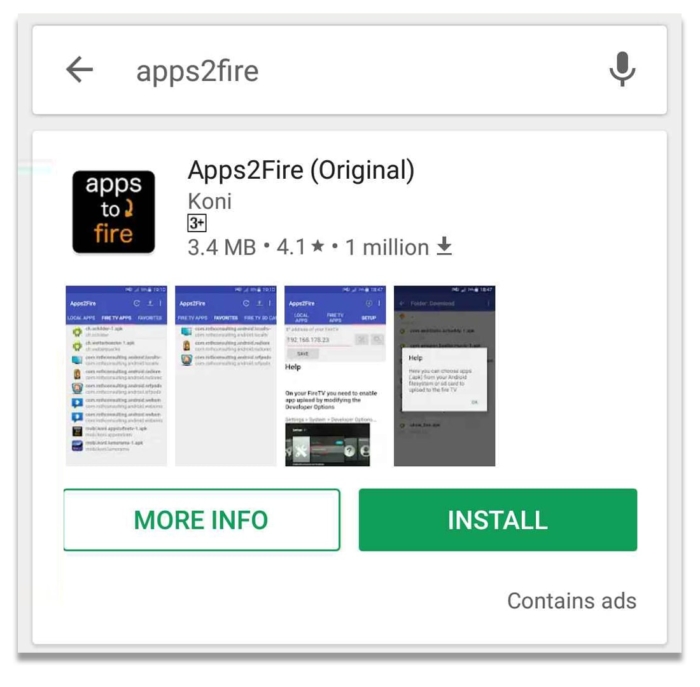
- Buka aplikasi, ketik ikon menu di penjuru kanan sebelah atas, dan kemudian ketik ‘Persediaan’
- Di mana ia mengatakan ‘Alamat IP TV Kebakaran anda’, masukkan alamat IP yang anda perhatikan apabila anda menukar tetapan rangkaian Firestick anda, dan kemudian ketuk ‘Simpan’
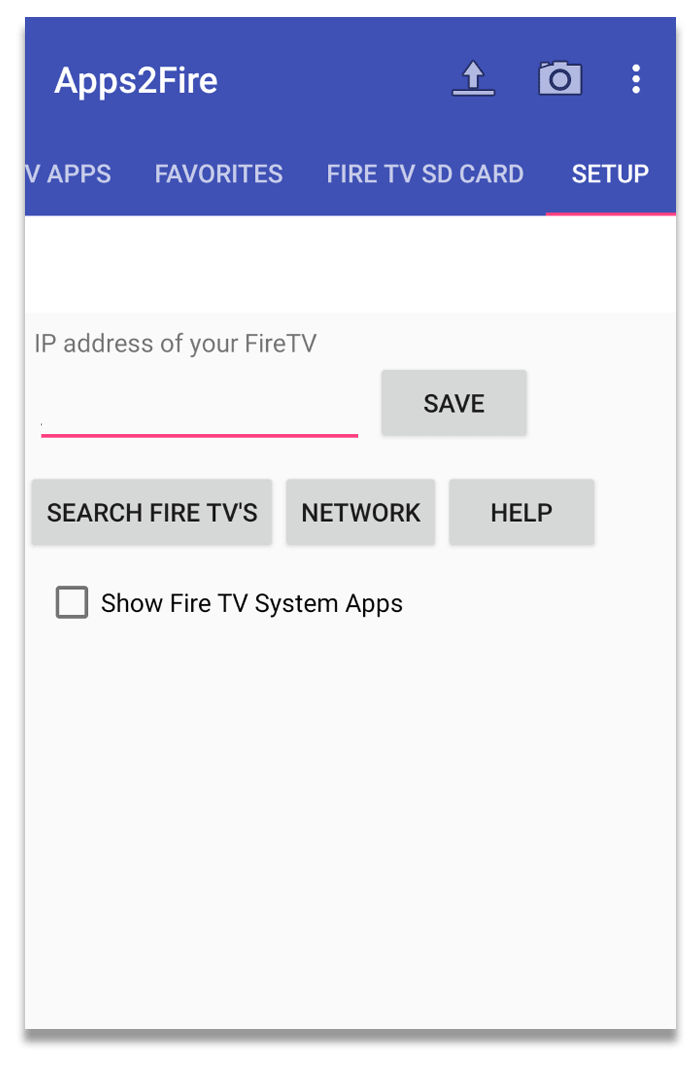
- Ketik ikon menu sekali lagi, pilih ‘Upload Apps’, kemudian pilih aplikasi VPN yang anda ingin gunakan di TV Kebakaran anda
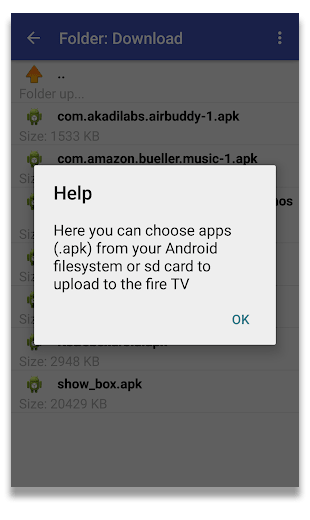
- Aplikasi VPN perlu dipasang secara automatik di Fire TV atau Stick Fire TV anda
Sebaik sahaja anda melakukan ini, anda perlu mengikuti langkah-langkah yang digariskan dalam Kaedah 5 untuk melancarkan aplikasi VPN, log masuk dan sambungkan.
Perlu Bantuan Lebih Lanjut?
Jika pembekal VPN anda menawarkan aplikasi tersuai untuk Amazon Fire TV atau Fire TV Stick, mereka harus menjadi pelabuhan pertama anda jika anda memerlukan bantuan lanjut. Ingat: tongkat Kebakaran TV generasi pertama mungkin tidak berfungsi dengan semua perkhidmatan VPN.
Jika anda menyambung melalui peranti lain, seperti Mac atau Windows PC, anda perlu menghubungi pembekal anda untuk panduan lanjut.
Sejumlah perkhidmatan VPN menyediakan sokongan khusus untuk pengguna Stick TV Stick – anda boleh mencari ini di sini:
- IPVanish
- CyberGhost
- PrivateVPN
- ExpressVPN
- NordVPN
Sebagai alternatif, jangan teragak-agak untuk menghantar e-mel kepada kami sebarang pertanyaan – anda boleh mendapatkan alamat e-mel di bawah.
{
"@context": "http://schema.org",
"@type": "Bagaimana untuk",
"nama": "Cara Pasang VPN di Amazon Fire Stick",
"keterangan": "Memasang VPN pada Stick Fire TV Amazon atau Fire TV anda cepat dan mudah apabila anda tahu apa yang anda lakukan. Dalam panduan ini, kami akan menunjukkan betapa mudahnya, menggunakan pelbagai kaedah yang berbeza.",
"imej": {
"@type": "ImageObject",
"url": "https://www.top10vpn.com/images/2023/06/hero_firetv.svg",
"ketinggian": "738",
"lebar": "286"
},
"jumlah masa": "PT15M",
"alat": "Langganan VPN, TV Kebakaran (atau Stick TV Kebakaran v2 atau lebih tinggi) ",
"bekalan": "Elektrik",
"langkah": [
{
"@type": "HowToStep",
"url": "https://www.top10vpn.com/guides/how-to-install-a-vpn-on-amazon-fire-stick/#step-1",
"imej": "https: //www.top10vpn.comimages/how-to-install-a-vpn-on-amazon-fire-stick.jpg",
"nama": "Buka Amazon App Store",
"teks": "Buka Amazon App Store pada peranti anda"
},
{
"@type": "HowToStep",
"url": "https://www.top10vpn.com/guides/how-to-install-a-vpn-on-amazon-fire-stick/#step-2",
"imej": "https: //www.top10vpn.comimages/how-to-install-a-vpn-on-amazon-fire-stick.jpg",
"nama": "Penyedia carian",
"teks": "Cari apl pembekal anda (mis. ExpressVPN)"
},
{
"@type": "HowToStep",
"url": "https://www.top10vpn.com/guides/how-to-install-a-vpn-on-amazon-fire-stick/#step-3",
"imej": "https: //www.top10vpn.comimages/how-to-install-a-vpn-on-amazon-fire-stick.png",
"nama": "Pasang",
"teks": "Klik ‘Dapatkan’ untuk memasangnya ke peranti anda – anda biasanya perlu memasukkan kod laluan akaun Amazon anda untuk mengesahkan"
},
{
"@type": "HowToStep",
"url": "https://www.top10vpn.com/guides/how-to-install-a-vpn-on-amazon-fire-stick/#step-4",
"imej": "https: //www.top10vpn.comimages/how-to-install-a-vpn-on-amazon-fire-stick-2.png",
"nama": "Buka aplikasinya",
"teks": "Buka aplikasinya, masukkan butiran log masuk anda dan anda boleh pergi"
}
]
}


