Amazon Fire TV StickまたはFire TVにVPNをインストールすることは、何をしているのかがわかればすぐに簡単です。このガイドでは、さまざまな方法を使用して、どれだけ簡単かを示します.
Amazon Fire TVまたはFire TV StickでVPNを使用すると、地理的な制限を回避してより多くのビデオコンテンツをストリーミングする簡単な方法です.
この便利なガイドでは、Fire TVデバイスでVPNを設定する方法を順を追って説明します.
FirestickでVPNが必要な理由
Amazon Fire TV StickでVPNを使用する必要があるさまざまな理由がたくさんあります.
主な理由は次のとおりです。
-
もっと動画コンテンツを見たい
Fire TV上のコンテンツのロードは地理的に制限されているため、場所によっては特定のビデオやアプリにアクセスできない場合があります。優れたVPNサービスは、このすべてのコンテンツのロックを解除します.
-
Kodiアドオンを使用する必要があります
YodaやExodus ReduxなどのKodiアドオンを使用する場合は、信頼性の高いVPNサービスも不可欠です。.
なぜこれなの?
著作権で保護されたコンテンツを誤ってストリーミングする可能性があり、多額の罰金が科せられる可能性があります-または懲役刑にさえ!
KodiでVPNを使用すると、実際のIPアドレスが隠されるため、ストリーミングアクティビティはプライベートになります.
開始するための段階的な手順については、KodiにVPNをインストールするためのガイドをご覧ください.
-
ISP(インターネットサービスプロバイダー)がオンラインで何をしているかを確認したり、速度を調整したりしたくない
世界中のISPは、使用するWebサイトまたはアプリによっては、インターネット接続速度を低下させる可能性があります.
これは、NetflixまたはBBC iPlayerをAmazon Fire TV Stickでストリーミングするのがはるかに高速になることを意味します.
公平ではないようです?
ISPがオンラインで何をしているのかを見ることができなくなるため、安全なVPNでこれを防ぐことができます。.
必要なもの
Amazon FirestickにVPNをインストールするには、次のものが必要です。
- オペレーティングシステムの最新バージョンに更新されたFire TV(またはFire TV Stick v2以降)
- 選択したVPNサービスで確認済みのアカウント.
VPNサービスをまだ選択していない場合は、最初にAmazon App Storeを調べて、独自のアプリがあるかどうかを確認する価値があります。こちらからFirestickのトップVPNサービスを確認することもできます.
Amazon Firestick用のカスタムアプリでVPNサービスを選択すると、セットアッププロセスがはるかに迅速かつ簡単になります。 VPNが遅いと、Fire TVまたはFire Stickへのメディアのストリーミングが非常に困難になるため、有料のVPNプランにサインアップする前に無料試用版をテストすることをお勧めします。.
FirestickへのVPNアプリのインストールに問題がある場合、または選択したVPNプロバイダーにAmazonデバイス用のアプリがない場合、ルーター、Mac、またはWindows PCを介してVPNに接続できます。これについては、方法3、4、および5で説明します。.
Fire TVまたはFire TV StickにVPNアプリをサイドロードすることもできますが、これはもう少し複雑で、デバイスの設定を変更する必要があります。方法2と6でこのプロセスをステップごとに説明します.
続行する前にメールアドレスを確認し、VPNアカウントを確認してください。そうしないと、VPN接続がFirestickで機能しない場合があります.
方法1:Fire TV VPNアプリ
Fire TVはクローズドソフトウェアを運用していますが、VPNを使用してセットアップするのが最も簡単なデバイスの1つです。選択したVPNサービスにAmazon Fire TV Stickのカスタムアプリがある場合は、ダウンロードしてデバイスにインストールするだけです。.
開始するには:
- デバイスでAmazon App Storeを開きます
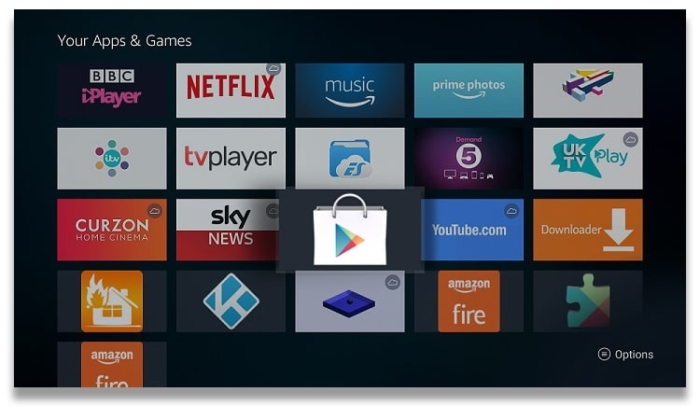
- プロバイダーのアプリ(ExpressVPNなど)を検索します
- [取得]をクリックしてデバイスにインストールします。通常は、Amazonアカウントのパスコードを入力して確認する必要があります
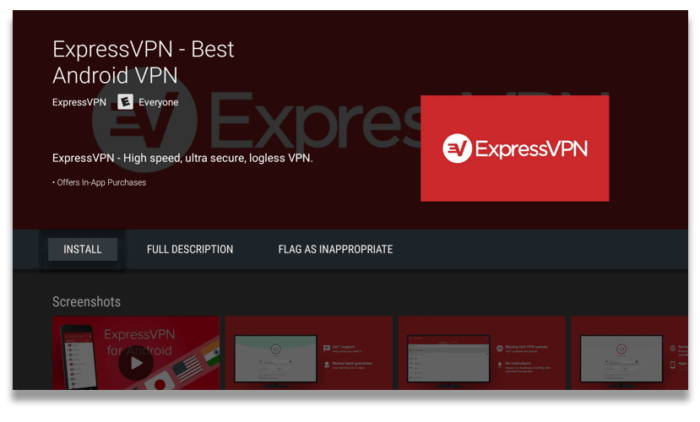
- アプリを開き、ログインの詳細を入力すると、準備完了です
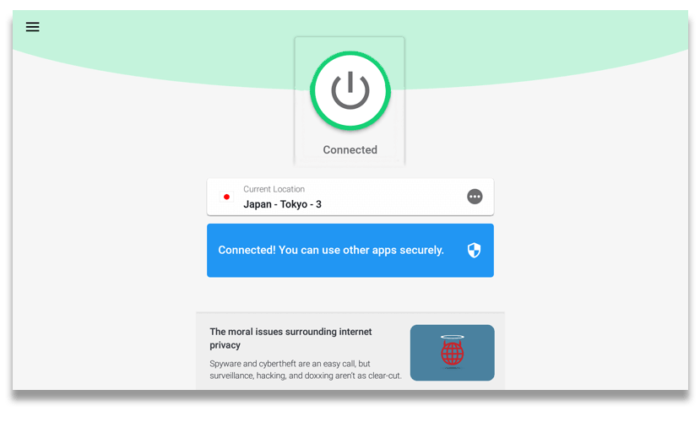
次に、Amazonデバイス上のコンテンツをストリーミングする前に、VPNサーバーの場所に接続する必要があります。特定の何かを見たい人は、特定のサーバーに接続する必要があるかもしれません。 BBC iPlayerを視聴したい場合、これはUKサーバー経由でのみ機能します.
VPNアプリをAmazon Fire TV Stickにインストール中に問題が発生した場合は、VPNのカスタマーサポートチームに連絡してください。それができない場合、ほとんどのVPNサービスのウェブサイトには、ほとんどの一般的なデバイス用のステップバイステップインストールガイドがあります。.
現在、Firestick向けの最も推奨されるVPNサービスは、デバイス専用のアプリとトレントへの積極的なアプローチにより、IPVanishです。 CyberGhost、PrivateVPN、ExpressVPN、NordVPNもお勧めします.
Amazon Fire TV Stickで使用するVPNを探しているが、今のところ有料サブスクリプションへのサインアップを避けたい場合は、Firestick向けの最高の無料VPNサービスをチェックすることをお勧めします.
方法2:VPNアプリAPKを使用したサイドローディング
Firestick用のカスタムアプリを提供しないVPNサービスを選択した場合でも、少し手間をかけてインストールすることは可能です。まず、サードパーティのアプリをインストールできるように、Firestickの設定を変更する必要があります.
- Fire TVまたはFire TV Stickを起動したら、「設定」に移動してから「デバイス」に移動します
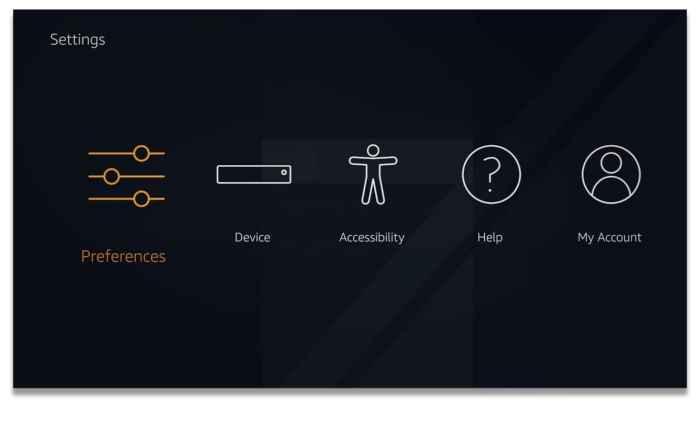
- 「開発者向けオプション」を見つけて、「デバッグ」と「不明なソースからのアプリ」の両方を切り替えます
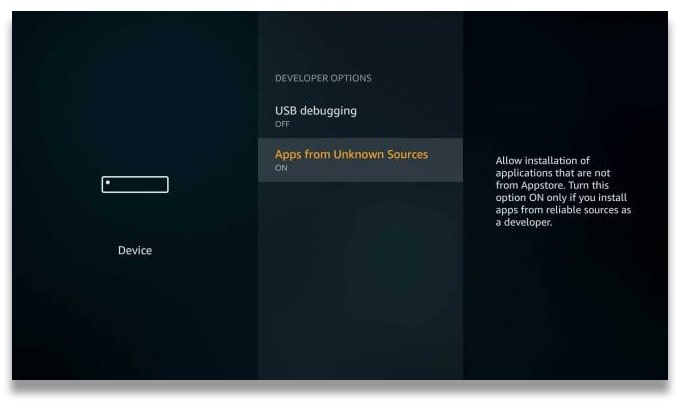
- [システム]メニューに戻り、[バージョン情報]をクリックして、[ネットワーク]を選択します
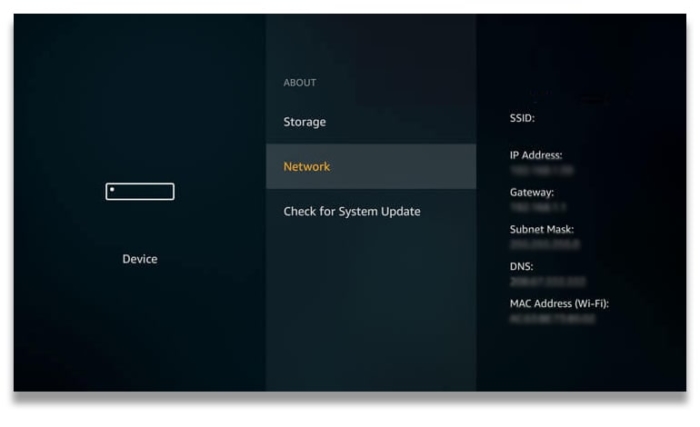
- Fire TVまたはFire TV StickのIPアドレスを書き留め、片側に設定します
Firestickを使用すると、AmazonのApp Storeで利用できないアプリをインストールできるようになります.
上記の手順を完了したら、選択したVPNサービスでAndroid APKファイルがWebサイトから直接ダウンロードできるようになっているかどうかを確認する必要があります。これらの種類のファイルは、VPNプロバイダーから直接ダウンロードするだけです。サードパーティのファイルはマルウェアに感染し、デバイスを損傷する可能性があります.
この方法が機能するには、VPNサービスのAPKファイルの第2世代(またはそれ以降)のFirestickとダウンロードURLが必要です。.
- Fire TVを開き、「Downloader」を検索して「Downloader App」をインストールします
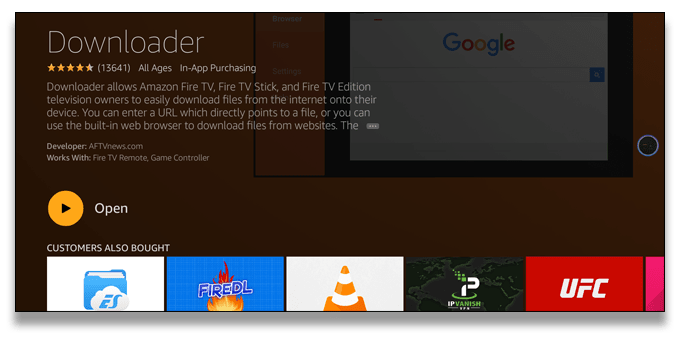
- 「ダウンローダーアプリ」を実行し、VPNのAPKファイルのダウンロードURLを入力します
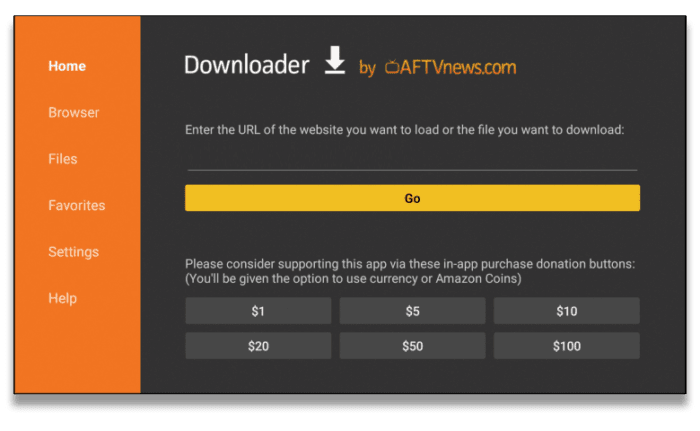
- ダウンロードが完了すると、アプリのインストールを促すプロンプトが表示されます。そうでない場合は、「Downloader」のダウンロードセクションを開き、APKファイルを選択します
これで、VPNアプリがインストールされ、使用できる状態になりました。ログインして接続するだけです。.
- Fire TVで、「設定」、「アプリケーション」の順に進み、「インストール済みアプリケーションの管理」を選択します
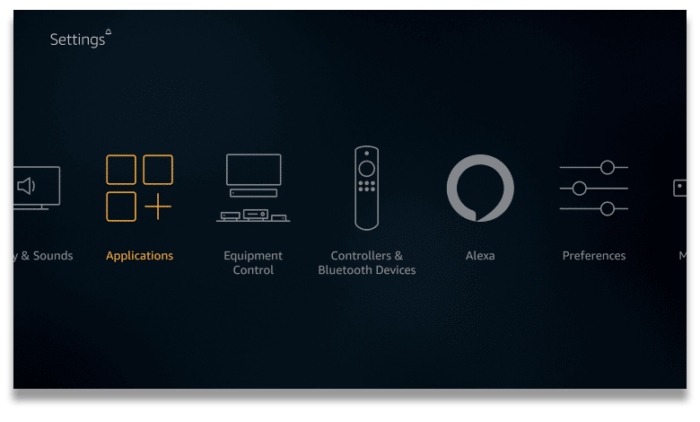
- Fire TVにサイドロードしたVPNアプリを見つけて、ポップアップするサブメニューで[アプリケーションの起動]をクリックします
- VPNサービスのユーザー名とパスワードを入力します-これには、Bluetoothマウスを使用して少し簡単にする必要がある場合があります
- VPNアプリにアクセスしたら、サーバーの場所を選択して[接続]を押すだけです
方法3:ルーターを使用する

カスタムのFire TV Stickアプリを提供するお好みのVPNサービスが見つからない場合、またはFire TVまたはFire TV Stickにアプリをダウンロードするのが難しい場合は、ルーターレベルでVPNをインストールするオプションもあります。これにより、自宅のすべてのインターネット接続デバイスがWiFi経由で自動的に保護されます.
これが選択した方法である場合、ルーターと互換性のあるVPNサービスにサインアップすることを確認する必要があります。最も優れたVPNのほとんどは、他の多くのVPNと同様に、「プラットフォーム & VPNレビューのデバイスのセクションで確認します.
また、ほとんどのVPNサービスは、ルーターにインストールできるかどうかを独自のWebサイトで明確にします。よくわからない場合は、カスタマーサポートのメンバーに相談してください.
また、ルーターがVPNクライアントをサポートしていることを確認してください –ほとんどのISP発行ルーターは.
ルーターで使用する最も安全で安全なVPNプロトコルはOpenVPNです。ただし、すべてのルーターがOpenVPNをサポートしているわけではありません。代わりにPPTPをサポートするものもありますが、このプロトコルは非常に安全ではないと見なされ、数分でハッキングされる可能性があります.
選択したVPNをルーターレベルで(できればOpenVPNを使用して)インストールできることを確認したら、次の基本プロセスを実行します。
- ルーター管理ダッシュボードにログインします.
- OpenVPNをネイティブでサポートしていない場合は、VPN互換ファームウェアでルーターをフラッシュします.
- VPNサービスプロバイダーの構成ファイルでルーターを構成する.
- VPNに接続する.
- IP、DNS、およびWebRTCリークのVPN接続をテストする.
- FirestickをVPNルーターのWiFiに接続します.
ルーターをセットアップするその他の方法については、ルーターインストールガイドをご覧ください。.
残念ながら、個々のルーターモデルごとに段階的なガイドを提供することはできませんが、ほとんどのプレミアムVPNサービスでは、一般的なブランドのルーターの詳細なセットアップ手順が提供されます.
たとえば、ExpressVPNは、そのWebサイトで15種類のルーターの手動構成ガイドを提供しています。 ExpressVPNは、セットアップを非常に簡単にするルーターアプレットも提供します。.
方法4:PCを使用する
ルーターにVPNをインストールできない場合、Windows PCでVPNを実行し、Fire TVまたはFire TV Stickへの接続を共有するオプションもあります.
まず、コンピューターに仮想ルーターを設定する必要があります。次に、それを介してFirestickをVPNに接続します。 PCのVPNに接続すると、Fire TV Stickのトラフィックも暗号化されます.
基本を説明します。
- PCでコマンドプロンプトを開き、「netsh wlan show drivers」と入力して、「Hosted network supported:yes」という行を探します。このウィンドウを開いたままにします
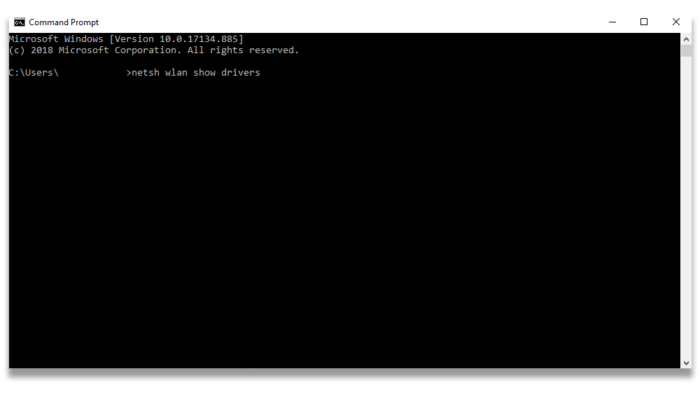
- VPNプロバイダーのデスクトップアプリをPCにインストールします
- コマンドプロンプトウィンドウに戻り、VPN TVインストールガイドの方法2の指示に従って仮想ルーターを起動します
- コンピューターのコントロールパネルでネットワーク接続を開きます
- TAPアダプターとともに作成したネットワークを見つけます
- リストアイテムを右クリックし、[プロパティ]をクリックしてから[共有]をクリックし、[他のネットワークユーザーにこのコンピューターのインターネット接続を介した接続を許可する]をオンにします
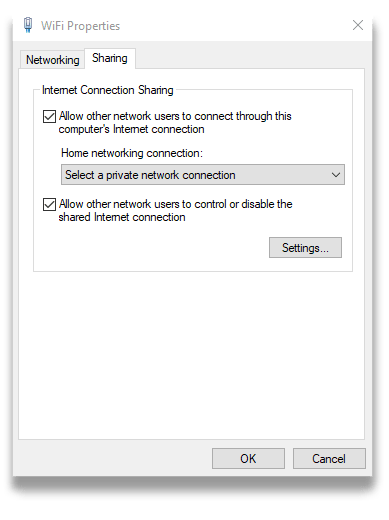
- ドロップダウンメニューでネットワークの名前を選択します
デバイスをセットアップしたら、Fire TVまたはFire TV Stickをルーターに直接接続するのではなく、Windows PCから新しいWiFi接続に接続するだけです.
方法5:Macを使用する
MacにはVPN機能が組み込まれているため、Macを介してFirestickをVPNに接続するのはPCよりも簡単です。接続共有機能を使用して、選択したVPNサーバーへの手動接続を作成します。.
ただし、MacOSビルトインVPNクライアントは、限られた数のVPNプロトコルをサポートしています。 OpenVPNをサポートしていません.
その点に注意してください PPTPは非常に安全ではありません VPNプロトコル、およびL2TP / IPSecにもセキュリティ上の欠陥があります。このために, このインストール方法はお勧めしません そしてそれは最後の手段であるべきです.
MacからFire TVまたはFire TV StickへのVPN接続を共有するには:
- Macがイーサネットケーブルを介してインターネットに接続されていることを確認します.
- 手動設定を使用してMacでVPN接続を作成します。これを行う方法については、Mac VPNガイドで段階的に説明されています。
- VPNに接続し、「システム環境設定」、「共有」、「インターネット共有」の順に開きます
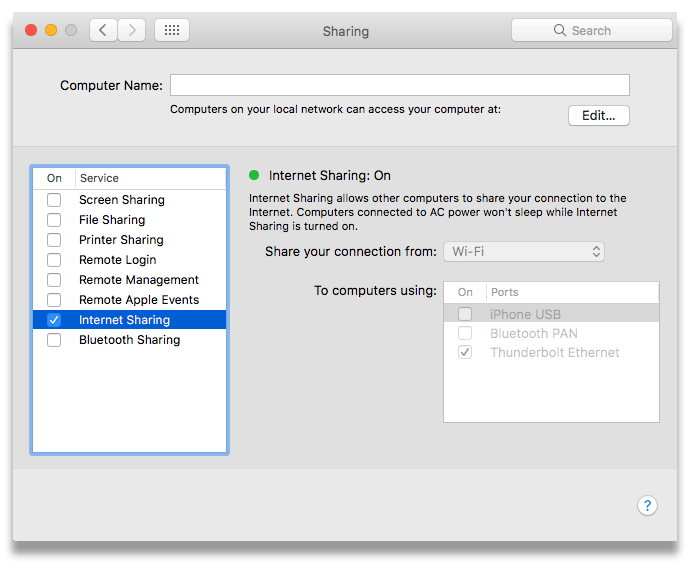
- [WiFi]というラベルのボックスをオンにして、[WiFiオプション]を選択します
- 「WPA Personal」を選択し、ネットワーク名とパスワードを入力します
- [OK]をクリックし、[インターネット共有]の横にあるチェックボックスをオンにして、[開始]
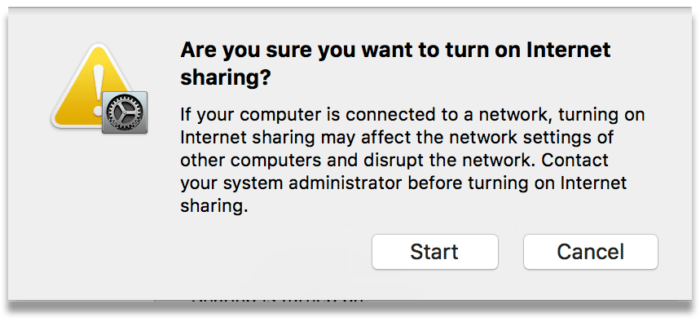
これで、Fire TVまたはFire TV StickをWiFi経由でMacの共有VPNネットワークに接続できます.
方法6:2番目のAndroidデバイスを使用したサイドローディング
選択したVPNサービスにAPKファイルがない場合でも、手動設定の小さな要素を使用してFirestickにインストールすることは可能です。まず、少なくとも第2世代のデバイスであることを確認する必要があります。また、Google Playストアにアクセスできる追加のAndroidデバイスも必要です。.
この方法では、最初に2番目のAndroidデバイスにVPNアプリをダウンロードし、次にFirestickに転送します。使用しているFirestickの世代は、その外側のモデル名で確認できます。第2世代のデバイスのモデル名は「LY73PR」です。
この方法を開始する前に、方法2の開始時に説明した手順を完了して、サイドローディングプロセス用にFirestickを準備してください。.
- Google Playストアから「Apps2Fire」というアプリと、選択したVPNサービス用のAndroidアプリをダウンロードしてインストールします
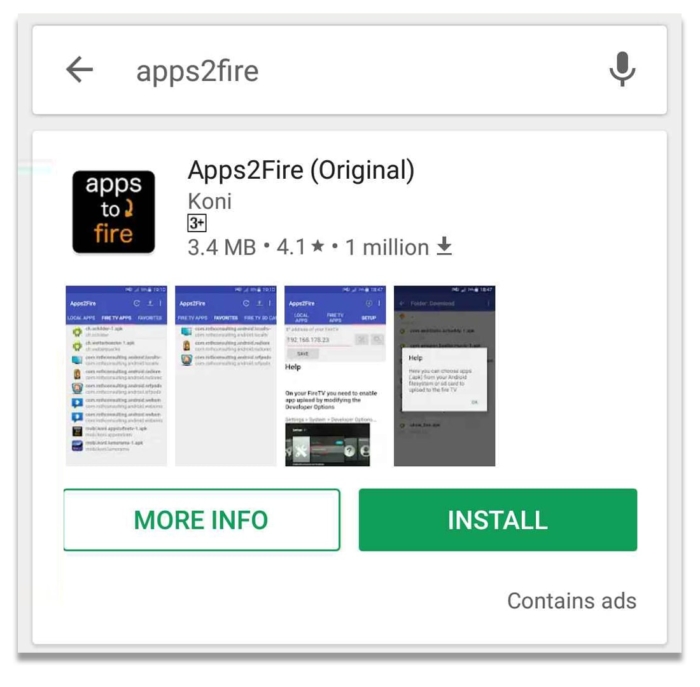
- アプリを開き、右上隅のメニューアイコンをタップして、[セットアップ]をタップします
- 「Fire TVのIPアドレス」と表示されている場合は、Firestickのネットワーク設定を変更したときにメモしたIPアドレスを入力し、「保存」をタップします
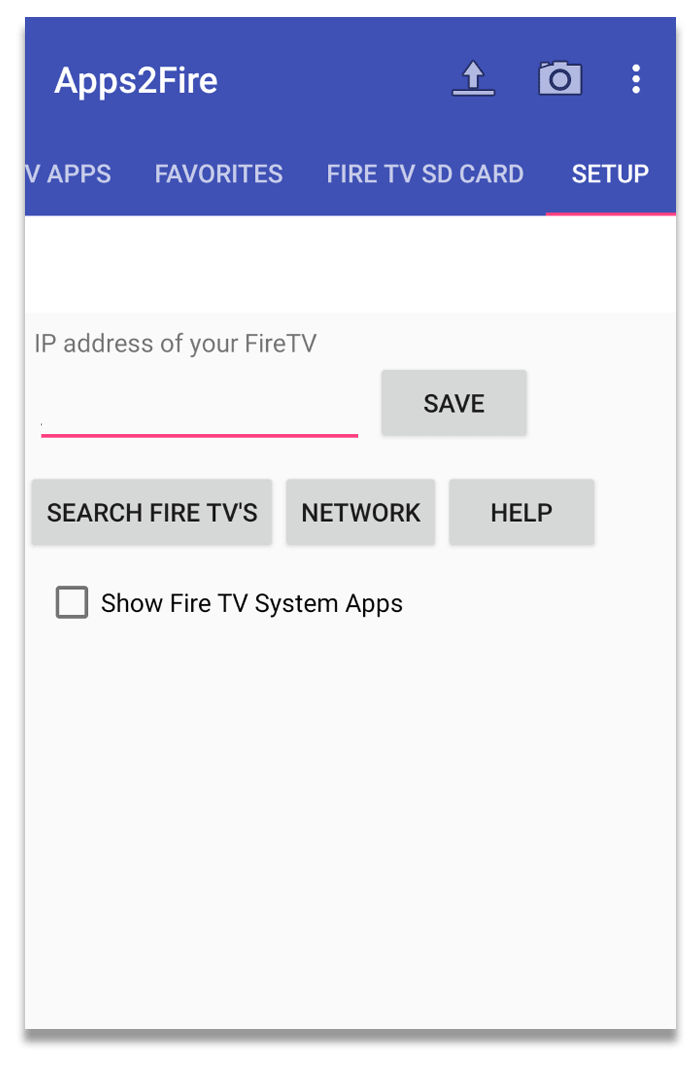
- もう一度メニューアイコンをタップし、[アプリのアップロード]を選択して、Fire TVで使用するVPNアプリを選択します
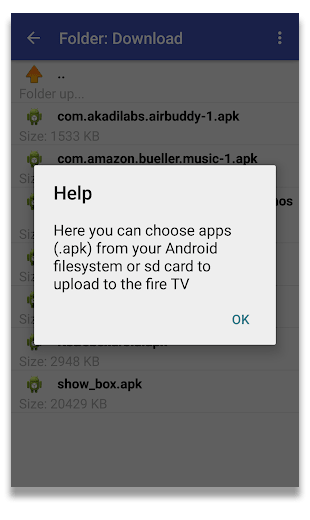
- VPNアプリは、Fire TVまたはFire TV Stickに自動的にインストールされます。
これが完了したら、方法5で説明されている手順に従ってVPNアプリを起動し、ログインして接続する必要があります.
もっと助けが必要ですか?
VPNプロバイダーがAmazon Fire TVまたはFire TV Stick向けのカスタムアプリを提供している場合、さらにサポートが必要な場合は、それらが最初の呼び出しポートになります。注意:第一世代のFire TVスティックはすべてのVPNサービスで動作しない場合があります.
MacやWindows PCなどの別のデバイスを介して接続する場合は、詳細なガイダンスについてプロバイダーに問い合わせる必要があります.
ほんの一握りのVPNサービスは、Fire TV Stickユーザー専用のサポートを提供します。これらはここで見つけることができます
- IPVanish
- サイバーゴースト
- PrivateVPN
- ExpressVPN
- NordVPN
または、お気軽にご質問ください。下記のメールアドレスをご覧ください。.
{
"@環境": "http://schema.org",
"@タイプ": "方法",
"名前": "Amazon Fire StickにVPNをインストールする方法",
"説明": "Amazon Fire TV StickまたはFire TVにVPNをインストールすることは、何をしているのかがわかればすぐに簡単です。このガイドでは、さまざまな方法を使用して、どれだけ簡単かを示します.",
"画像":{
"@タイプ": "ImageObject",
"url": "https://www.top10vpn.com/images/2023/06/hero_firetv.svg",
"高さ": "738",
"幅": "286"
},
"totalTime": "PT15M",
"ツール": "VPNサブスクリプション、Fire TV(またはFire TV Stick v2以降) ",
"供給": "電気",
"ステップ":[
{
"@タイプ": "HowToStep",
"url": "https://www.top10vpn.com/guides/how-to-install-a-vpn-on-amazon-fire-stick/#step-1",
"画像": "https://www.top10vpn.comimages/how-to-install-a-vpn-on-amazon-fire-stick.jpg",
"名前": "Amazon App Storeを開く",
"テキスト": "デバイスでAmazon App Storeを開きます"
}、
{
"@タイプ": "HowToStep",
"url": "https://www.top10vpn.com/guides/how-to-install-a-vpn-on-amazon-fire-stick/#step-2",
"画像": "https://www.top10vpn.comimages/how-to-install-a-vpn-on-amazon-fire-stick.jpg",
"名前": "検索プロバイダー",
"テキスト": "プロバイダーのアプリ(ExpressVPNなど)を検索します"
}、
{
"@タイプ": "HowToStep",
"url": "https://www.top10vpn.com/guides/how-to-install-a-vpn-on-amazon-fire-stick/#step-3",
"画像": "https://www.top10vpn.comimages/how-to-install-a-vpn-on-amazon-fire-stick.png",
"名前": "インストール",
"テキスト": "[取得]をクリックしてデバイスにインストールします。通常は、Amazonアカウントのパスコードを入力して確認する必要があります"
}、
{
"@タイプ": "HowToStep",
"url": "https://www.top10vpn.com/guides/how-to-install-a-vpn-on-amazon-fire-stick/#step-4",
"画像": "https://www.top10vpn.comimages/how-to-install-a-vpn-on-amazon-fire-stick-2.png",
"名前": "アプリを開く",
"テキスト": "アプリを開き、ログインの詳細を入力すると、準備完了です"
}
]
}


