การตั้งค่า VPN บน iPad ของคุณนั้นง่ายมากไม่ว่าคุณจะตัดสินใจใช้แอพหรือใช้การสนับสนุนแบบรวมสำหรับโปรโตคอลที่เลือก คู่มือนี้จะอธิบายวิธีการเริ่มต้นใช้งานพร้อมคำแนะนำที่เป็นประโยชน์ทีละขั้นตอน.
คุณมีสามทางเลือกในการตั้งค่า VPN บน iPad ของคุณ คุณสามารถดาวน์โหลดแอปที่กำหนดเองของผู้ให้บริการติดตั้งแอปของบุคคลที่สามเช่น OpenVPN หรือทำการเชื่อมต่อโดยตรงโดยใช้แอปการตั้งค่าบนอุปกรณ์ของคุณ.
เราจะพูดถึงตัวเลือกเหล่านี้ทั้งหมดในคู่มือนี้ การเชื่อมต่อใช้เวลาเพียงไม่กี่นาทีและเมื่อคุณทำเสร็จแล้วคุณจะสามารถท่องอินเทอร์เน็ตได้อย่างปลอดภัยโดยไม่ต้องกังวลเกี่ยวกับการตรวจสอบหรือติดตาม.
สิ่งที่คุณต้องการ
ในการเรียกใช้แอปที่เราใช้ในคู่มือนี้คุณจะต้องมี iPad ที่สามารถใช้งานซอฟต์แวร์ล่าสุดได้ เราใช้ iPad Pro ที่ใช้ iOS 11.3.
คุณจะต้องตั้งค่าบัญชีด้วยผู้ให้บริการ VPN คุณสามารถตรวจสอบ VPN สุดยอดของเราเลือก iPad หากคุณยังไม่ได้เลือกไว้ แต่ถ้าคุณยังไม่พร้อมที่จะยอมรับการสมัครสมาชิกแบบเสียเงินการทดลองใช้งานฟรีจะใช้ได้ผลดี ExpressVPN ให้บริการฟรี 7 วัน แต่ถ้าคุณสมัครใช้งานแอปพลิเคชันเนื่องจากการทดลองใช้งานไม่สามารถทำได้ผ่านเว็บไซต์ของพวกเขา.
หากคุณไม่เคยใช้ VPN มาก่อนเราขอแนะนำให้คุณเริ่มต้นด้วย “วิธีที่ 1” ซึ่งง่ายเหมือนการดาวน์โหลดแอปของผู้ให้บริการของคุณจาก App Store เมื่อคุณมั่นใจว่าทุกอย่างเป็นไปอย่างที่ควรจะเป็นคุณสามารถไปที่วิธีที่ 2 และ 3 ซึ่งสูงกว่านี้เล็กน้อย เตือนความจำ: ตรวจสอบอีเมลของคุณและยืนยันบัญชี VPN ของคุณก่อนดำเนินการตามคู่มือนี้.
วิธีที่ 1: แอป VPN
ผู้ให้บริการ VPN รายใหญ่ทั้งหมดผลิตแอพของตนเองสำหรับ iOS นี่น่าจะเป็นวิธีที่ง่ายที่สุดและเร็วที่สุดในการทำให้ VPN ใหม่ของคุณทำงานบน iPad.
เราจะใช้ ExpressVPN เพื่อสาธิตการทำงานของกระบวนการตั้งค่า หากคุณใช้ผู้ให้บริการที่แตกต่างกันคุณจะยังได้รับแนวคิดทั่วไปเกี่ยวกับสิ่งที่เกี่ยวข้องจากภาพหน้าจอที่ตามมา ผู้ให้บริการของคุณสามารถให้การสนับสนุนเพิ่มเติมหากคุณติดขัด.
เมื่อคุณเชื่อมต่อกับ VPN แล้วการเชื่อมต่อจะยังคงใช้งานได้จนกว่าคุณจะปิดหรือรีสตาร์ท iPad ของคุณ.
เป็นความคิดที่ดีที่จะเช็คอิน การอัพเดทซอฟต์แวร์ ส่วนของคุณ การตั้งค่า แอพก่อนที่คุณจะเริ่มต้นเพื่อให้คุณติดตั้ง iOS เวอร์ชันล่าสุด.
วิธีตั้งค่า VPN ของคุณโดยใช้แอป ExpressVPN:
- เปิดแอป Express VPN บน iPad ของคุณ.
- แตะเบา ๆ สร้างบัญชี หากคุณต้องการบัญชีใหม่ มิฉะนั้นให้แตะ เข้าสู่ระบบ และกรอกแบบฟอร์มลงชื่อเข้าใช้ให้สมบูรณ์.
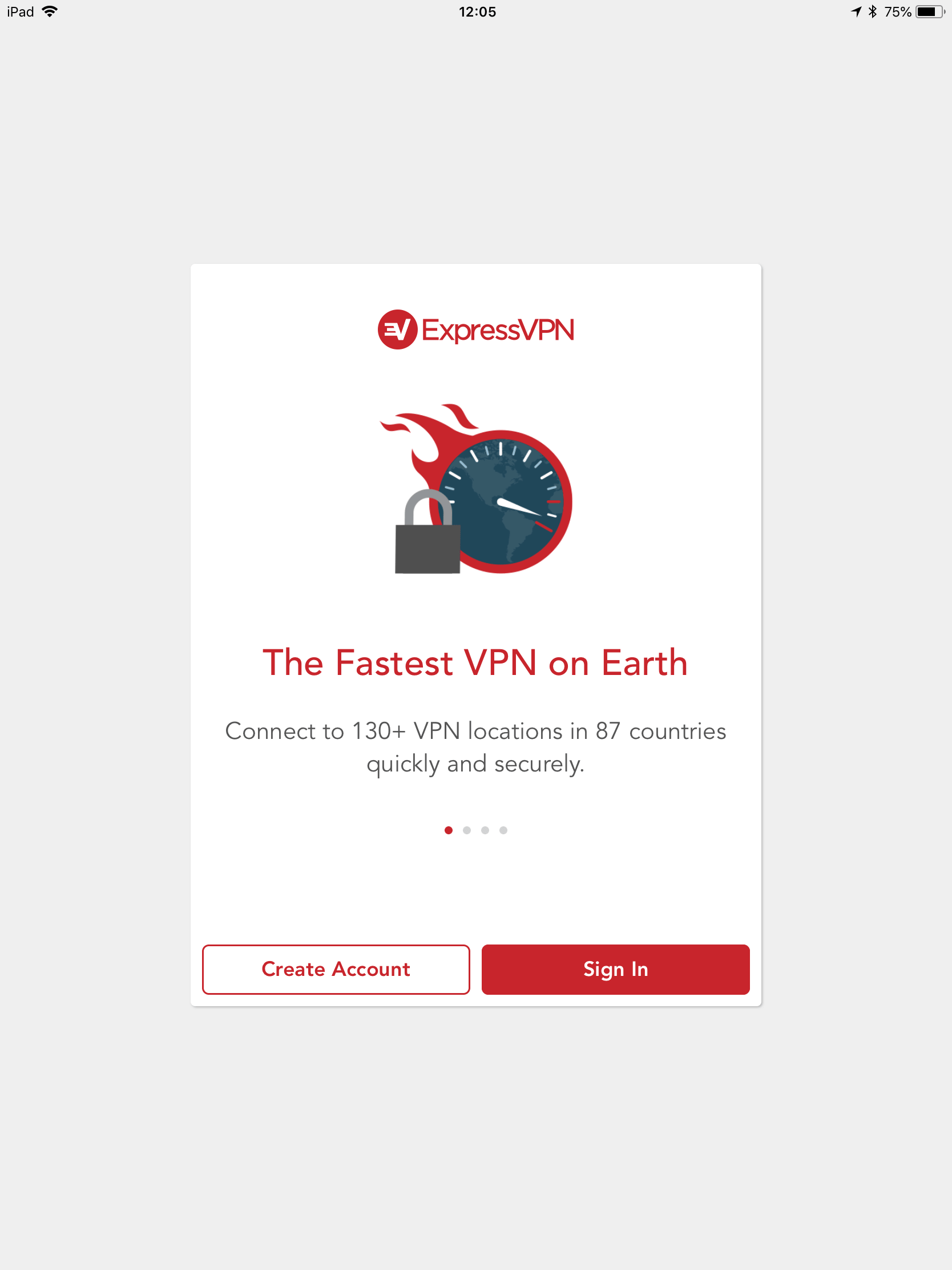
- แตะเบา ๆ อนุญาต เพื่อให้แอป ExpressVPN ตั้งค่า VPN บน iPad ของคุณ คุณจะต้องยืนยันสิ่งนี้ด้วย Touch ID หรือรหัสผ่านของคุณ.
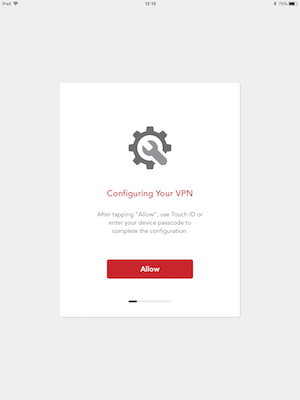
- ที่หน้าจอการแจ้งเตือนให้แตะ อนุญาต หากคุณยินดีรับการแจ้งเตือนจากแอป นี่เป็นทางเลือก.
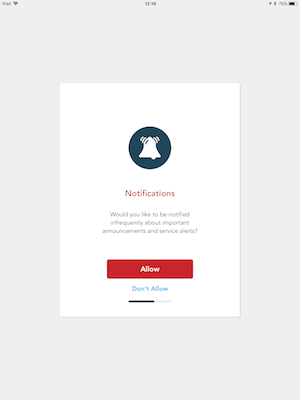
- หากคุณพอใจที่จะส่งข้อมูลที่ไม่ระบุชื่อไปยัง ExpressVPN เพื่อการวิเคราะห์ให้แตะ อนุญาต.
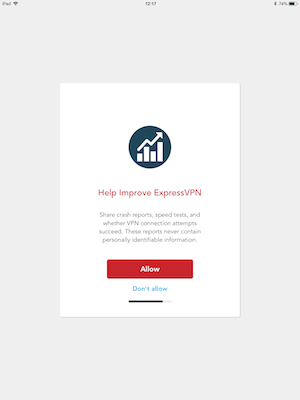
ที่เสร็จสิ้นกระบวนการตั้งค่าสำหรับ ExpressVPN ตอนนี้คุณจะเห็นหน้าจอการเชื่อมต่อหลัก แอพจะเลือกตำแหน่งเซิร์ฟเวอร์ VPN ที่ดีที่สุดโดยอัตโนมัติ เพียงแตะปุ่มวงกลมเพื่อเชื่อมต่อ.
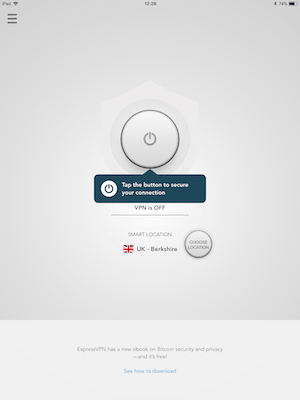
ExpressVPN เชื่อมต่ออยู่ขณะที่คุณใช้แอพอื่นบน iPad คุณจะเห็นไอคอน VPN ขนาดเล็กถัดจากสัญลักษณ์ WiFi ที่มุมบนซ้ายของหน้าจอ.
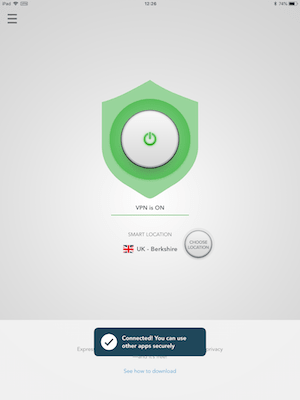
วิธีที่ 2: การเชื่อมต่อ OpenVPN
OpenVPN Connect เป็นแอป VPN ของบุคคลที่สาม คุณสามารถใช้สิ่งนี้แทนการดาวน์โหลดแอปของผู้ให้บริการหากคุณต้องการใช้ซอฟต์แวร์โอเพ่นซอร์ส.
แอปของบุคคลที่สามนี้จะเชื่อมต่อกับเครือข่ายเซิร์ฟเวอร์ของผู้ให้บริการของคุณผ่านโปรโตคอล OpenVPN เท่านั้นโดยใช้ข้อมูลรับรองที่ได้รับจากผู้ให้บริการของคุณ เช่นเดียวกับโปรโตคอลและแอปทั้งสองที่เป็นโอเพ่นซอร์สแอพนี้สามารถกำหนดค่าได้มากกว่าแอพบุคคลที่หนึ่งมากมาย.
บางครั้งเวอร์ชันล่าสุดของการเชื่อมต่อ OpenVPN จะสร้าง คำสั่งส่วน ความผิดพลาด เราได้รวมวิธีแก้ไขปัญหาไว้ด้านล่างนี้หากคุณพบปัญหา.
ค้นหาไฟล์. ispn ของคุณ
เมื่อคุณเปิดแอป OpenVPN Connect เป็นครั้งแรกคุณจะเห็นรายการวิธีการนำเข้าที่แตกต่างกันเพื่อรับโปรไฟล์การเชื่อมต่อ. vpn นี่เป็นไฟล์ที่มีข้อมูลการเชื่อมต่อทั้งหมดสำหรับเซิร์ฟเวอร์และคุณสามารถติดตั้งได้หลายตัวหากคุณต้องการ.
วิธีที่ง่ายที่สุดในการนำเข้าไฟล์คือการดาวน์โหลดบนคอมพิวเตอร์เดสก์ท็อปและส่งอีเมลถึงตัวคุณเอง เพื่อให้ใช้งานได้คุณจะต้องมีบัญชีอีเมลที่ใช้งานได้ในแอปอีเมลบน iPad.
การส่งและรับโปรไฟล์. ovpn ทางอีเมลไม่ใช่วิธีที่ปลอดภัยที่สุด แต่เป็นวิธีที่ง่ายที่สุดดังนั้นจึงเป็นวิธีที่เราใช้ในคู่มือผู้เริ่มต้นใช้งานนี้ หากคุณคำนึงถึงความปลอดภัยเราขอแนะนำให้คุณตรวจสอบตัวเลือกอื่น ๆ เช่นการใช้ที่เก็บข้อมูลบนคลาวด์เช่น Dropbox หรือ Google Drive หากคุณใช้ Mac คุณสามารถใช้ Airdrop.
การใช้ OpenVPN Connect บน iPad
กระบวนการนี้เป็นวิธีที่ง่ายที่สุดในการรับไฟล์โดยไม่ต้องยุ่งยากมากเกินไป เรากำลังใช้ Express VPN เพื่อสาธิตกระบวนการนี้เริ่มต้นบนคอมพิวเตอร์เดสก์ท็อปแล้วย้ายกลับไปที่ iPad:
-
- บนคอมพิวเตอร์ของคุณเข้าสู่เว็บไซต์ ExpressVPN.
- คลิกสีเขียว ตั้งค่า ExpressVPN ปุ่ม.
- คลิก แสดงอุปกรณ์อื่น ๆ, จากนั้นเลื่อนลงและแตะ กำหนดค่าด้วยตนเอง.
- คลิกสีน้ำเงิน OpenVPN เพื่อแสดงการตั้งค่าที่คุณต้องการ.
- ดาวน์โหลดโปรไฟล์กำหนดค่า OpenVPN อย่างน้อยหนึ่งโปรไฟล์ลงในคอมพิวเตอร์ของคุณ หากมีข้อสงสัยให้ดาวน์โหลดไฟล์ที่อยู่ใกล้กับตำแหน่งทางภูมิศาสตร์ของคุณ.
- ส่งอีเมลไฟล์ถึงตัวคุณเองหรือบันทึกเป็นฉบับร่าง.
ถึงตอนนี้คุณควรเปิดหน้านี้ไว้ในเบราว์เซอร์ของคุณ ตรวจสอบด้วยว่าคุณสามารถเห็นอีเมลในแอพ Mail บน iPad ของคุณก่อนดำเนินการต่อ:
-
- บน iPad ของคุณเปิดแอปอีเมล.
- ค้นหาข้อความที่มีไฟล์ที่คุณส่งอีเมลถึงตัวเอง แตะสิ่งที่แนบมา.
- iPad ของคุณจะแสดงตัวเลือกแอพที่สามารถเปิดไฟล์ได้ ที่ตั้งอยู่ คัดลอกไปยัง OpenVPN, และแตะมัน.
- แอป OpenVPN Connect จะเปิดขึ้นและโปรไฟล์จะปรากฏที่ด้านล่างของหน้าจอ ตรวจสอบว่ารายละเอียดตรงกับเซิร์ฟเวอร์ที่คุณต้องการเพิ่มจากนั้นแตะไอคอนสีเขียวบวกเพื่อเพิ่มโปรไฟล์ไปยังแอป.
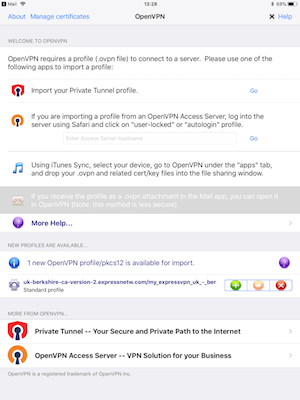
- ในป๊อปอัปที่ปรากฏขึ้นให้แตะ อนุญาต.
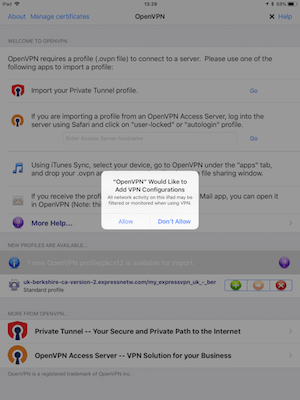
- ใช้ Touch ID เพื่อยืนยัน.
OpenVPN Connect ตอนนี้เปิดโปรไฟล์และเชิญคุณให้ปรับแต่งรายละเอียดการเชื่อมต่อ ID ผู้ใช้และรหัสผ่านที่คุณต้องการในที่นี้ไม่เหมือนกับชื่อผู้ใช้และรหัสผ่านสำหรับเว็บไซต์ ExpressVPN คุณจะพบพวกเขาหลังจากลงชื่อเข้าใช้ใน ตั้งค่า ExpressVPN – แสดงอุปกรณ์อื่น – กำหนดค่าด้วยตนเอง หน้า.
น่าเสียดายที่การสลับระหว่างแอพใน iPad จะเป็นการลบฟิลด์ ID ผู้ใช้และรหัสผ่านใน OpenVPN Connect เราพบตัวเลือกที่ดีที่สุดคือพิมพ์ด้วยตนเอง:
- คัดลอก ID ผู้ใช้ของคุณจากไซต์ ExpressVPN ลงในฟิลด์ ID ผู้ใช้ในแอป ExpressVPN ทำขั้นตอนนี้ซ้ำด้วยรหัสผ่านของคุณ.
- หากคุณต้องการแตะ บันทึก ตัวเลื่อนเพื่อบันทึกรายละเอียดของคุณ.
ตอนนี้คุณสามารถเชื่อมต่อกับ VPN ที่คุณเลือก.
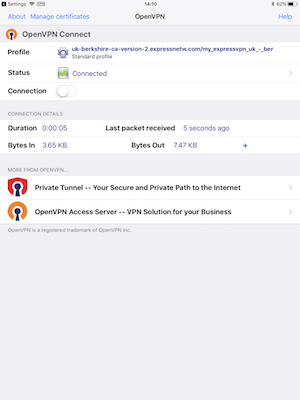
วิธีการแก้ไขข้อผิดพลาด Directive Fragment ใน OpenVPN Connect
ในการทดสอบเราพบว่าบางครั้ง OpenVPN Connect จะรายงานข้อผิดพลาดบางส่วนและจะไม่เชื่อมต่อ สิ่งนี้ไม่ซ้ำกับ iOS มันเกิดขึ้นกับอุปกรณ์อื่นเช่นกัน.
หากคุณเห็นข้อผิดพลาดนี้คุณจะต้องแก้ไขไฟล์. ovpn ที่คุณดาวน์โหลดจากผู้ให้บริการของคุณ บนคอมพิวเตอร์ของคุณให้เปิดไฟล์ในโปรแกรมแก้ไขข้อความและลบบรรทัดที่มีคำว่า“ แฟรกเมนต์”.
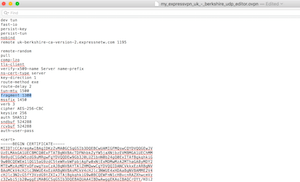
วิธีที่ 3: การตั้งค่าด้วยตนเอง
คุณสามารถเชื่อมต่อกับผู้ให้บริการ VPN ของคุณโดยไม่ต้องใช้แอพซึ่งเป็นวิธีที่ดีที่สุดในการดำเนินการถ้าคุณต้องการประหยัดพื้นที่เก็บข้อมูลที่มีค่าบน iPad ของคุณ.
เราจะตั้งค่า ExpressVPN ด้วยตนเองโดยใช้ L2TP ในตัวอย่างนี้.
ก่อนที่คุณจะเริ่มเข้าสู่บัญชี ExpressVPN ของคุณและไปที่ ตั้งค่า ExpressVPN – แสดงอุปกรณ์อื่น – กำหนดค่าด้วยตนเอง หน้า. แตะเบา ๆ PPTP & L2TP-IPSec เพื่อเปิดเผยรายละเอียดการเชื่อมต่อของคุณ.
ระวังแม้ว่าคุณจะถูก จำกัด ให้ใช้โปรโตคอล L2TP / IPSec และจะพลาดฟังก์ชั่นเพิ่มเติม – เช่น killswitch – คุณได้รับจากการใช้แอพ.
เลือกเซิร์ฟเวอร์ที่คุณต้องการตั้งค่าจากนั้นดำเนินการดังนี้:
- ในตัวคุณ การตั้งค่า แอพแตะ ทั่วไป, แล้วก็ VPN.
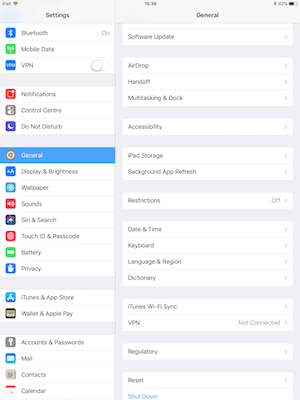
- แตะเบา ๆ เพิ่มการกำหนดค่า VPN… เพื่อแสดงหน้าจอการเชื่อมต่อ.
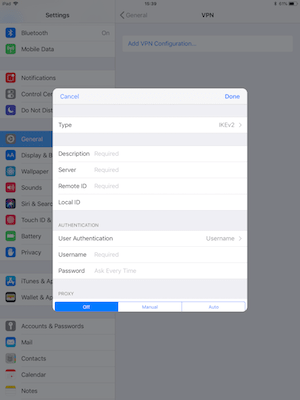
- ใน ชนิด ให้แตะและเลือก L2TP.
- กรอกรายละเอียดการเชื่อมต่อโดยใช้ข้อมูลที่ให้ไว้ในบัญชี ExpressVPN ของคุณซึ่งคุณได้เปิดไว้แล้ว:
- รายละเอียด: ชื่ออะไรก็ได้.
- เซิร์ฟเวอร์: คัดลอกและวาง (หรือพิมพ์) ที่อยู่เซิร์ฟเวอร์สำหรับเซิร์ฟเวอร์ที่คุณต้องการตั้งค่าก่อน.
- บัญชีผู้ใช้: ชื่อผู้ใช้ที่ให้ไว้ใน PPTP & L2TP-IPSec ในบัญชี ExpressVPN ของคุณ อย่าพิมพ์ชื่อผู้ใช้สำหรับเข้าสู่ระบบของคุณที่นี่ สิ่งนี้จะไม่ทำงาน.
- RSA SecurID: ปิด
- รหัสผ่าน: รหัสผ่านที่ระบุในบัญชีของคุณสำหรับ PPTP & การเชื่อมต่อ L2TP-IPSec นี่ไม่ใช่รหัสผ่านสำหรับเข้าสู่ระบบของคุณ.
- ความลับ: พิมพ์ ‘12345678’ (โดยไม่มีเครื่องหมายอัญประกาศ)
- ส่งการเข้าชมทั้งหมด: เปิด.
- แตะเบา ๆ เสร็จสิ้น.
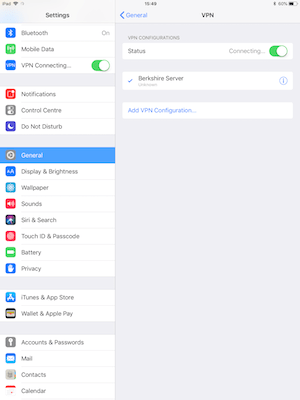
ในการเชื่อมต่อกับเซิร์ฟเวอร์ VPN ให้เปิดสวิตช์สถานะไปที่ตำแหน่งเปิดแล้วรอประมาณ 5-10 วินาที คุณจะเห็นสถานะเปลี่ยนเป็นการเชื่อมต่อและไอคอน VPN ขนาดเล็กจะปรากฏที่ด้านบนซ้ายของจอแสดงผล iPad.
ต้องการความช่วยเหลือเพิ่มเติม?
คำแนะนำเหล่านี้ควรใช้กับไอแพดส่วนใหญ่ที่ใช้งานซอฟต์แวร์ที่ทันสมัย หากคุณมีปัญหา:
- ลองใช้แอพอื่น เราแนะนำให้คุณใช้แอพของผู้ให้บริการเพื่อยืนยันว่าบัญชีของคุณได้รับการตั้งค่าอย่างถูกต้อง.
- ลองเซิร์ฟเวอร์อื่น คุณสามารถตั้งค่าได้มากเท่าที่คุณต้องการหากคุณใช้ OpenVPN Connect หรือการกำหนดค่าด้วยตนเองและเป็นการดีที่สุดที่จะเริ่มต้นด้วยการเข้าใกล้คุณหนึ่งครั้งเพื่อทดสอบการตั้งค่าของคุณก่อนที่จะเพิ่มเซิร์ฟเวอร์ในสถานที่ห่างไกล.
สำหรับคำแนะนำเพิ่มเติมติดต่อผู้ให้บริการ VPN ของคุณ ส่วนใหญ่มีคู่มือที่ปรับให้เหมาะกับการตั้งค่าของพวกเขาเองและพวกเขาจะสามารถช่วยคุณได้เมื่อมีข้อความผิดพลาดที่คุณเห็นเมื่อคุณเชื่อมต่อ VPN บน iPad.



