Instalace VPN na vaši Amazon Fire TV Stick nebo Fire TV je rychlá a snadná, jakmile víte, co děláte. V této příručce vám ukážeme, jak je to jednoduché, pomocí řady různých metod.
Použití VPN na Amazon Fire TV nebo Fire TV Stick je snadný způsob, jak obejít geo-omezení a streamovat další videoobsah.
Tento praktický průvodce vás krok za krokem provede nastavením VPN na zařízení Fire TV.
Proč ve svém Firesticku potřebujete VPN
Existuje řada různých důvodů, proč je třeba na vaší Amazon Fire TV Stick používat VPN.
Hlavní důvody jsou:
-
Chcete sledovat více videa
Množství obsahu v televizi Fire TV je omezeno geograficky, takže nebudete možná mít přístup k určitým videím nebo aplikacím v závislosti na vaší poloze. Dobrá služba VPN odemkne veškerý tento obsah.
-
Musíte použít jakékoli doplňky Kodi
Spolehlivá služba VPN je také nezbytná, pokud plánujete používat doplňky Kodi, jako jsou Yoda nebo Exodus Redux..
Proč je to tak??
Protože můžete nechtěně streamovat obsah chráněný autorskými právy, který by vám mohl vyrazit statnou pokutou – nebo dokonce vězením!
Používání VPN s Kodi skrývá vaši skutečnou IP adresu, takže vaše streamovací aktivita je soukromá.
Podívejte se na našeho průvodce instalací VPN na Kodi, kde najdete podrobné pokyny, jak začít.
-
Nechcete, aby váš poskytovatel internetových služeb viděl, co děláte online, nebo aby snižoval své rychlosti
Poskytovatelé internetu po celém světě mohou zpomalit rychlost připojení k internetu v závislosti na webech nebo aplikacích, které používáte.
To znamená, že streamování Netflix nebo BBC iPlayer na Amazon Fire TV Stick může být mnohem rychlejší.
To se nezdá fér, správně?
Tomu můžete zabránit pomocí zabezpečené sítě VPN, protože brání poskytovateli internetu v tom, aby viděl, co děláte online..
Co budete potřebovat
Chcete-li nainstalovat VPN na Amazon Firestick, budete potřebovat:
- Fire TV (nebo Fire TV Stick v2 nebo vyšší) aktualizovaný na nejnovější verzi operačního systému
- Potvrzený účet s vybranou službou VPN.
Pokud jste si dosud nevybrali službu VPN, stojí za to se nejprve podívat do obchodu Amazon App Store a zkontrolovat, zda má svou vlastní aplikaci. Můžete si také přečíst naše nejlepší VPN služby pro Firestick zde.
Pokud zvolíte službu VPN s vlastní aplikací pro Amazon Firestick, proces instalace bude mnohem rychlejší a jednodušší. Pomalá VPN ztěžuje streamování médií do vaší Fire TV nebo Fire Stick, takže možná budete chtít vyzkoušet bezplatnou zkušební verzi před přihlášením k placenému plánu VPN.
Pokud máte nějaké problémy s instalací aplikace VPN do vašeho Firesticku nebo pokud Vámi vybraný poskytovatel VPN nemá aplikaci pro zařízení Amazon, je možné se připojit k VPN prostřednictvím routeru, Mac nebo Windows PC. Pokryjeme to metodami 3, 4 a 5.
Je také možné do aplikace Fire TV nebo Fire TV Stick vložit aplikaci VPN, ale je to trochu složitější a bude vyžadovat změnu nastavení vašeho zařízení. Tento postup vás krok za krokem provede metodami 2 a 6.
Než budete pokračovat, zkontrolujte svou e-mailovou adresu a ověřte svůj účet VPN, jinak vaše připojení VPN nemusí ve vašem Firesticku fungovat.
Metoda 1: Fire TV VPN aplikace
Přestože Fire TV provozuje uzavřený software, je to jedno z nejjednodušších zařízení, které lze nastavit pomocí VPN. Pokud má vámi vybraná služba VPN vlastní aplikaci pro Amazon Fire TV Stick, stačí ji stáhnout a nainstalovat do zařízení..
Začít:
- Otevřete v zařízení Amazon App Store
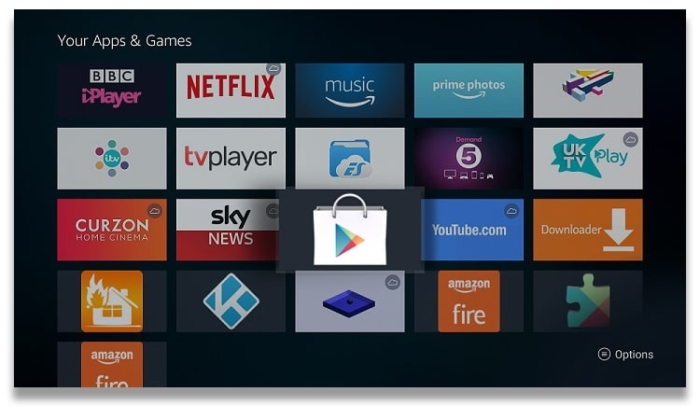
- Vyhledejte aplikaci svého poskytovatele (např. ExpressVPN)
- Chcete-li jej nainstalovat do svého zařízení, klikněte na „Získat“ – k potvrzení musíte obvykle zadat přístupový kód účtu Amazon
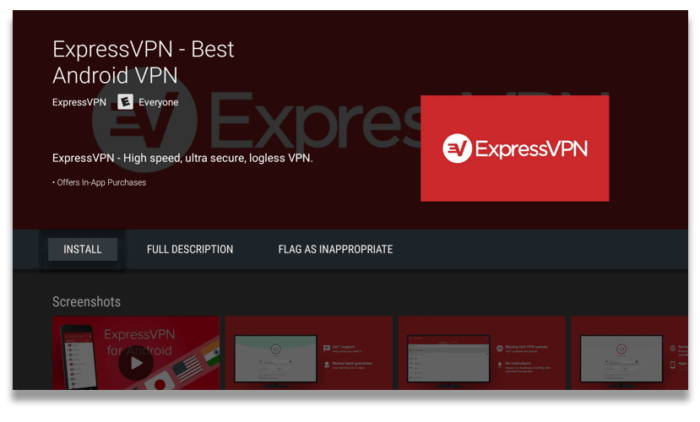
- Otevřete aplikaci, zadejte své přihlašovací údaje a je dobré jít
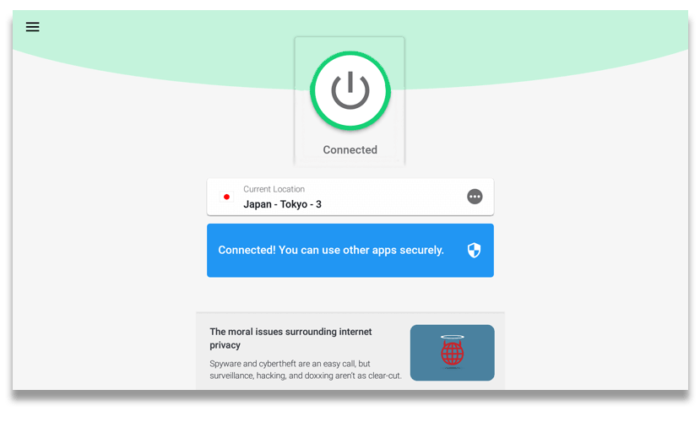
Před streamováním veškerého obsahu v zařízení Amazon se musíte připojit k umístění serveru VPN. Ti, kteří chtějí sledovat něco konkrétního, se možná budou muset připojit k určitému serveru – např. pokud chcete sledovat BBC iPlayer, bude to fungovat pouze přes britský server.
Pokud se při instalaci aplikace VPN na svůj Amazon Fire TV Stick setkáte s problémy, jednoduše kontaktujte tým zákaznické podpory VPN a měli by vám být schopni pomoci. Pokud to nemůžete udělat, většina služeb VPN má na svém webu průvodce instalací krok za krokem pro nejoblíbenější zařízení..
V současné době je naší nejvyšší doporučenou službou VPN pro Firestick IPVanish kvůli své vyhrazené aplikaci pro zařízení a pozitivnímu přístupu k torrentování. Doporučujeme také CyberGhost, PrivateVPN, ExpressVPN a NordVPN.
Pokud hledáte VPN, kterou chcete použít na své Amazon Fire TV Stick, ale chcete se zatím vyhnout přihlášení k placenému předplatnému, doporučujeme vám vyzkoušet si naše nejlepší bezplatné VPN služby pro Firestick.
Metoda 2: Sideloading pomocí APK aplikace VPN
Pokud jste si vybrali službu VPN, která nenabízí vlastní aplikaci pro Firestick, je stále možné ji nainstalovat s trochou práce. Nejprve musíte změnit nastavení aplikace Firestick, aby vám umožňovala instalaci aplikací třetích stran.
- Jakmile si nainstalujete Fire TV nebo Fire TV Stick, přejděte na „Nastavení“ a poté na „Zařízení“
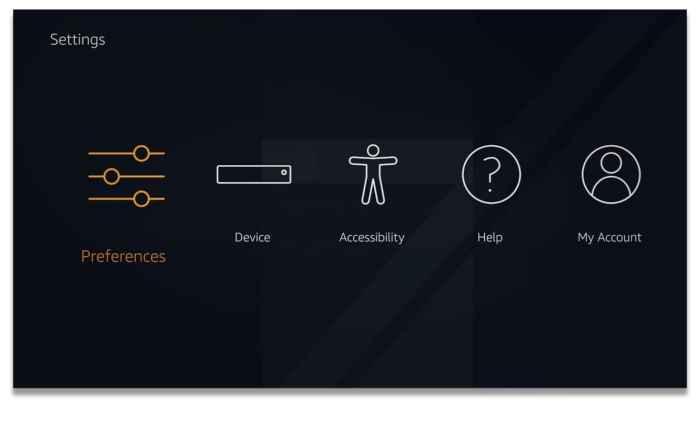
- Vyhledejte „Možnosti vývojáře“ a přepněte je na obou – „Ladění“ a „Aplikace z neznámých zdrojů“
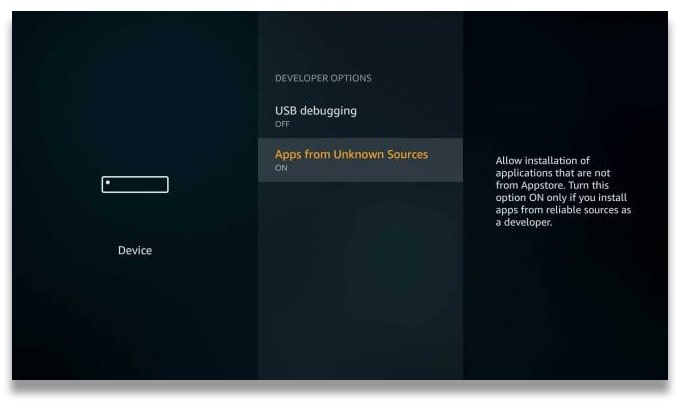
- Vraťte se do nabídky „Systém“, klikněte na „O aplikaci“ a poté vyberte „Síť“.
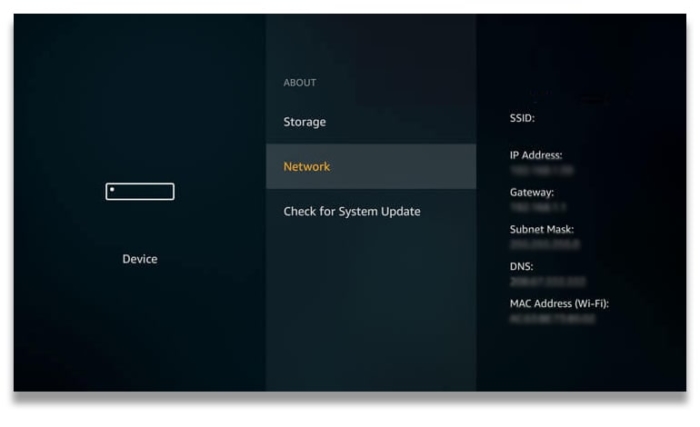
- Poznamenejte si IP adresu Fire TV nebo Fire TV Stick a nastavte ji na jednu stranu
Váš Firestick vám nyní umožní instalovat aplikace, které nejsou dostupné v obchodě Amazon’s App Store.
Po dokončení výše uvedených kroků je třeba zkontrolovat, zda vámi vybraná služba VPN zpřístupňuje soubor APK pro Android ke stažení přímo z jeho webových stránek. Tyto typy souborů byste měli stahovat pouze přímo od poskytovatele VPN – všechny soubory třetích stran by mohly být napadeny malwarem a poškodit zařízení.
Aby tato metoda fungovala, budete potřebovat Firestick druhé generace (nebo novější) a URL ke stažení pro soubor APK vaší služby VPN..
- Otevřete Fire TV, vyhledejte „Downloader“ a nainstalujte „Downloader App“
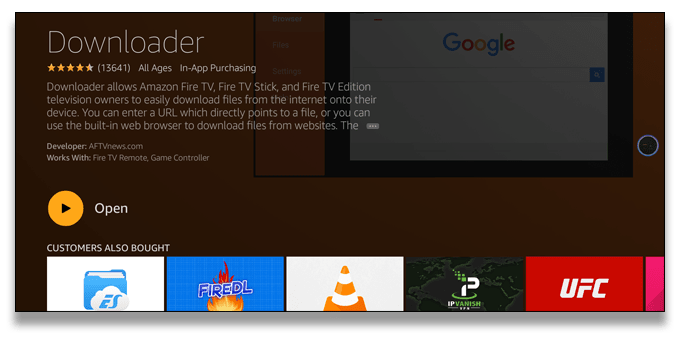
- Spusťte aplikaci „Downloader App“ a zadejte URL pro stažení souboru APK vaší VPN
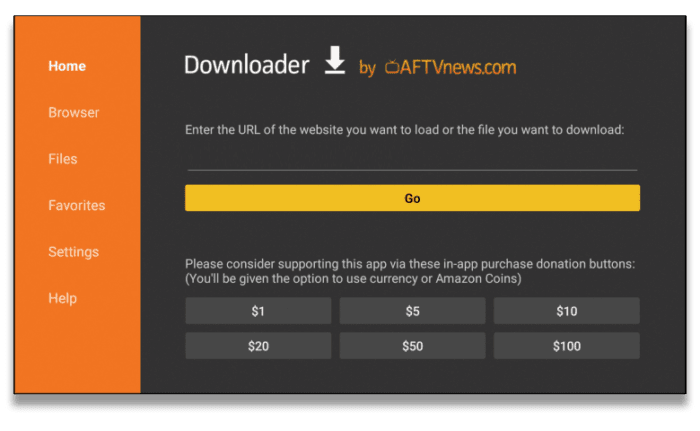
- Po dokončení stahování se zobrazí výzva k instalaci aplikace. Pokud k tomu nedojde, otevřete sekci „Stahování“ v sekci Stahování a vyberte soubor APK
Vaše aplikace VPN je nyní nainstalována a připravena k použití – stačí se přihlásit a připojit se.
- V televizi Fire Fire přejděte na „Nastavení“, poté na „Aplikace“ a vyberte „Spravovat nainstalované aplikace“.
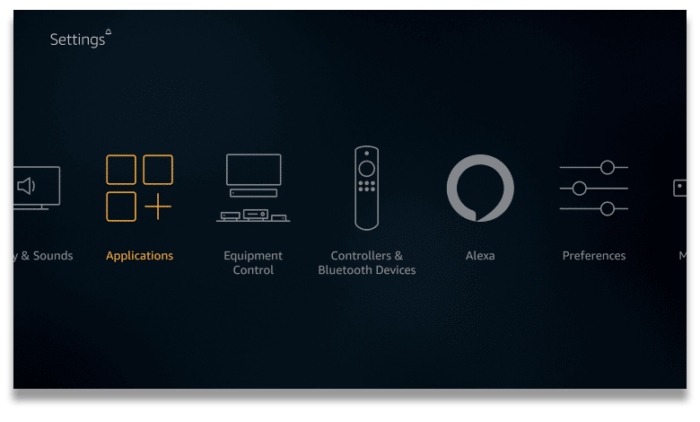
- Vyhledejte aplikaci VPN, kterou jste si stáhli do své požární televize, a v podnabídce, která se objeví, klikněte na možnost Spustit aplikaci
- Zadejte své uživatelské jméno a heslo pro službu VPN – může to vyžadovat použití myši Bluetooth, aby bylo o něco jednodušší
- Až se připojíte k aplikaci VPN, jednoduše vyberte umístění serveru a klikněte na Připojit.
Metoda 3: Použití směrovače

Pokud nemůžete najít službu VPN, která se vám líbí, která nabízí vlastní aplikaci Fire TV Stick, nebo máte potíže se stahováním aplikace do Fire TV nebo Fire TV Stick, máte také možnost nainstalovat VPN na úrovni routeru . Tímto způsobem budou všechna zařízení připojená k internetu ve vaší domácnosti automaticky chráněna prostřednictvím WiFi.
Pokud jste zvolili tuto metodu, musíte se zaregistrovat do služby VPN, která je kompatibilní se směrovači. Většina našich nejlepších celkových VPN je, stejně jako mnoho dalších – stačí zkontrolovat ‘platformy & Sekce zařízení pro kontrolu VPN zkontrolujte.
Většina služeb VPN také na svých webových stránkách objasní, zda je lze nainstalovat na směrovače. Pokud si nejste jisti, promluvte si s členem zákaznické podpory.
Také se ujistěte, že váš router podporuje VPN klienty – většina směrovačů vydaných poskytovatelem internetových služeb to ne.
Nejbezpečnější a nejbezpečnější protokol VPN, který chcete použít se svým routerem, je OpenVPN. Ne všechny směrovače však podporují OpenVPN. Někteří podporují PPTP místo toho, ale tento protokol je považován za velmi nejistý a může být hacknut během několika minut.
Jakmile zjistíte, že můžete nainstalovat zvolenou síť VPN na úrovni routeru (a nejlépe pomocí OpenVPN), zde je základní postup:
- Přihlaste se do řídicího panelu routeru.
- Pokud váš router již nativně nepodporuje OpenVPN, použijte směrovač pomocí firmwaru kompatibilního s VPN.
- Nakonfigurujte router s konfiguračními soubory poskytovatele služeb VPN.
- Připojte se k VPN.
- Otestujte připojení VPN, zda nedochází k únikům IP, DNS a WebRTC.
- Připojte Firestick k WiFi routeru VPN.
Další způsoby nastavení routeru najdete v našem instalačním průvodci routeru.
Bohužel vám nemůžeme poskytnout průvodce krok za krokem pro každý jednotlivý model routeru, ale většina prémiových služeb VPN poskytne podrobné pokyny pro nastavení pro oblíbené značky routeru.
Například ExpressVPN nabízí na své webové stránce manuální konfigurační příručky pro 15 různých typů routerů. ExpressVPN také poskytuje routerový applet, který usnadňuje nastavení.
Metoda 4: Použití počítače
Pokud na svůj router nemůžete nainstalovat VPN, máte také možnost jej spustit v počítači se systémem Windows a poté sdílet připojení k Fire TV nebo Fire TV Stick.
Nejprve musíte v počítači nastavit virtuální směrovač a poté pomocí něj propojit Firestick s VPN. Po připojení k síti VPN v počítači bude také šifrován provoz Fire TV Stick.
Projdeme vás základy:
- Otevřete v počítači příkazový řádek, zadejte příkaz „netsh wlan show driver“ a vyhledejte řádek „Hostitelská síť podporována: ano“ – ponechte toto okno otevřené
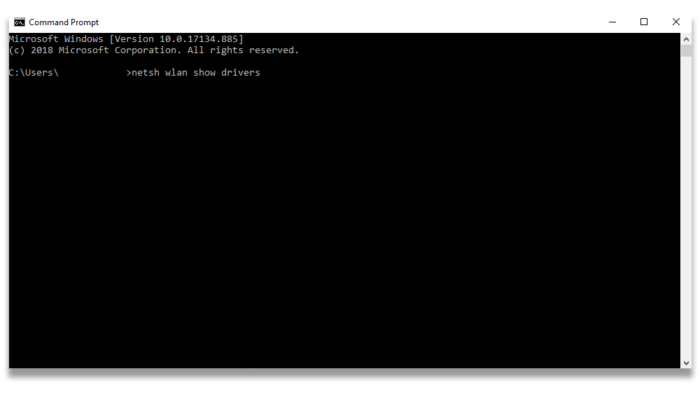
- Nainstalujte do počítače stolní aplikaci poskytovatele VPN
- Vraťte se do okna příkazového řádku a postupujte podle pokynů v metodě 2 v našem průvodci instalací VPN TV a spusťte virtuální směrovač
- Otevřete Síťová připojení na ovládacím panelu počítače
- Vyhledejte síť, kterou jste vytvořili, spolu s adaptérem TAP
- Klikněte pravým tlačítkem myši na položku seznamu, klikněte na „Vlastnosti“ a poté na „Sdílení“ – poté zaškrtněte políčko „Povolit ostatním uživatelům sítě připojení prostřednictvím internetového připojení tohoto počítače“.
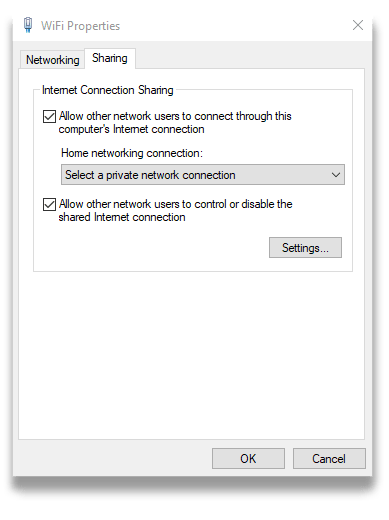
- V rozbalovací nabídce vyberte název sítě
Po nastavení zařízení stačí připojit Fire TV nebo Fire TV Stick k novému připojení WiFi z počítače se systémem Windows, nikoli přímo k routeru.
Metoda 5: Použití počítače Mac
Připojení zařízení Firestick k síti VPN pomocí počítače Mac je o něco jednodušší než u počítače, protože počítače Mac mají vestavěné funkce VPN. Pomocí funkce sdílení připojení vytvoříte ruční připojení k vámi vybranému serveru VPN.
Integrovaný VPN klient MacOS však podporuje omezený počet protokolů VPN. Nepodporuje OpenVPN.
Vezměte prosím na vědomí, že PPTP je velmi nejistá Protokol VPN a L2TP / IPSec mají také bezpečnostní nedostatky. Z tohoto důvodu, tento způsob instalace nedoporučujeme a měla by to být poslední možnost.
Sdílení připojení VPN z počítače Mac s Fire TV nebo Fire TV Stick:
- Zkontrolujte, zda je počítač Mac připojen k internetu pomocí kabelu Ethernet.
- Vytvořte připojení VPN v počítači Mac pomocí ruční konfigurace – podrobné pokyny, jak to provést, najdete v naší příručce Mac VPN
- Připojte se k síti VPN, otevřete „Předvolby systému“, „Sdílení“ a poté „Sdílení Internetu“.
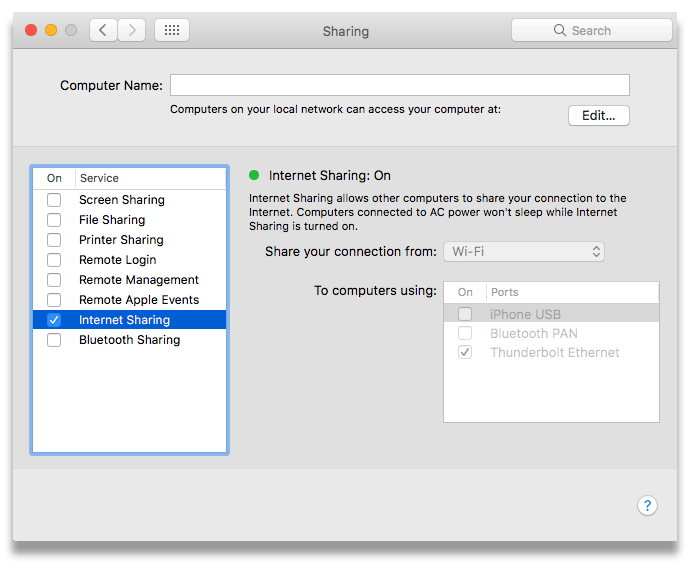
- Zaškrtněte políčko označené „WiFi“ a vyberte „Možnosti WiFi“
- Zvolte „Osobní WPA“ a zadejte název vaší sítě a heslo
- Klikněte na tlačítko OK a poté zaškrtněte políčko vedle položky „Sdílení Internetu“ a poté „Spustit“.
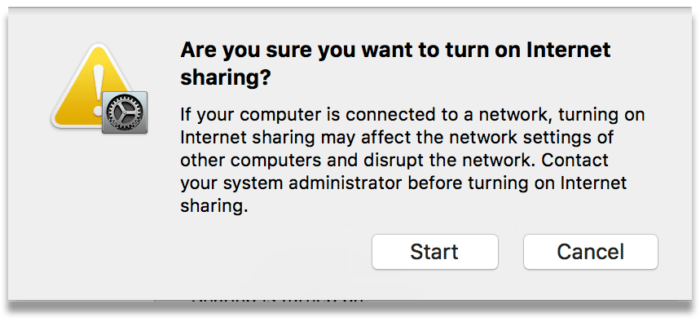
Nyní můžete připojit Fire TV nebo Fire TV Stick ke sdílené VPN síti vašeho Mac prostřednictvím WiFi.
Metoda 6: Sideloading pomocí druhého zařízení Android
Pokud vybraná služba VPN nemá soubor APK, je stále možné jej nainstalovat do Firesticku s malým prvkem ruční konfigurace. Nejprve se musíte ujistit, že se jedná o alespoň verzi druhé generace zařízení, a budete také potřebovat další zařízení Android s přístupem do obchodu Google Play..
Tato metoda zahrnuje stažení aplikace VPN do druhého zařízení se systémem Android a poté přenos do zařízení Firestick. Můžete zkontrolovat, jakou generaci produktu Firestick máte podle názvu modelu na jeho vnější straně – zařízení druhé generace mají název modelu „LY73PR“.
Před zahájením této metody se ujistěte, že jste dokončili kroky uvedené na začátku metody 2 a připravte Firestick na proces bočního zatížení..
- Stáhněte si a nainstalujte aplikaci nazvanou „Apps2Fire“ z obchodu Google Play a aplikaci pro Android pro vybranou službu VPN
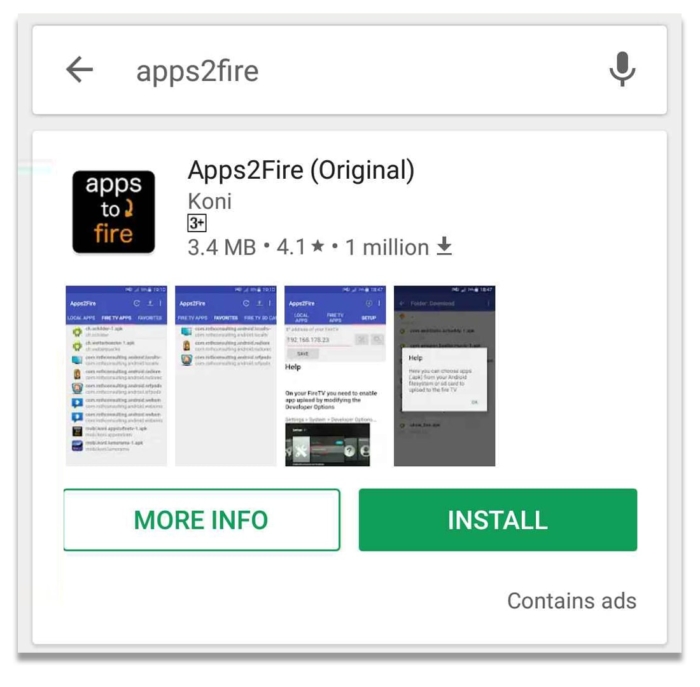
- Spusťte aplikaci, klepněte na ikonu nabídky v pravém horním rohu a poté klepněte na „Nastavení“.
- Kde je uvedeno „IP adresa vaší Fire TV“, zadejte IP adresu, kterou jste si poznamenali, když jste změnili nastavení sítě vašeho Firestick, a potom klepněte na „Uložit“.
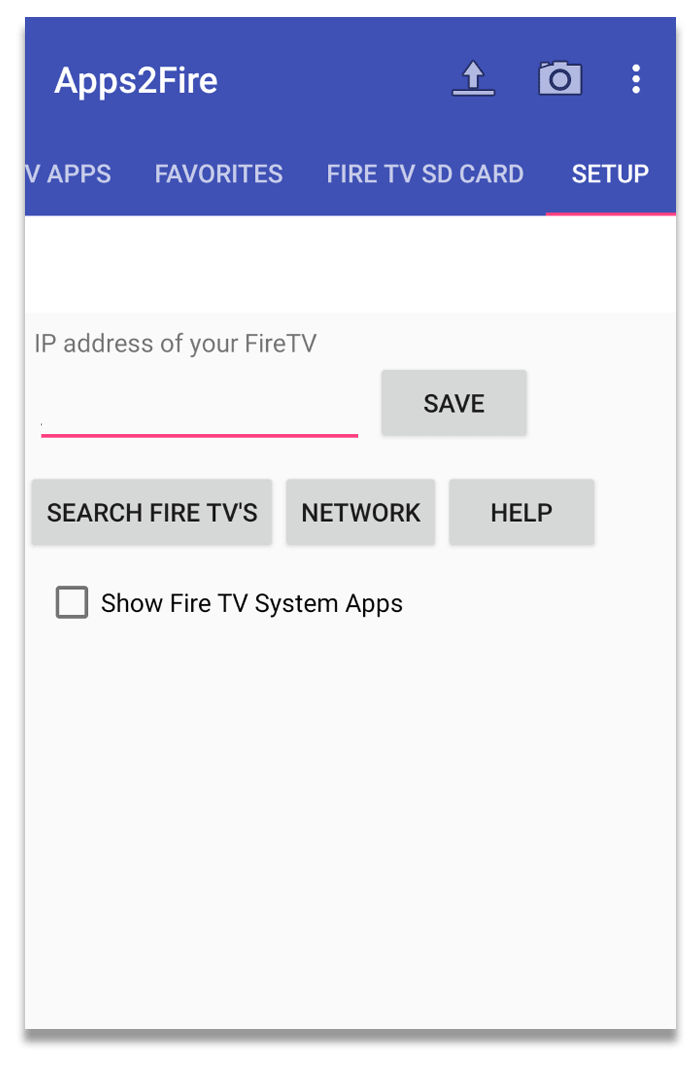
- Znovu klepněte na ikonu nabídky, vyberte možnost „Odeslat aplikace“ a poté vyberte aplikaci VPN, kterou chcete použít v televizi Fire
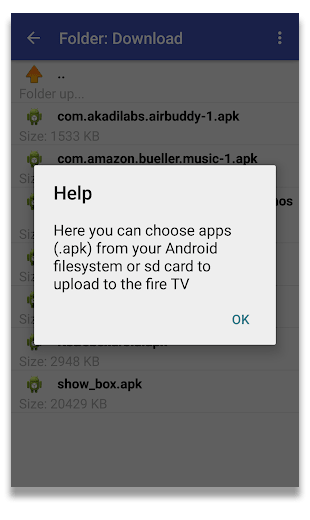
- Aplikace VPN by se měla automaticky nainstalovat na Fire TV nebo Fire TV Stick
Jakmile to uděláte, musíte postupovat podle pokynů uvedených v metodě 5, abyste spustili aplikaci VPN, přihlásili se a připojili se.
Potřebujete další pomoc?
Pokud poskytovatel VPN nabízí vlastní aplikaci pro Amazon Fire TV nebo Fire TV Stick, měl by být váš první přístav, pokud potřebujete další pomoc. Pamatujte: Fire Fire Stick první generace nemusí fungovat se všemi službami VPN.
Pokud se připojujete přes jiné zařízení, jako je Mac nebo Windows PC, budete muset požádat svého poskytovatele o další pokyny.
Hrstka služeb VPN poskytuje podporu speciálně pro uživatele Fire TV Stick – najdete je zde:
- IPVanish
- CyberGhost
- SoukroméVPN
- ExpressVPN
- NordVPN
Nebo nám neváhejte poslat e-mail s dotazy – níže naleznete e-mailovou adresu.
{
"@kontext": "http://schema.org",
"@typ": "Jak",
"název": "Jak nainstalovat VPN na Amazon Fire Stick",
"popis": "Instalace VPN na vaši Amazon Fire TV Stick nebo Fire TV je rychlá a snadná, jakmile víte, co děláte. V této příručce vám ukážeme, jak je to jednoduché, pomocí řady různých metod.",
"obraz": {
"@typ": "ImageObject",
"url": "https://www.top10vpn.com/images/2023/06/hero_firetv.svg",
"výška": "738",
"šířka": "286"
},
"celkový čas": "PT15M",
"nářadí": "Předplatné VPN, Fire TV (nebo Fire TV Stick v2 nebo vyšší) ",
"zásobování": "Elektřina",
"krok": [
{
"@typ": "HowToStep",
"url": "https://www.top10vpn.com/guides/how-to-install-a-vpn-on-amazon-fire-stick/#step-1",
"obraz": "https: //www.top10vpn.comimages/how-to-install-a-vpn-on-amazon-fire-stick.jpg",
"název": "Otevřete Amazon App Store",
"text": "Otevřete v zařízení Amazon App Store"
},
{
"@typ": "HowToStep",
"url": "https://www.top10vpn.com/guides/how-to-install-a-vpn-on-amazon-fire-stick/#step-2",
"obraz": "https: //www.top10vpn.comimages/how-to-install-a-vpn-on-amazon-fire-stick.jpg",
"název": "Poskytovatel vyhledávání",
"text": "Vyhledejte aplikaci svého poskytovatele (např. ExpressVPN)"
},
{
"@typ": "HowToStep",
"url": "https://www.top10vpn.com/guides/how-to-install-a-vpn-on-amazon-fire-stick/#step-3",
"obraz": "https: //www.top10vpn.comimages/how-to-install-a-vpn-on-amazon-fire-stick.png",
"název": "Nainstalujte",
"text": "Chcete-li jej nainstalovat do svého zařízení, klikněte na „Získat“ – k potvrzení musíte obvykle zadat přístupový kód účtu Amazon"
},
{
"@typ": "HowToStep",
"url": "https://www.top10vpn.com/guides/how-to-install-a-vpn-on-amazon-fire-stick/#step-4",
"obraz": "https: //www.top10vpn.comimages/how-to-install-a-vpn-on-amazon-fire-stick-2.png",
"název": "Otevřete aplikaci",
"text": "Otevřete aplikaci, zadejte své přihlašovací údaje a je dobré jít"
}
]
}


