Instalarea unui VPN pe Amazon Fire TV Stick sau Fire TV este rapidă și ușoară, după ce știi ce faci. În acest ghid vă vom arăta cât de simplu este, folosind o serie de metode diferite.
Utilizarea unui VPN pe Amazon Fire TV sau Fire TV Stick este o modalitate ușoară de a ocoli geo-restricțiile și de a transmite mai mult conținut video.
Acest ghid util vă va parcurge, pas cu pas, cum să vă configurați VPN-ul pe un dispozitiv Fire TV.
De ce ai nevoie de un VPN pe Firestick
Există o mulțime de motive pentru care trebuie să utilizați un VPN pe Amazon Fire TV Stick.
Principalele motive sunt:
-
Vrei să vizionezi mai mult conținut video
Încărcările de conținut de pe Fire TV sunt geo-restricționate, astfel încât este posibil să nu puteți accesa anumite videoclipuri sau aplicații în funcție de locația dvs. Un bun serviciu VPN va debloca tot acest conținut.
-
Trebuie să folosiți orice suplimente Kodi
Un serviciu VPN de încredere este, de asemenea, esențial dacă intenționați să utilizați suplimente Kodi, cum ar fi Yoda sau Exodus Redux.
Totuși de ce este asta?
Pentru că este posibil să transmiteți în mod accidental conținut protejat de drepturi de autor, ceea ce vă poate atrage cu o amendă grea – sau chiar cu o pedeapsă cu închisoarea!
Utilizarea unui VPN cu Kodi ascunde adevărata dvs. adresă IP, astfel încât activitatea dvs. de streaming să fie privată.
Consultați ghidul nostru pentru instalarea unui VPN pe Kodi pentru instrucțiuni pas cu pas pentru a vă începe.
-
Nu doriți ca furnizorul dvs. de servicii Internet să vadă ce faceți online sau să vă accelerați viteza.
ISP-urile din întreaga lume pot încetini viteza conexiunii dvs. la internet, în funcție de site-urile web sau aplicațiile pe care le utilizați.
Aceasta înseamnă că streamingul Netflix sau BBC iPlayer pe Amazon Fire TV Stick ar putea fi mult mai rapid.
Nu mi se pare corect, corect?
Puteți împiedica acest lucru să se întâmple cu un VPN sigur, deoarece va împiedica ISP-ul dvs. să poată vedea ce faceți online.
Ce ai nevoie
Pentru a vă instala VPN pe Amazon Firestick, veți avea nevoie de:
- Un televizor Fire (sau Fire TV Stick v2 sau superior) actualizat la cea mai recentă versiune a sistemului de operare
- Un cont confirmat cu serviciul VPN ales.
Dacă nu ați ales încă un serviciu VPN, merită mai întâi să aruncați o privire prin Amazon App Store pentru a verifica dacă are propria sa aplicație. De asemenea, puteți consulta serviciile noastre de top VPN pentru Firestick aici.
Dacă alegeți un serviciu VPN cu o aplicație personalizată pentru Amazon Firestick, procesul de configurare va fi mult mai rapid și mai ușor. Un VPN lent va îngreuna difuzarea media către Fire TV sau Fire Stick, astfel încât este posibil să doriți să testați un proces gratuit înainte de a vă înscrie la un plan VPN plătit.
Dacă aveți probleme cu instalarea aplicației VPN pe Firestick sau dacă furnizorul ales de VPN nu are o aplicație pentru dispozitive Amazon, este posibil să vă conectați la un VPN prin router, Mac sau PC-ul Windows. Vom acoperi acest lucru în metodele 3, 4 și 5.
De asemenea, este posibil să încărcați o aplicație VPN pe Fire TV sau Fire TV Stick, dar acest lucru este ceva mai complicat și vă va cere să modificați setările de pe dispozitiv. Vă vom parcurge pas cu pas acest proces în metodele 2 și 6.
Nu uitați să vă verificați adresa de e-mail și să vă verificați contul VPN înainte de a continua, sau este posibil ca conexiunea dvs. VPN să nu funcționeze pe Firestick.
Metoda 1: Aplicația VPN Fire TV
Chiar dacă Fire TV operează software închis, este unul dintre cele mai ușoare dispozitive de instalat cu un VPN. Dacă serviciul dvs. VPN ales are o aplicație personalizată pentru Amazon Fire TV Stick, tot ce trebuie să faceți este să o descărcați și să o instalați pe dispozitivul dvs..
Pentru a incepe:
- Deschide Amazon App Store pe dispozitivul tău
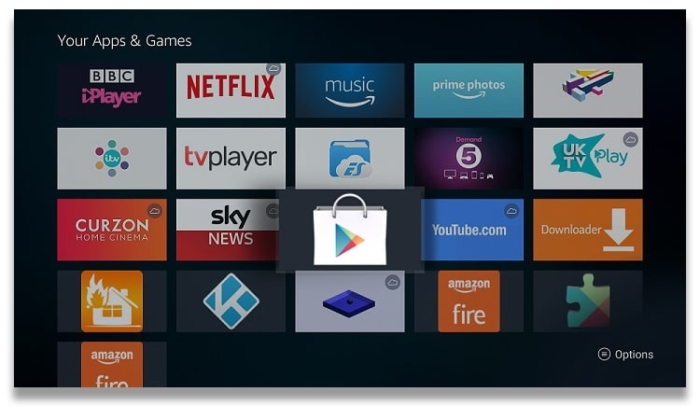
- Căutați aplicația furnizorului dvs. (de exemplu, ExpressVPN)
- Faceți clic pe „Obțineți” pentru a o instala pe dispozitivul dvs., de obicei, va trebui să introduceți codul de acces al contului Amazon pentru a confirma
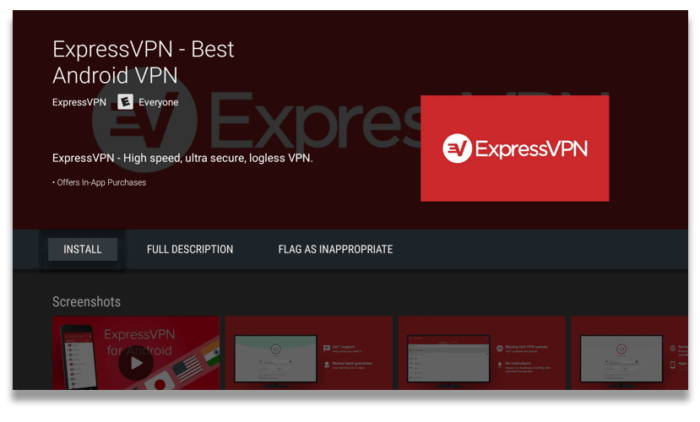
- Deschide aplicația, introdu detaliile de conectare și ești bine să mergi
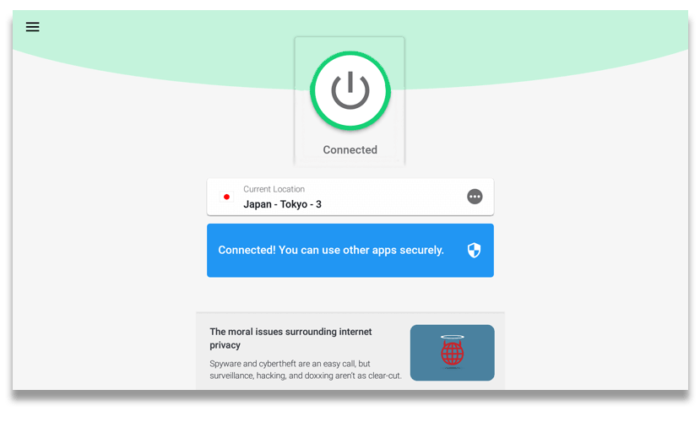
Apoi, trebuie să vă conectați la o locație a serverului VPN înainte de a transmite orice conținut pe dispozitivul Amazon. Cei care doresc să urmărească ceva anume ar putea avea nevoie să se conecteze la un anumit server – de ex. dacă doriți să urmăriți BBC iPlayer, acesta va funcționa doar printr-un server din Marea Britanie.
Dacă întâmpinați probleme în timp ce instalați o aplicație VPN pe Amazon Fire TV Stick, contactați pur și simplu echipa de asistență a clientului VPN și acestea ar trebui să vă poată ajuta. Dacă nu puteți face asta, majoritatea serviciilor VPN au ghiduri de instalare pas-cu-pas pe site-ul lor pentru cele mai populare dispozitive, oricum.
În prezent, cel mai înalt serviciu VPN recomandat pentru Firestick este IPVanish datorită aplicației sale dedicate pentru dispozitiv și abordării pozitive a torrenting-ului. De asemenea, vă recomandăm CyberGhost, PrivateVPN, ExpressVPN și NordVPN.
Dacă sunteți în căutarea unui VPN pe care să-l utilizați pe Amazon Fire TV Stick, dar doriți să evitați înregistrarea la un abonament plătit deocamdată, vă recomandăm să consultați cele mai bune servicii VPN gratuite pentru Firestick.
Metoda 2: încărcare automată folosind o aplicație APK pentru aplicații VPN
Dacă ați ales un serviciu VPN care nu oferă o aplicație personalizată pentru Firestick, este totuși posibil să o instalați cu un pic de lucru. În primul rând, trebuie să schimbați setările Firestick-ului, astfel încât vă va permite să instalați aplicații terțe.
- După ce ați pornit Fire TV sau Fire TV Stick, accesați „Setări” și apoi „Dispozitiv”
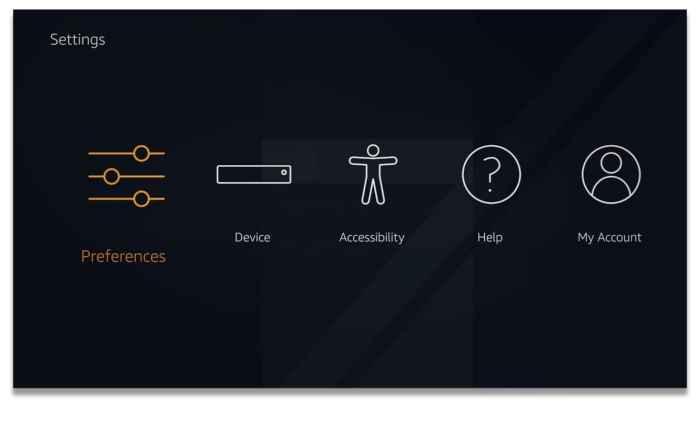
- Localizați „Opțiuni pentru dezvoltatori” și comutați-le pe amândouă – „Debugare” și „Aplicații din surse necunoscute”
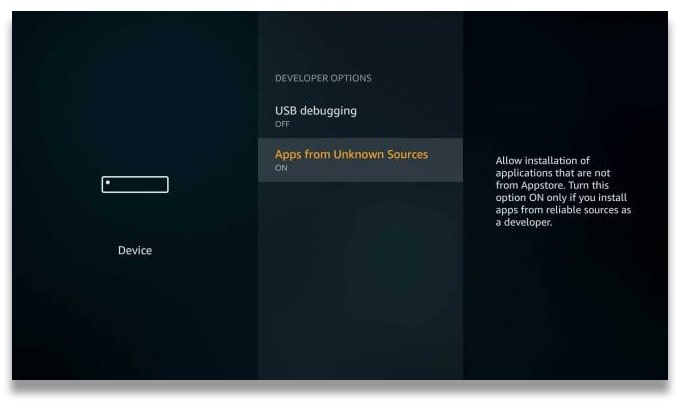
- Reveniți la meniul „Sistem”, faceți clic pe „Despre” și apoi selectați „Rețea”
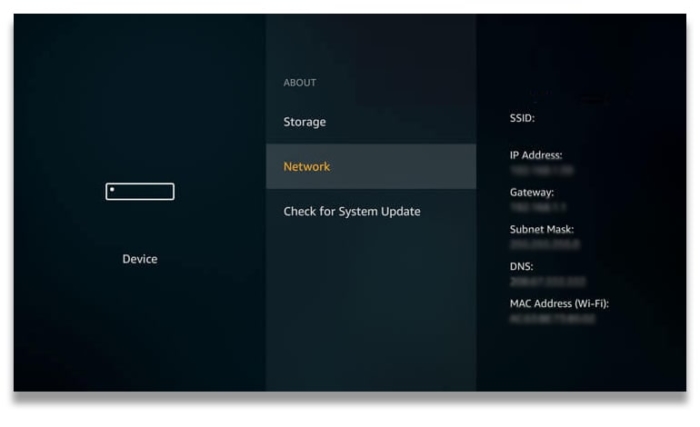
- Notă adresa IP a Fire TV sau Fire TV Stick și setează-o pe o parte
Firestick-ul dvs. vă va permite acum să instalați aplicații care nu sunt disponibile în App Store-ul Amazon.
După ce ați finalizat pașii enumerați mai sus, trebuie să verificați dacă serviciul dvs. VPN ales vă face fișierul APK Android disponibil pentru a fi descărcat direct de pe site-ul său web. Ar trebui să descărcați doar aceste tipuri de fișiere direct de la furnizorul dvs. VPN – orice fișiere terțe pot fi infectate cu malware și deteriorați dispozitivul.
Pentru ca această metodă să funcționeze, veți avea nevoie de un Firestick de generație a doua (sau mai nou) și o adresă URL de descărcare pentru fișierul APK al serviciului dvs. VPN.
- Deschideți-vă Fire TV, căutați „Downloader” și instalați „Aplicația Downloader”
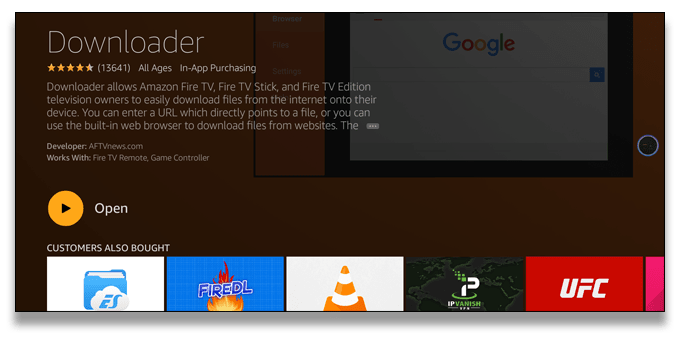
- Executați „Aplicația Downloader” și introduceți adresa URL de descărcare pentru fișierul APK al VPN-ului dvs.
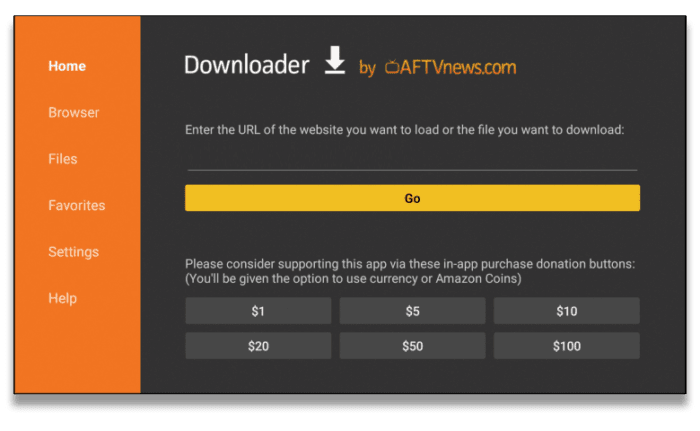
- După ce descărcarea este terminată, veți vedea o solicitare de instalare a aplicației. Dacă acest lucru nu se întâmplă, deschideți secțiunea descărcări din „Downloader” și selectați fișierul APK
Aplicația dvs. VPN este acum instalată și gata de utilizare – tot ce trebuie să faceți este să vă conectați și să vă conectați.
- Pe Fire TV, accesați „Setări”, apoi „Aplicații” și selectați „Gestionare aplicații instalate”
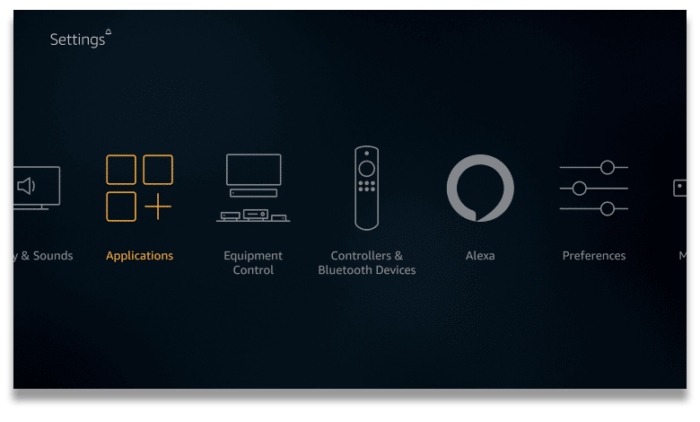
- Găsiți aplicația VPN pe care ați încărcat-o pe Fire TV și faceți clic pe „Lansați aplicația” din submeniul care apare
- Introduceți numele de utilizator și parola pentru serviciul VPN – este posibil să vă solicite să utilizați un mouse Bluetooth pentru a-l ușura puțin
- După ce ați intrat în aplicația VPN, selectați pur și simplu o locație a serverului și atingeți „Conectați-vă”
Metoda 3: Utilizarea routerului

Dacă nu găsiți un serviciu VPN care vă place, care oferă o aplicație personalizată Fire TV Stick sau dacă aveți dificultăți să descărcați aplicația pe Fire TV sau Fire TV Stick, aveți și opțiunea de a instala VPN la nivel de router. . În acest fel, toate dispozitivele conectate la internet din casa dvs. vor fi protejate automat prin WiFi.
Dacă aceasta este metoda aleasă, trebuie să vă asigurați că vă înscrieți la un serviciu VPN compatibil cu routerele. Majoritatea VPN-urilor noastre generale sunt, precum și multe altele – verificați doar „Platforme & Secțiunile dispozitivelor din revizuirea VPN pentru a vă asigura.
Majoritatea serviciilor VPN vor clarifica, de asemenea, pe propriile site-uri web dacă pot fi sau nu instalate pe routere. Dacă nu sunteți sigur, adresați-vă unui membru al serviciului de asistență pentru clienți.
De asemenea, asigurați-vă că routerul dvs. acceptă clienți VPN – cele mai multe routere emise de ISP nu.
Cel mai sigur și sigur protocol VPN pe care îl folosiți cu routerul dvs. este OpenVPN. Cu toate acestea, nu toate routerele acceptă OpenVPN. Unii acceptă PPTP în schimb, dar acest protocol este considerat foarte nesigur și poate fi hackat în câteva minute.
După ce ați stabilit că puteți instala VPN-ul ales la nivelul routerului (și de preferință folosind OpenVPN), iată procesul de bază:
- Conectați-vă la tabloul de bord al administratorului routerului.
- Flash-ul routerului dvs. cu firmware-ul compatibil VPN dacă nu acceptă deja OpenVPN în mod nativ.
- Configurați routerul cu fișierele de configurare ale furnizorului de servicii VPN.
- Conectați-vă la VPN.
- Testați conexiunea VPN pentru eventualele scurgeri IP, DNS și WebRTC.
- Conectați Firestick-ul la WiFi-ul routerului VPN.
Pentru mai multe modalități de configurare a routerului, puteți arunca o privire la ghidul nostru de instalare a routerului.
Din păcate, nu vă putem oferi un ghid pas cu pas pentru fiecare model de router individual, dar majoritatea serviciilor VPN premium vor oferi instrucțiuni detaliate de configurare pentru marci populare de router..
ExpressVPN, de exemplu, oferă ghiduri de configurare manuale pentru 15 tipuri diferite de router pe site-ul său web. ExpressVPN oferă, de asemenea, o aplicație de router pentru a face configurarea super ușoară.
Metoda 4: Utilizarea computerului
Dacă nu puteți instala un VPN pe router, aveți, de asemenea, opțiunea de al rula pe computerul dvs. Windows și apoi partajați conexiunea la Fire TV sau Fire TV Stick.
În primul rând, va trebui să configurați un router virtual pe computer și apoi veți conecta Firestick-ul la VPN prin asta. După ce v-ați conectat la VPN pe computer, traficul Fire TV Stick va fi, de asemenea, criptat.
Vă vom parcurge elementele de bază:
- Deschideți promptul de comandă de pe computer, tastați „netsh wlan show drivers” și căutați linia care spune „Networked hosted support: yes” – mențineți această fereastră deschisă
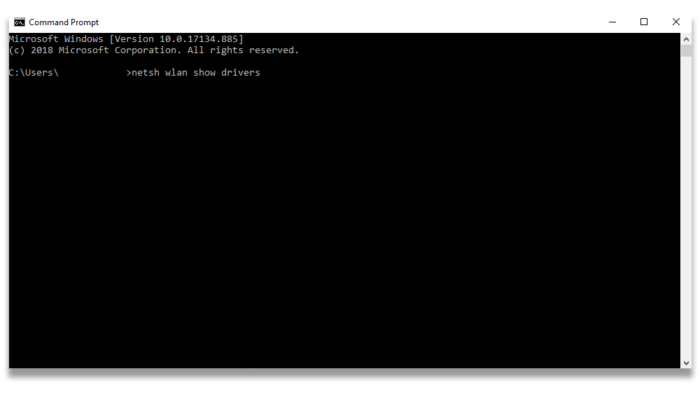
- Instalați aplicația desktop a furnizorului dvs. VPN pe computer
- Reveniți la fereastra promptă a comenzilor și urmați instrucțiunile din Metoda 2 din ghidul nostru de instalare VPN TV pentru a porni routerul virtual
- Deschideți conexiuni la rețea în panoul de control al computerului
- Localizați rețeaua creată împreună cu un adaptor TAP
- Faceți clic dreapta pe elementul din listă, faceți clic pe „Proprietăți” și apoi pe „Distribuire” – apoi verificați „Permiteți altor utilizatori de rețea să se conecteze prin conexiunea la Internet a acestui computer”
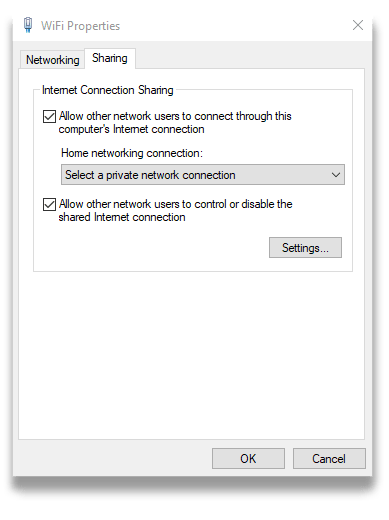
- Selectați numele rețelei dvs. în meniul derulant
După ce dispozitivul este configurat, trebuie doar să conectați Fire TV sau Fire TV Stick la noua conexiune WiFi de pe computerul dvs. Windows, mai degrabă decât direct la routerul dvs..
Metoda 5: Utilizarea Mac-ului dvs.
Conectarea Firestick-ului la VPN prin intermediul Mac-ului dvs. este puțin mai ușoară decât pe computer, deoarece Mac-urile au capacitate VPN încorporată. Vei folosi funcția de partajare a conexiunilor pentru a crea o conexiune manuală la serverul VPN ales.
Cu toate acestea, clientul VPN încorporat MacOS acceptă un număr limitat de protocoale VPN. Nu acceptă OpenVPN.
Te rog noteaza asta PPTP este foarte nesigur Protocolul VPN și L2TP / IPSec au și defecte de securitate. Din acest motiv, nu recomandăm această metodă de instalare și ar trebui să fie o ultimă soluție.
Pentru a partaja conexiunea VPN de pe Mac la Fire TV sau Fire TV Stick:
- Asigurați-vă că Mac-ul dvs. este conectat la internet printr-un cablu Ethernet.
- Creați conexiunea VPN pe Mac utilizând configurația manuală – veți găsi instrucțiuni pas cu pas despre cum să faceți acest lucru în ghidul nostru VPN Mac
- Conectați-vă la VPN, deschideți „Preferințe de sistem”, „Distribuire”, apoi „Distribuire Internet”
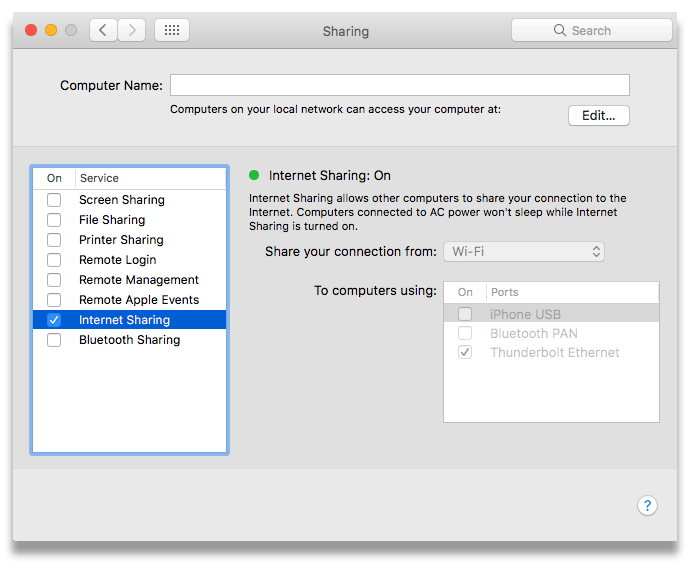
- Bifează caseta cu eticheta „WiFi” și selectează „Opțiuni WiFi”
- Alegeți „WPA Personal” și introduceți numele rețelei și parola dvs.
- Faceți clic pe OK, apoi bifați caseta de lângă „Împărtășire Internet”, apoi „Pornire”
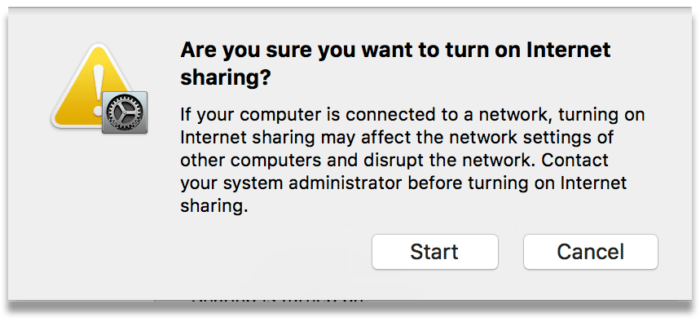
Acum puteți conecta Fire TV sau Fire TV Stick la rețeaua VPN partajată de pe Mac prin WiFi.
Metoda 6: încărcare automată folosind un al doilea dispozitiv Android
Dacă serviciul dvs. VPN ales nu are un fișier APK, este totuși posibil să îl instalați pe Firestick cu un element mic de configurare manuală. Mai întâi, trebuie să vă asigurați că este cel puțin o versiune a doua generație a dispozitivului și va trebui, de asemenea, un dispozitiv Android suplimentar cu acces la Google Play Store.
Această metodă implică descărcarea aplicației VPN pe al doilea dispozitiv Android, apoi transferul acesteia la Firestick. Puteți verifica ce generație de Firestick aveți după numele modelului din exteriorul acestuia – dispozitivele din a doua generație au numele de model „LY73PR”.
Înainte de a începe această metodă, asigurați-vă că completați pașii descriși la începutul metodei 2 pentru a pregăti Firestick-ul pentru procesul de reîncărcare..
- Descărcați și instalați o aplicație numită „Apps2Fire” din Magazinul Google Play, precum și aplicația Android pentru serviciul VPN ales.
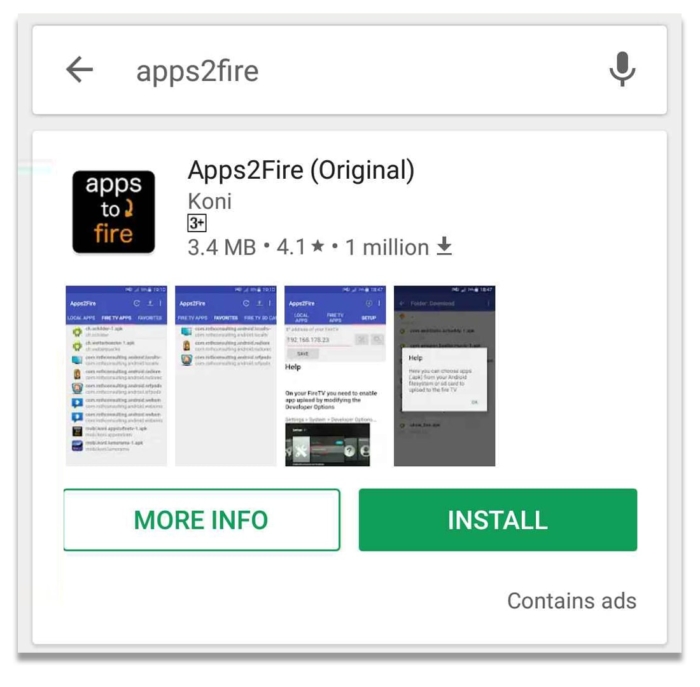
- Deschide aplicația, atinge pictograma meniu din colțul din dreapta sus, apoi atinge „Configurare”
- Acolo unde scrie „Adresă IP a televizorului dvs. Fire”, introduceți adresa IP pe care ați notat-o când ați modificat setările de rețea ale Firestick-ului dvs., apoi atingeți „Salvați”.
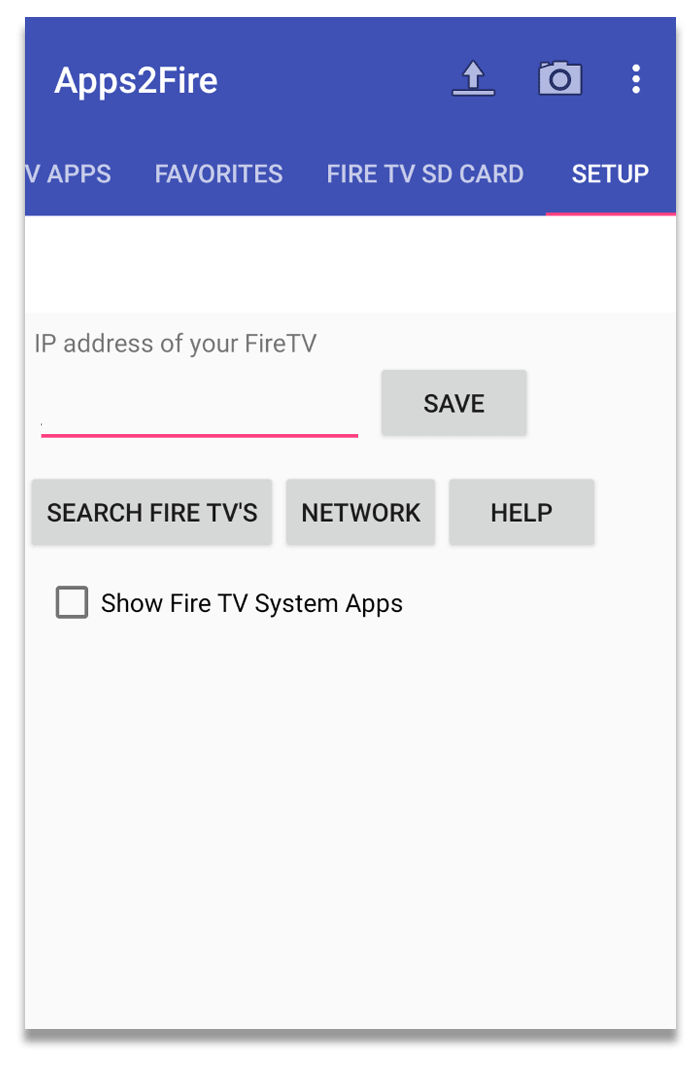
- Atingeți din nou pictograma meniu, selectați „Încărcați aplicații”, apoi selectați aplicația VPN pe care doriți să o utilizați pe Fire TV
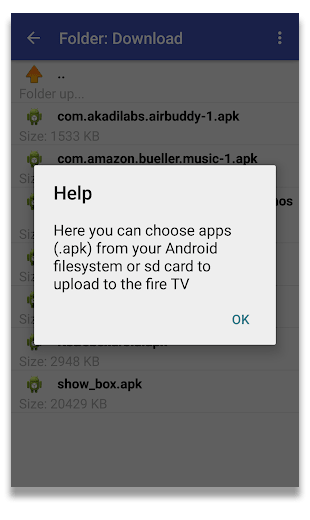
- Aplicația VPN ar trebui să se instaleze automat pe Fire TV sau pe Fire TV Stick
După ce ați făcut acest lucru, trebuie să urmați pașii descriși în Metoda 5 pentru a lansa aplicația VPN, a vă conecta și a vă conecta.
Ai nevoie de mai mult ajutor?
Dacă furnizorul dvs. VPN oferă o aplicație personalizată pentru Amazon Fire TV sau Fire TV Stick, acestea ar trebui să fie primul dvs. port de apel dacă aveți nevoie de asistență suplimentară. Nu uitați: este posibil ca un dispozitiv de televiziune Fire TV de primă generație să nu funcționeze cu toate serviciile VPN.
Dacă vă conectați printr-un alt dispozitiv, cum ar fi un computer Mac sau Windows, va trebui să contactați furnizorul pentru mai multe informații.
O serie de servicii VPN oferă suport special pentru utilizatorii Fire TV Stick – le puteți găsi aici:
- IPVanish
- CyberGhost
- PrivateVPN
- ExpressVPN
- NordVPN
În mod alternativ, nu ezitați să ne trimiteți niciun fel de întrebări – puteți găsi adresa de e-mail mai jos.
{
"@context": "http://schema.org",
"@tip": "HowTo",
"Nume": "Cum se instalează un VPN pe Amazon Fire Stick",
"Descriere": "Instalarea unui VPN pe Amazon Fire TV Stick sau Fire TV este rapidă și ușoară, după ce știi ce faci. În acest ghid vă vom arăta cât de simplu este, folosind o serie de metode diferite.",
"imagine": {
"@tip": "ImageObject",
"URL-ul": "https://www.top10vpn.com/images/2023/06/hero_firetv.svg",
"înălţime": "738",
"lăţime": "286"
},
"timpul total": "PT15M",
"instrument": "Abonament VPN, Fire TV (sau Fire TV Stick v2 sau superior) ",
"livra": "Electricitate",
"Etapa": [
{
"@tip": "HowToStep",
"URL-ul": "https://www.top10vpn.com/guides/how-to-install-a-vpn-on-amazon-fire-stick/#step-1",
"imagine": "https: //www.top10vpn.comimages/how-to-install-a-vpn-on-amazon-fire-stick.jpg",
"Nume": "Deschideți magazinul de aplicații Amazon",
"text": "Deschide Amazon App Store pe dispozitivul tău"
},
{
"@tip": "HowToStep",
"URL-ul": "https://www.top10vpn.com/guides/how-to-install-a-vpn-on-amazon-fire-stick/#step-2",
"imagine": "https: //www.top10vpn.comimages/how-to-install-a-vpn-on-amazon-fire-stick.jpg",
"Nume": "Furnizor de căutare",
"text": "Căutați aplicația furnizorului dvs. (de exemplu, ExpressVPN)"
},
{
"@tip": "HowToStep",
"URL-ul": "https://www.top10vpn.com/guides/how-to-install-a-vpn-on-amazon-fire-stick/#step-3",
"imagine": "https: //www.top10vpn.comimages/how-to-install-a-vpn-on-amazon-fire-stick.png",
"Nume": "Instalare",
"text": "Faceți clic pe „Obțineți” pentru a o instala pe dispozitivul dvs., de obicei, va trebui să introduceți codul de acces al contului Amazon pentru a confirma"
},
{
"@tip": "HowToStep",
"URL-ul": "https://www.top10vpn.com/guides/how-to-install-a-vpn-on-amazon-fire-stick/#step-4",
"imagine": "https: //www.top10vpn.comimages/how-to-install-a-vpn-on-amazon-fire-stick-2.png",
"Nume": "Deschide aplicația",
"text": "Deschide aplicația, introdu detaliile de conectare și ești bine să mergi"
}
]
}


