Instalar una VPN en tu Amazon Fire TV Stick o Fire TV es rápido y fácil una vez que sabes lo que estás haciendo. En esta guía, le mostraremos cuán simple es, utilizando una variedad de métodos diferentes..
Usar una VPN en su Amazon Fire TV o Fire TV Stick es una manera fácil de eludir las restricciones geográficas y transmitir más contenido de video.
Esta práctica guía lo guiará, paso a paso, sobre cómo configurar su VPN en un dispositivo Fire TV.
Contents
Por qué necesitas una VPN en tu Firestick
Hay muchas razones diferentes por las que necesita usar una VPN en su Amazon Fire TV Stick.
Las razones principales son:
-
Quieres ver más contenido de video
Una gran cantidad de contenido en Fire TV tiene restricciones geográficas, por lo que es posible que no pueda acceder a ciertos videos o aplicaciones dependiendo de su ubicación. Un buen servicio VPN desbloqueará todo este contenido.
-
Necesitas usar cualquier complemento de Kodi
Un servicio de VPN confiable también es esencial si planea usar complementos de Kodi como Yoda o Exodus Redux.
¿Por qué es esto??
Debido a que accidentalmente puede transmitir contenido con derechos de autor, lo que podría ocasionarle una multa considerable, o incluso una sentencia de prisión!
El uso de una VPN con Kodi oculta su verdadera dirección IP para que su actividad de transmisión sea privada.
Consulte nuestra guía para instalar una VPN en Kodi para obtener instrucciones paso a paso para comenzar.
-
No desea que su ISP (Proveedor de servicios de Internet) vea lo que está haciendo en línea o reduzca sus velocidades
Los ISP de todo el mundo pueden reducir la velocidad de su conexión a Internet dependiendo de los sitios web o aplicaciones que use.
Esto significa que transmitir Netflix o BBC iPlayer en tu Amazon Fire TV Stick podría ser mucho más rápido.
Eso no parece justo, ¿verdad??
Puede evitar que esto suceda con una VPN segura, ya que evitará que su ISP pueda ver lo que está haciendo en línea.
Lo que necesitarás
Para instalar su VPN en su Amazon Firestick, necesitará:
- Un Fire TV (o Fire TV Stick v2 o superior) actualizado a la última versión del sistema operativo
- Una cuenta confirmada con el servicio VPN elegido.
Si aún no ha elegido un servicio VPN, vale la pena echarle un vistazo primero a la tienda de aplicaciones de Amazon para verificar si tiene su propia aplicación. También puede consultar nuestros principales servicios de VPN para Firestick aquí.
Si elige un servicio VPN con una aplicación personalizada para Amazon Firestick, el proceso de configuración será mucho más rápido y fácil. Una VPN lenta hará que la transmisión de medios a su Fire TV o Fire Stick sea muy difícil, por lo que es posible que desee probar una prueba gratuita antes de suscribirse a un plan VPN pago.
Si tiene algún problema para instalar la aplicación VPN en su Firestick, o su proveedor de VPN elegido no tiene una aplicación para dispositivos Amazon, es posible conectarse a una VPN a través de su enrutador, Mac o PC con Windows. Cubriremos esto en los métodos 3, 4 y 5.
También es posible cargar una aplicación VPN en su Fire TV o Fire TV Stick, pero esto es un poco más complicado y requerirá que cambie la configuración de su dispositivo. Le guiaremos paso a paso a través de este proceso en los métodos 2 y 6..
Recuerde verificar su dirección de correo electrónico y verificar su cuenta VPN antes de continuar, o su conexión VPN puede no funcionar en su Firestick.
Método 1: Aplicación Fire TV VPN
A pesar de que Fire TV opera con software cerrado, es uno de los dispositivos más fáciles de configurar con una VPN. Si el servicio VPN elegido tiene una aplicación personalizada para el Amazon Fire TV Stick, todo lo que tiene que hacer es descargarlo e instalarlo en su dispositivo.
Para empezar:
- Abra la tienda de aplicaciones de Amazon en su dispositivo
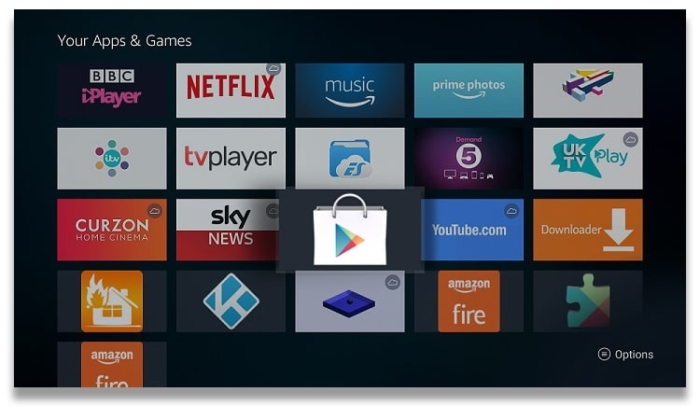
- Busque la aplicación de su proveedor (por ejemplo, ExpressVPN)
- Haga clic en “Obtener” para instalarlo en su dispositivo; por lo general, deberá ingresar el código de acceso de su cuenta de Amazon para confirmar
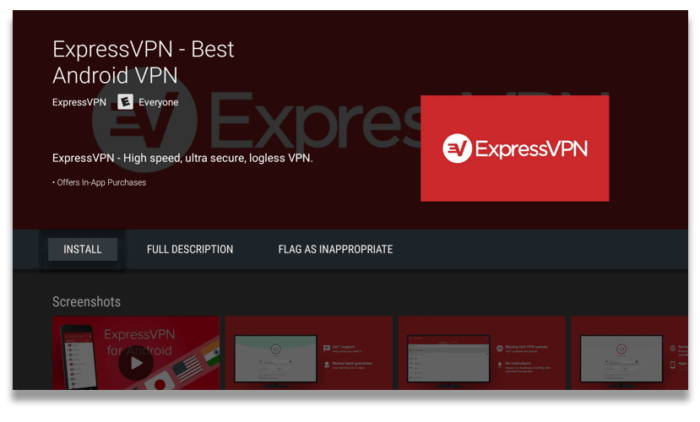
- Abre la aplicación, ingresa tus datos de inicio de sesión y listo.
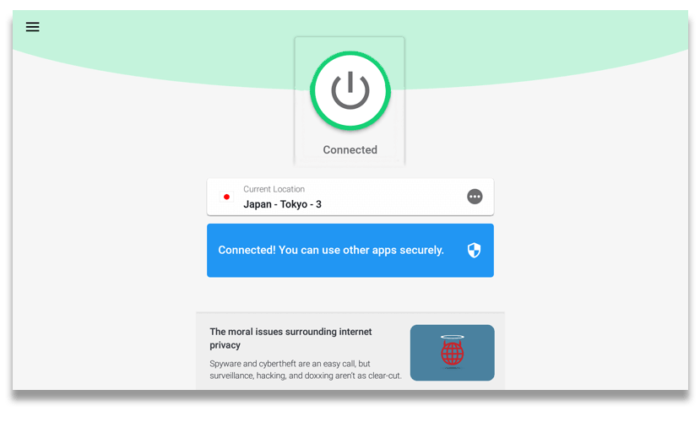
Luego, debe conectarse a una ubicación de servidor VPN antes de transmitir cualquier contenido en su dispositivo Amazon. Aquellos que buscan ver algo específico pueden necesitar conectarse a un servidor determinado, p. si quieres ver BBC iPlayer, esto solo funcionará a través de un servidor del Reino Unido.
Si encuentra algún problema al instalar una aplicación VPN en su Amazon Fire TV Stick, simplemente comuníquese con el equipo de atención al cliente de su VPN y ellos podrán ayudarlo. Si no puede hacerlo, la mayoría de los servicios VPN tienen guías de instalación paso a paso en su sitio web para los dispositivos más populares, de todos modos.
Actualmente, nuestro servicio VPN más alto recomendado para Firestick es IPVanish debido a su aplicación dedicada para el dispositivo y su enfoque positivo para torrents. También recomendamos CyberGhost, PrivateVPN, ExpressVPN y NordVPN.
Si está buscando una VPN para usar en su Amazon Fire TV Stick pero quiere evitar registrarse en una suscripción paga por ahora, le recomendamos que consulte nuestros mejores servicios VPN gratuitos para Firestick.
Método 2: carga lateral usando una aplicación VPN APK
Si ha elegido un servicio VPN que no ofrece una aplicación personalizada para Firestick, aún es posible instalarlo con un poco de trabajo. En primer lugar, debe cambiar la configuración de su Firestick para que le permita instalar aplicaciones de terceros.
- Una vez que haya arrancado su Fire TV o Fire TV Stick, vaya a “Configuración” y luego a “Dispositivo”
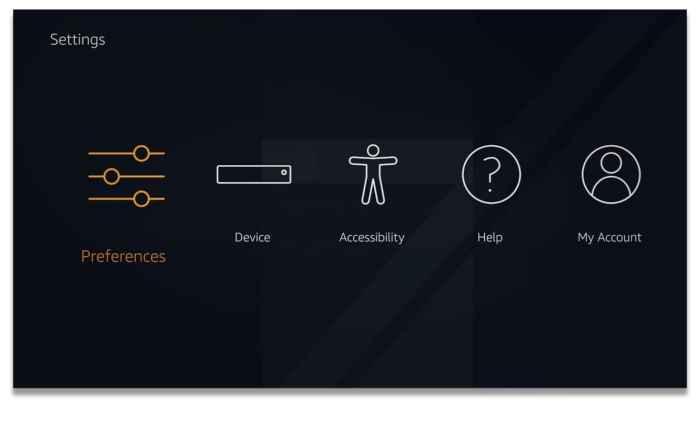
- Localice las “Opciones de desarrollador” y active ambas opciones: “Depuración” y “Aplicaciones de fuentes desconocidas”
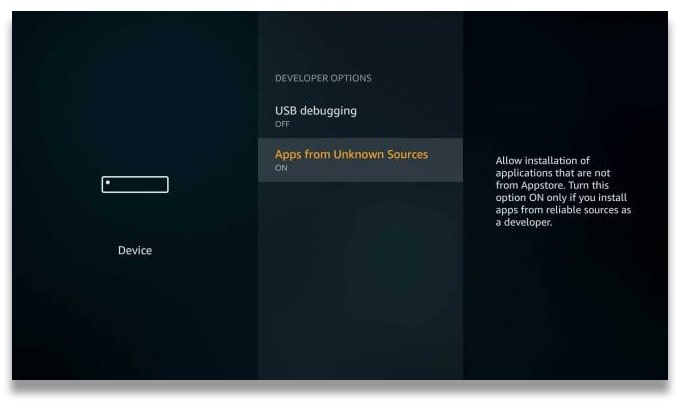
- Vuelva al menú “Sistema”, haga clic en “Acerca de” y luego seleccione “Red”
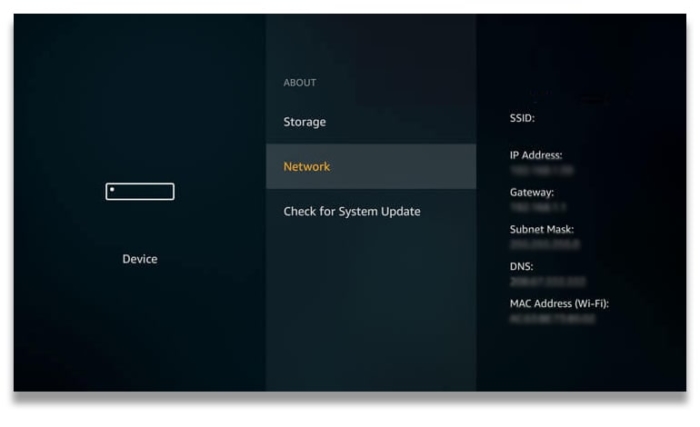
- Anote la dirección IP de su Fire TV o Fire TV Stick y configúrelo a un lado
Tu Firestick ahora te permitirá instalar aplicaciones que no están disponibles en la tienda de aplicaciones de Amazon.
Una vez que haya completado los pasos enumerados anteriormente, debe verificar si el servicio VPN elegido hace que su archivo Android APK esté disponible para descargar directamente desde su sitio web. Solo debe descargar este tipo de archivos directamente desde su proveedor de VPN: cualquier archivo de terceros podría estar infectado con malware y dañar su dispositivo.
Para que este método funcione, necesitará un Firestick de segunda generación (o más reciente) y una URL de descarga para el archivo APK de su servicio VPN.
- Abra su Fire TV, busque “Downloader” e instale la “Aplicación Downloader”
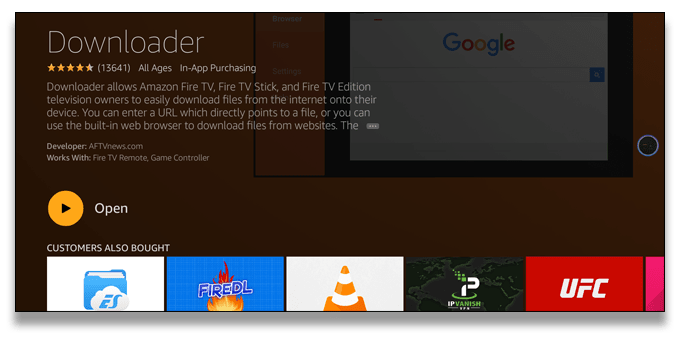
- Ejecute “Aplicación de descarga” e ingrese la URL de descarga para el archivo APK de su VPN
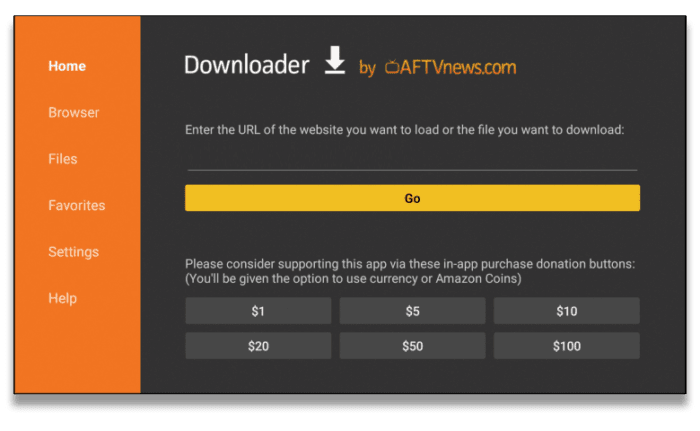
- Una vez que finalice la descarga, verá un mensaje para instalar la aplicación. Si esto no sucede, abra la sección de descargas en “Descargador” y seleccione el archivo APK
Su aplicación VPN ahora está instalada y lista para usar: todo lo que necesita hacer es iniciar sesión y conectarse.
- En tu Fire TV, ve a “Configuración”, luego a “Aplicaciones” y selecciona “Administrar aplicaciones instaladas”
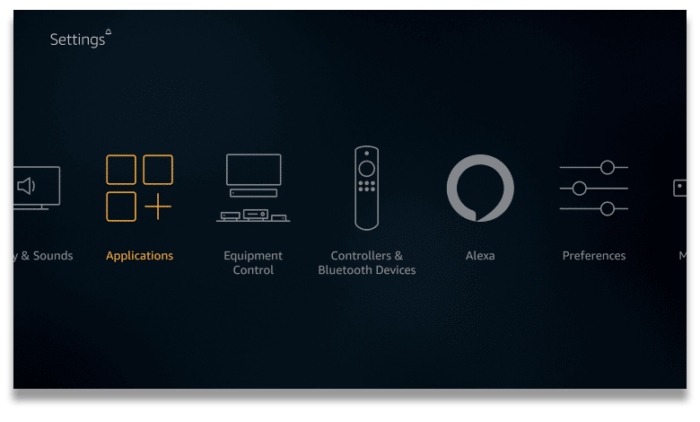
- Encuentra la aplicación VPN que descargaste en tu Fire TV y haz clic en “Iniciar aplicación” en el submenú que aparece
- Ingrese su nombre de usuario y contraseña para el servicio VPN; esto puede requerir que use un mouse Bluetooth para que sea un poco más fácil
- Una vez que esté en la aplicación VPN, simplemente seleccione la ubicación del servidor y presione “Conectar”
Método 3: usar su enrutador

Si no puede encontrar un servicio VPN que le guste que ofrezca una aplicación Fire TV Stick personalizada, o si tiene dificultades para descargar la aplicación en su Fire TV o Fire TV Stick, también tiene la opción de instalar la VPN a nivel de enrutador . De esta manera, todos los dispositivos conectados a Internet en su hogar estarán protegidos automáticamente a través de WiFi.
Si este es su método elegido, debe asegurarse de registrarse en un servicio VPN que sea compatible con los enrutadores. La mayoría de nuestras mejores VPN en general son, así como muchas otras, solo verifique las ‘Plataformas & Las secciones de dispositivos de la revisión de VPN para asegurarse.
La mayoría de los servicios de VPN también dejarán en claro en sus propios sitios web si se pueden instalar o no en los enrutadores. Si no está seguro, hable con un miembro de atención al cliente..
También asegúrese de que su enrutador sea compatible con clientes VPN – la mayoría de los enrutadores emitidos por ISP no.
El protocolo VPN más seguro y más seguro para usar con su enrutador es OpenVPN. Sin embargo, no todos los enrutadores admiten OpenVPN. Algunos admiten PPTP, pero este protocolo se considera muy inseguro y puede piratearse en minutos.
Una vez que haya establecido que puede instalar su VPN elegida a nivel de enrutador (y preferiblemente usando OpenVPN), este es el proceso básico:
- Inicie sesión en el panel de administración de su enrutador.
- Actualice su enrutador con firmware compatible con VPN si aún no es compatible con OpenVPN de forma nativa.
- Configure el enrutador con los archivos de configuración de su proveedor de servicios VPN.
- Conéctate a la VPN.
- Pruebe la conexión VPN para detectar fugas de IP, DNS y WebRTC.
- Conecte su Firestick al WiFi del enrutador VPN.
Para obtener más formas de configurar su enrutador, puede consultar nuestra guía de instalación del enrutador.
Lamentablemente, no podemos proporcionarle una guía paso a paso para cada modelo de enrutador individual, pero la mayoría de los servicios VPN premium proporcionarán instrucciones de configuración detalladas para las marcas populares de enrutadores.
ExpressVPN, por ejemplo, ofrece guías de configuración manual para 15 tipos diferentes de enrutadores en su sitio web. ExpressVPN también proporciona un applet de enrutador para facilitar la configuración.
Método 4: Usando tu PC
Si no puede instalar una VPN en su enrutador, también tiene la opción de ejecutarla en su PC con Windows y luego compartir la conexión a su Fire TV o Fire TV Stick.
Primero, necesitará configurar un enrutador virtual en su computadora, y luego conectará su Firestick a la VPN a través de eso. Una vez que te hayas conectado a la VPN en tu PC, el tráfico del Fire TV Stick también se cifrará.
Te guiaremos por los conceptos básicos:
- Abra el símbolo del sistema en su PC, escriba “netsh wlan show drivers” y busque la línea que dice “Red alojada compatible: sí” – mantenga esta ventana abierta
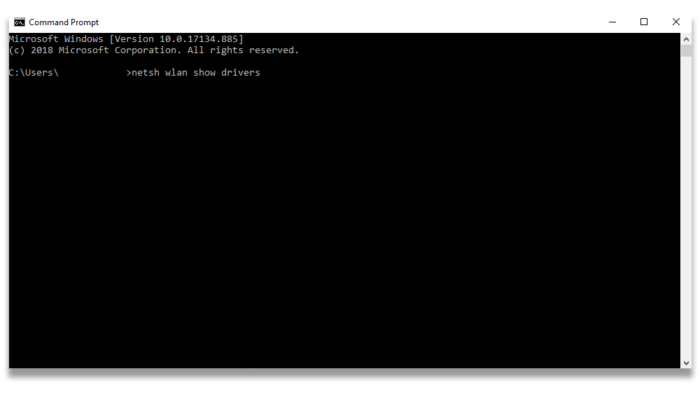
- Instale la aplicación de escritorio de su proveedor de VPN en su PC
- Vuelva a la ventana del símbolo del sistema y siga las instrucciones en el Método 2 de nuestra guía de instalación de VPN TV para iniciar el enrutador virtual
- Abra las conexiones de red en el panel de control de su computadora
- Localice la red que creó junto con un adaptador TAP
- Haga clic con el botón derecho en el elemento de la lista, haga clic en “Propiedades” y luego en “Compartir”, luego marque “Permitir que otros usuarios de la red se conecten a través de la conexión a Internet de esta computadora”
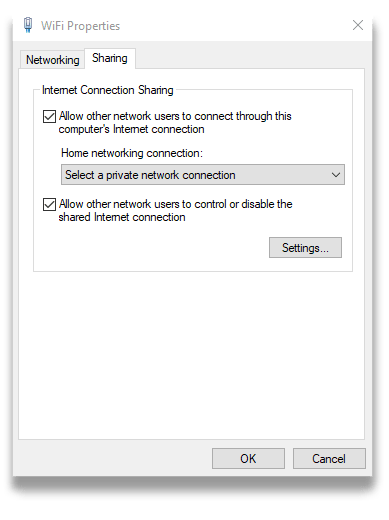
- Seleccione el nombre de su red en el menú desplegable
Una vez que su dispositivo esté configurado, simplemente conecte su Fire TV o Fire TV Stick a la nueva conexión WiFi desde su PC con Windows, en lugar de directamente a su enrutador.
Método 5: Usando tu Mac
Conectar su Firestick a la VPN a través de su Mac es un poco más fácil que en una PC, ya que las Mac tienen capacidad VPN incorporada. Utilizará la función de compartir conexión para crear una conexión manual al servidor VPN elegido..
Sin embargo, el cliente VPN integrado de MacOS admite una cantidad limitada de protocolos VPN. No es compatible con OpenVPN.
Tenga en cuenta que PPTP es muy inseguro El protocolo VPN y L2TP / IPSec también tienen fallas de seguridad. Por esta razón, no recomendamos este método de instalación y debería ser un último recurso.
Para compartir la conexión VPN de su Mac a su Fire TV o Fire TV Stick:
- Asegúrese de que su Mac esté conectada a Internet a través de un cable Ethernet.
- Cree su conexión VPN en su Mac utilizando la configuración manual; encontrará instrucciones paso a paso sobre cómo hacerlo en nuestra guía de VPN de Mac
- Conéctese a la VPN, abra “Preferencias del sistema”, “Compartir” y luego “Compartir en Internet”
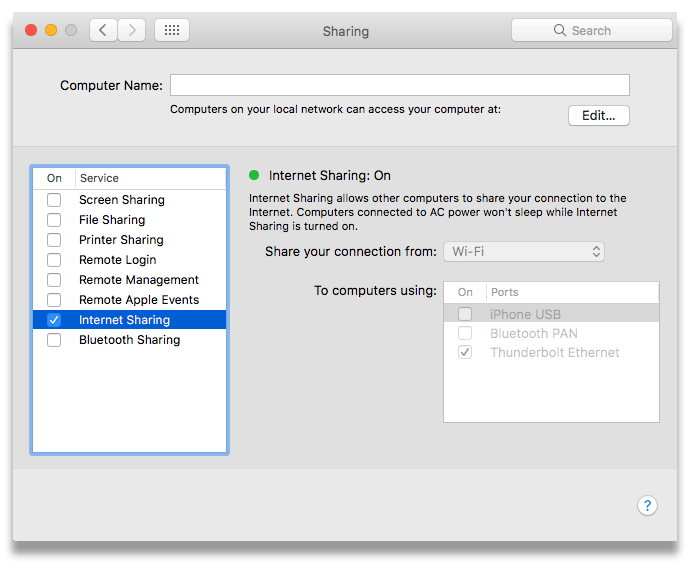
- Marque la casilla “WiFi” y seleccione “Opciones WiFi”
- Elija “WPA Personal” y escriba su nombre de red y contraseña
- Haga clic en Aceptar y luego marque la casilla junto a “Compartir Internet”, luego “Iniciar”
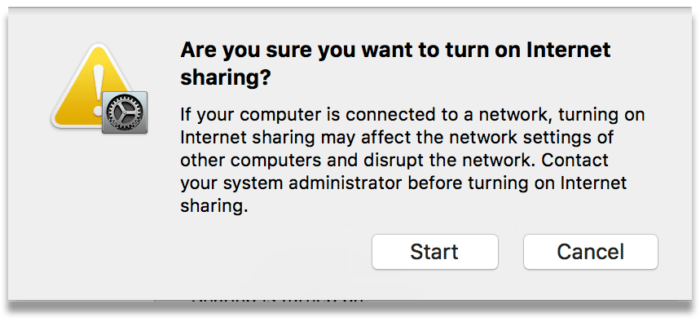
Ahora puede conectar su Fire TV o Fire TV Stick a la red VPN compartida de su Mac a través de WiFi.
Método 6: Carga lateral usando un segundo dispositivo Android
Si el servicio VPN elegido no tiene un archivo APK, aún es posible instalarlo en su Firestick con un pequeño elemento de configuración manual. Primero deberá asegurarse de que sea al menos una versión de segunda generación del dispositivo, y también necesitará un dispositivo Android adicional con acceso a Google Play Store.
Este método implica descargar primero la aplicación VPN en el segundo dispositivo Android y luego transferirla a su Firestick. Puede verificar qué generación de Firestick tiene por el nombre del modelo en el exterior: los dispositivos de segunda generación tienen el nombre de modelo “LY73PR”.
Antes de comenzar este método, asegúrese de completar los pasos descritos al comienzo del Método 2 para preparar su Firestick para el proceso de carga lateral.
- Descargue e instale una aplicación llamada “Apps2Fire” de Google Play Store, así como la aplicación de Android para su servicio VPN elegido
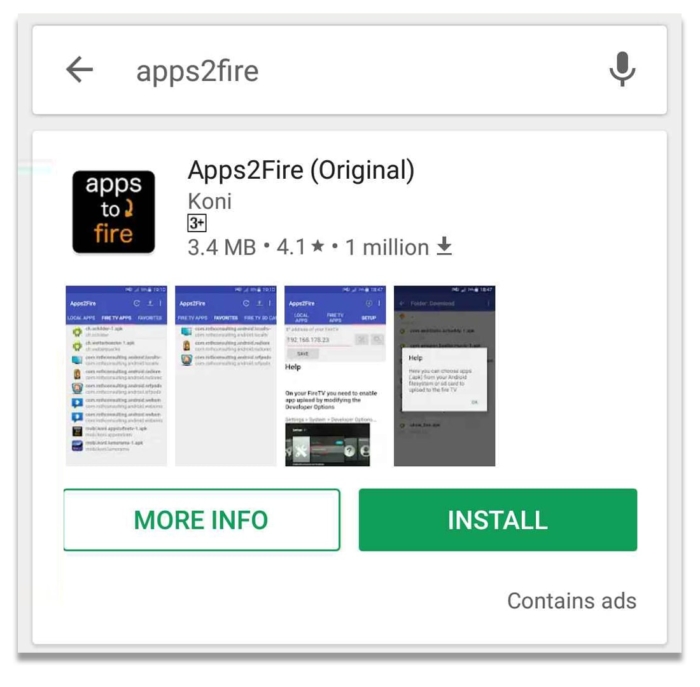
- Abra la aplicación, toque el ícono de menú en la esquina superior derecha y luego toque “Configuración”
- Donde dice “Dirección IP de su Fire TV”, ingrese la dirección IP que anotó cuando cambió la configuración de red de su Firestick, y luego toque “Guardar”
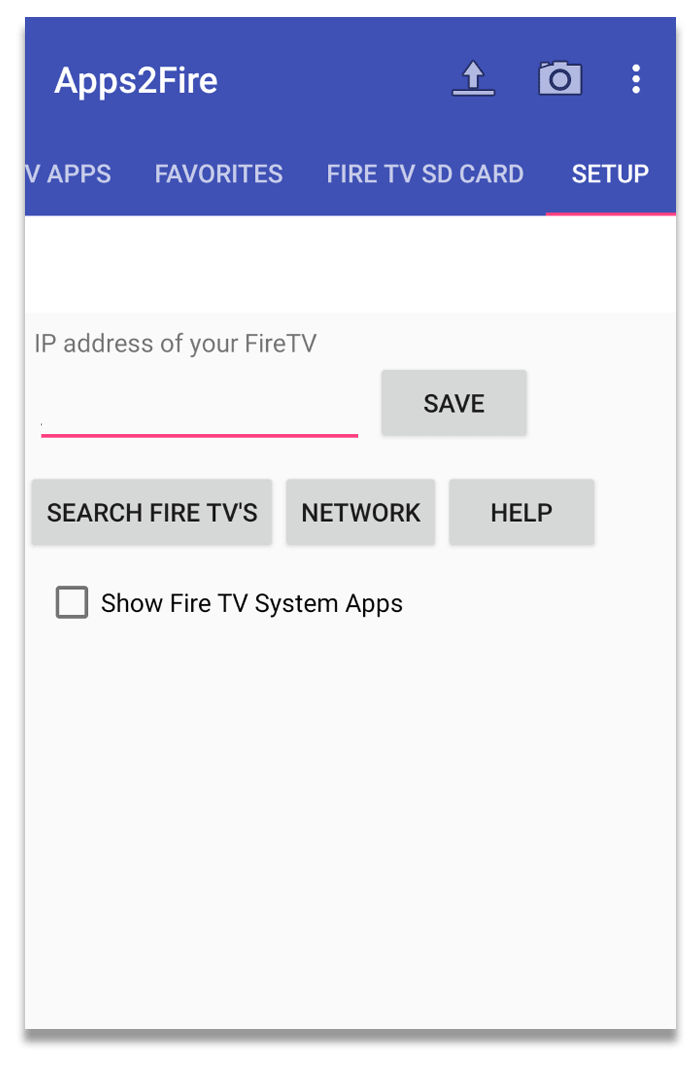
- Toque el ícono de menú nuevamente, seleccione “Cargar aplicaciones”, luego seleccione la aplicación VPN que desea usar en su Fire TV
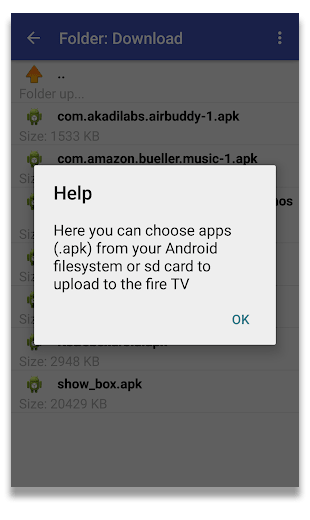
- La aplicación VPN debería instalarse automáticamente en su Fire TV o Fire TV Stick
Una vez que hayas hecho esto, debes seguir los pasos descritos en el Método 5 para iniciar la aplicación VPN, iniciar sesión y conectarte.
Necesitas más ayuda?
Si su proveedor de VPN ofrece una aplicación personalizada para Amazon Fire TV o Fire TV Stick, debería ser su primer puerto de escala si necesita más ayuda. Recuerde: un Fire TV Stick de primera generación puede no funcionar con todos los servicios VPN.
Si se conecta a través de otro dispositivo, como una Mac o una PC con Windows, deberá comunicarse con su proveedor para obtener más orientación..
Un puñado de servicios VPN brindan soporte específicamente para usuarios de Fire TV Stick. Puede encontrarlos aquí:
- IPVanish
- CyberGhost
- PrivateVPN
- ExpressVPN
- NordVPN
Alternativamente, no dude en enviarnos un correo electrónico con cualquier pregunta; puede encontrar la dirección de correo electrónico a continuación.
{
"@contexto": "http://schema.org",
"@tipo": "Cómo",
"nombre": "Cómo instalar una VPN en Amazon Fire Stick",
"descripción": "Instalar una VPN en tu Amazon Fire TV Stick o Fire TV es rápido y fácil una vez que sabes lo que estás haciendo. En esta guía, le mostraremos cuán simple es, utilizando una variedad de métodos diferentes..",
"imagen": {
"@tipo": "ImageObject",
"url": "https://www.top10vpn.com/images/2023/06/hero_firetv.svg",
"altura": "738",
"anchura": "286"
},
"Tiempo Total": "PT15M",
"herramienta": "Suscripción VPN, Fire TV (o Fire TV Stick v2 o superior) ",
"suministro": "Electricidad",
"paso": [
{
"@tipo": "HowToStep",
"url": "https://www.top10vpn.com/guides/how-to-install-a-vpn-on-amazon-fire-stick/#step-1",
"imagen": "https: //www.top10vpn.comimages/how-to-install-a-vpn-on-amazon-fire-stick.jpg",
"nombre": "Abra la tienda de aplicaciones de Amazon",
"texto": "Abra la tienda de aplicaciones de Amazon en su dispositivo"
},
{
"@tipo": "HowToStep",
"url": "https://www.top10vpn.com/guides/how-to-install-a-vpn-on-amazon-fire-stick/#step-2",
"imagen": "https: //www.top10vpn.comimages/how-to-install-a-vpn-on-amazon-fire-stick.jpg",
"nombre": "Proveedor de búsqueda",
"texto": "Busque la aplicación de su proveedor (por ejemplo, ExpressVPN)"
},
{
"@tipo": "HowToStep",
"url": "https://www.top10vpn.com/guides/how-to-install-a-vpn-on-amazon-fire-stick/#step-3",
"imagen": "https: //www.top10vpn.comimages/how-to-install-a-vpn-on-amazon-fire-stick.png",
"nombre": "Instalar en pc",
"texto": "Haga clic en “Obtener” para instalarlo en su dispositivo; por lo general, deberá ingresar el código de acceso de su cuenta de Amazon para confirmar"
},
{
"@tipo": "HowToStep",
"url": "https://www.top10vpn.com/guides/how-to-install-a-vpn-on-amazon-fire-stick/#step-4",
"imagen": "https: //www.top10vpn.comimages/how-to-install-a-vpn-on-amazon-fire-stick-2.png",
"nombre": "Abrir la aplicación",
"texto": "Abre la aplicación, ingresa tus datos de inicio de sesión y listo."
}
]
}


