
A saját VPN-kiszolgáló beállítása ingyenes alternatíva a kereskedelmi VPN-előfizetés megvásárlásához, ám trükkös folyamat lehet. Olvassa el tovább, hogy megtudja, milyen módon készítheti el saját VPN-kiszolgálóját otthon.

Lehetőség van saját VPN-kiszolgáló felépítésére otthon, és a folyamat hasonlóan működik egy üzleti VPN-nél, amely lehetővé teszi az alkalmazottak számára, hogy távolról és biztonságosan hozzáférjenek irodai hálózatához..
Az otthoni VPN-szerver lehetővé teszi a biztonságos hozzáférést az otthoni hálózathoz, miközben távol van otthon, de ehhez bizonyos technikai ismeretekre van szükség a beállításhoz.
Ez trükkös folyamat lehet, és döntő fontosságú, hogy folyamatosan frissüljön a biztonsági frissítések mellett, vagy kockáztassa, hogy sorba helyezze személyes adatait és biztonságát..
Ha Ön VPN kezdő (vagy magánszférát keres az internetszolgáltatójától), azt javasoljuk, hogy használjon megbízható, harmadik féltől származó VPN szolgáltatást egyedileg készített VPN alkalmazásokkal minden olyan eszközhöz, amelyet védeni szeretne..
Itt láthatja a legjobb VPN-ek listáját.
Contents
Dinamikus domain névszerver (DDNS)
Három fő módon állíthatja be saját VPN-kiszolgálóját otthon, de mielőtt kiválasztaná az Ön számára megfelelőt, ellenőrizze, hogy az otthoni hálózathoz statikus vagy dinamikus nyilvános IP-címet rendel-e az internetszolgáltató.
A statikus IP-k ugyanazok maradnak, míg a dinamikus IP-k időről időre változnak.
Ha rendelkezik dinamikus IP-címmel, akkor érdemes beállítani a DDNS-t (Dynamic Domain Name System). A DDNS egy szolgáltatás, amely leképezi az internetes domainneveket IP-címekre.
Egyszerűen fogalmazva: emlékezetes domainnevet ad az állandóan változó IP-címének.
A DDNS hasznos, ha otthoni saját VPN-kiszolgálót állít be, mivel ez megóvja Öntől, hogy minden alkalommal, amikor a nyilvános IP-cím megváltozik, újra kell konfigurálnia a VPN-t..
Ha meg szeretné tudni, hogyan állíthatja be a DDNS-t az útválasztón, keresse meg az útmutatót a router-szolgáltató webhelyén.
Most nézzük meg azt a három módszert, amellyel otthoni saját VPN-t állíthat be:
1. Vásároljon útválasztót beépített VPN szerverrel.

Saját otthoni VPN létrehozásának legegyszerűbb és legbiztonságosabb módja egy beépített VPN szerver képességekkel rendelkező útválasztó vásárlása..
Az ilyen típusú útválasztók vásárlásának legnagyobb hátránya az ár – 100 dollárba kerülhetnek (ez egy nagyon óriási összeg összehasonlítva a szokásos modellekkel, amelyeket akár 25 dollárért is meg lehet vásárolni)..
Ez körülbelül ugyanolyan árat jelent, mint a piac egyik legjobb VPN-jének hároméves előfizetése.
Az útválasztó vásárlása előtt ellenőrizze, hogy támogatja-e a preferált VPN protokollt. Javasoljuk az OpenVPN protokoll használatát a magánélet és a teljesítmény közötti egyensúly megteremtése érdekében.
Sok harmadik fél VPN-jétől eltérően, például az ExpressVPN, nem könnyű váltani a router különféle VPN-protokolljai között.
- Nyissa meg a kívánt böngészőt.
- Írja be az útválasztó LAN (belső) IP-címét a keresősávba. A gyártók általában az alábbi IP-címek egyikét adják meg az útválasztóknak: 192.168.0.1 vagy 192.168.1.1. Ha egyik sem a router IP-címe, kövesse ezeket az utasításokat, hogy megtudja, mi az.
- Írja be az útválasztó felhasználónevét és jelszavát. Ha még nem módosította ezt, akkor valószínűleg mindkét rész „admin” lesz.
- Nyissa meg a Beállításokat (vagy az Speciális beállításokat) > VPN szolgáltatás.
- Engedélyezze a VPN szolgáltatást.
- Ügyeljen arra, hogy a VPN-kapcsolatot használó ügyfelek minden internetes és otthoni hálózathoz hozzáférjenek.
- Erősítse meg ezeket a beállításokat az „Alkalmaz” gombra kattintva.
Most állítsa be a VPN-ügyfelet – ezt az eszközt fogja használni a VPN-hez való csatlakozáshoz.
- Töltse le a VPN-ügyfelek (például Windows, MacOS és okostelefonok) konfigurációs fájljait a router vezérlőpultjáról.
- Csomagolja ki a fájlokat, és másolja át őket (vezeték nélkül vagy USB-kábellel) a VPN kliens mappájába annak a készüléknek, amelyet csatlakoztatni szeretne a VPN-hez.
- Csatlakozzon a VPN-hez (otthoni hálózatától távol), és ellenőrizze, hogy nincs-e szivárgás.
- Hibaelhárítás a VPN-sel kapcsolatos problémákra – ezek lehetnek szerverrel vagy klienssel kapcsolatosak.
2. Vásároljon olyan útválasztót, amely támogatja a DD-WRT, az OpenWRT vagy a paradicsom firmware-t, vagy vásároljon egy elővillantott képet.
Az olyan firmware, mint a DD-WRT, felváltja az útválasztó flash memóriájában található operációs rendszert – ezt a folyamatot „villogónak” nevezik. A fent felsorolt firmware támogatja a VPN-kiszolgálók létrehozását az útválasztón.
Ne feledje, hogy a otthoni VPN-kiszolgáló beállításának ez a módja kockázatosabb, mivel nagyobb beépített VPN-kiszolgáló-támogatással rendelkező útválasztó vásárlásával nagyobb a lehetősége a hiba- és biztonsági hibákra..
A VPN ilyen módon történő létrehozásához először el kell villannia a jelenlegi útválasztót, hogy harmadik féltől származó firmware-vel működjön együtt.
Ezt követően parancsok sorozatát kell beírnia a megvillogott útválasztón VPN-kiszolgáló létrehozásához, majd konfigurálnia kell azt a készüléket, amelyet VPN-kliensként használni kíván..
Nagyon sok hely van a hibára, ami végül veszélyeztetheti online biztonságát és magánéletét.
Alapvető fontosságú, hogy kutatást végezzen az útválasztó villogása előtt, mivel olyan eszközön történő végrehajtás, amely nem támogatja a firmware-t, megszakíthatja (vagy „téglázhatja”) az útválasztót.
Ellenőrizheti, hogy a jelenlegi útválasztója támogatja-e a DD-WRT firmware-t a DD-WRT támogatott útválasztók adatbázisában.
Az útválasztó beállítása:
- Ellenőrizze, hogy az útválasztó támogatja-e a DD-WRT, az OpenWRT vagy a Tomato firmware-t. Alternatív megoldásként megvásárolhatja az útválasztókat, amelyek előzetesen felvillantak a firmware-rel.
- Töltse le a kompatibilis firmware fájlt a számítógépére.
- Dugja be az útválasztót a konnektorba, majd az Ethernet-kábel egyik végét csatlakoztassa az egyik LAN-porthoz, a másik végét pedig a számítógép LAN-portjához..
- Nyissa meg a választott böngészőt a számítógépen, és írja be az útválasztó belső IP-címét. A legtöbb útválasztót 192.168.1.1 vagy 192.168.0.1 értékre állítják.
- Jelentkezzen be az útválasztó vezérlőpultján, és keresse meg az útválasztó frissítését vagy frissítését a beállítások menüben.
- Villogja meg az útválasztót a firmware segítségével, az eszközspecifikus utasítások követésével, amelyeket a szolgáltató webhelyén talál. Minden útválasztó különbözik, és ha a villogási folyamat rosszul fordulhat, megszakíthatja.
- Indítsa újra az újonnan megvillogott útválasztót, és jelentkezzen be ismét a kezelőpanelen.
Most, hogy az útválasztót a megfelelő firmware-rel állította be, létrehozhatja a VPN-kiszolgálót:
- Kattintson a vezeték nélküli fülre az útválasztó webes felületén.
- Keresse meg a VPN fület vagy a beállítások menüt, és engedélyezze az OpenVPN alkalmazást.
- Itt az ideje, hogy beállítsa a VPN-kiszolgálót és a VPN-ügyfeleket. Ebben a lépésben sok parancs futtatása szükséges a VPN helyes beállításához – ez nem kezdőknek szól. Szorosan kövesse a választott firmware részletes utasításokat: DD-WRT, OpenWRT vagy Tomato. Még egyetlen hiba is tönkreteheti az útválasztót.
Itt van egy összefoglaló a VPN-kiszolgáló és a VPN-ügyfelek beállításáról:
- Módosítsa a tűzfal beállításait úgy, hogy az útválasztó lehetővé tegye a bejövő VPN kapcsolatot.
- Létrehoz egy tanúsító hatóságot. Ez lehetővé teszi a szerver és az ügyfél biztonságos kommunikációját egymással, titkosítva az internetes forgalmat.
- Generálja a szerver személyes kulcsát és tanúsítványpárt.
- Telepítse és konfigurálja az OpenVPN-t.
- Generáljon VPN-ügyfélprofilokat (magánkulcsok és tanúsítványpárok) minden eszközhöz, amelyet VPN-hez kíván csatlakoztatni.
- Bontsa ki az ügyfélprofilokat, és importálja azokat ügyfeleihez (eszközökhöz).
- Konfigurálja az egyes ügyfeleket a létrehozott konfigurációs fájlokkal.
- Csatlakozzon az ügyfél VPN-hez.
- Tesztelje a VPN-t, hogy ellenőrizze, hogy minden működik-e, ahogy kell lennie. Kövesse a szivárgásvizsgálati útmutatónk utasításait.
- Hibaelhárítás minden problémára és szivárgásra.
Ha azt szeretné, hogy az útválasztó VPN-ügyfélként működjön, és nem a VPN-kiszolgálónak, mint fentebb látható, kérjük, olvassa el a „Hogyan telepítsünk egy VPN-t egy útválasztóra” című útmutatót.
3. Állítson be egy másik eszközt VPN szerverré.

Ha nem rendelkezik OpenVPN-kompatibilis útválasztóval, és nem akarja megvásárolni, akkor VPN-kiszolgálót tárolhat egy másik eszközön, például a Windows számítógépen vagy a MacOS-eszközön, de mint egy útválasztó villogása, ez összetett folyamat.
Ne feledje, hogy a VPN szerverként használt eszközt mindig be kell kapcsolni.
Ha az eszköz ki van kapcsolva (vagy összeomlik), akkor nem lesz képes csatlakozni a VPN-en keresztül, ami nagy probléma, ha távol van otthonától és nem tudja újra bekapcsolni..
A VPN-kiszolgáló létrehozása előtt be kell állítania a port-továbbítást az útválasztón, hogy a szerver elérhető legyen az internetről..
Megtanuljuk, hogyan kell beállítani egy Windows-eszközt, valamint a MacOS-t és a Raspberry Pi-t.
A Windows 10 számítógép bekapcsolása VPN szerverre
A Microsoft Windows beépített funkcióval rendelkezik a VPN-kiszolgálók tárolására, de az elavult és nem biztonságos PPN-protokollt használja.
Ehelyett azt javasoljuk, hogy hozzon létre egy OpenVPN szervert az OpenVPN szoftverével.
Az OpenVPN szerver beállításához a Windows eszközén, beleértve a parancsokat, az OpenVPN webhelyén talál részletes utasításokat..
A VPN-kiszolgáló Windows alapú beállításának alapjai:
- Módosítsa a tűzfal beállításait a bejövő kapcsolatok engedélyezéséhez és a port-továbbítás beállításához.
- Töltse le számítógépére az OpenVPN for Windows szoftvert.
- Telepítse az OpenVPN-t, és ellenőrizze, hogy az ‘EasyRSA’ négyzet be van-e jelölve a telepítés „Komponensek kiválasztása” szakaszában..
- Telepítse a TAP illesztőprogramokat, amikor a rendszer kéri.
- Az EasyRSA konfigurálása – ez az eszköz igazolási jogosultságok létrehozásához, tanúsítványok kéréséhez és aláírásához használható.
- Generálja a Tanúsítvány jogosultságát és a VPN szerver tanúsítványait.
- Ügyfél-tanúsítványok készítése – az ügyfél az az eszköz, amelyet csatlakozni fog a VPN-kiszolgálóhoz (például az okostelefonhoz).
- Hozzon létre konfigurációs fájlokat a VPN-kiszolgálóhoz és a VPN-ügyfelekhez.
- Konfigurálja az összes VPN-ügyfelet a generált fájlokkal.
- Csatlakozzon a VPN szerverhez az ügyfél eszközről.
- Mint mindig, ellenőrizze a VPN szivárgását, hogy ellenőrizze a kapcsolat biztonságát.
Most már csatlakozhat a Windows VPN-kiszolgálóhoz, miközben kikapcsolt vagy.
A MacOS vagy a Raspberry Pi számítógép bekapcsolása VPN szerverre
Mivel a MacOS nem natív módon támogatja az OpenVPN-t, harmadik féltől származó szoftvert, például Tunnelblick vagy Homebrew szoftvert kell használnia VPN-kiszolgáló beállításához az eszközén.
Miután beállította az Tunnelblick vagy a Homebrew szoftvert az OpenVPN segítségével, nagyjából megegyezik a VPN-kiszolgáló beállításával Windows rendszeren.
Ha kevésbé nehézkes eszközt szeretne VPN-kiszolgálóként használni, beállíthatja egy Raspberry Pi készüléken..
Olvassa el a PiMyLifeUp lépésről lépésre a VPN-kiszolgáló beállításához a Raspberry Pi-en a PiVPN nevű telepítő szkript segítségével.
A VPN-kiszolgáló beállításához használja a Cloud Computing szolgáltatót
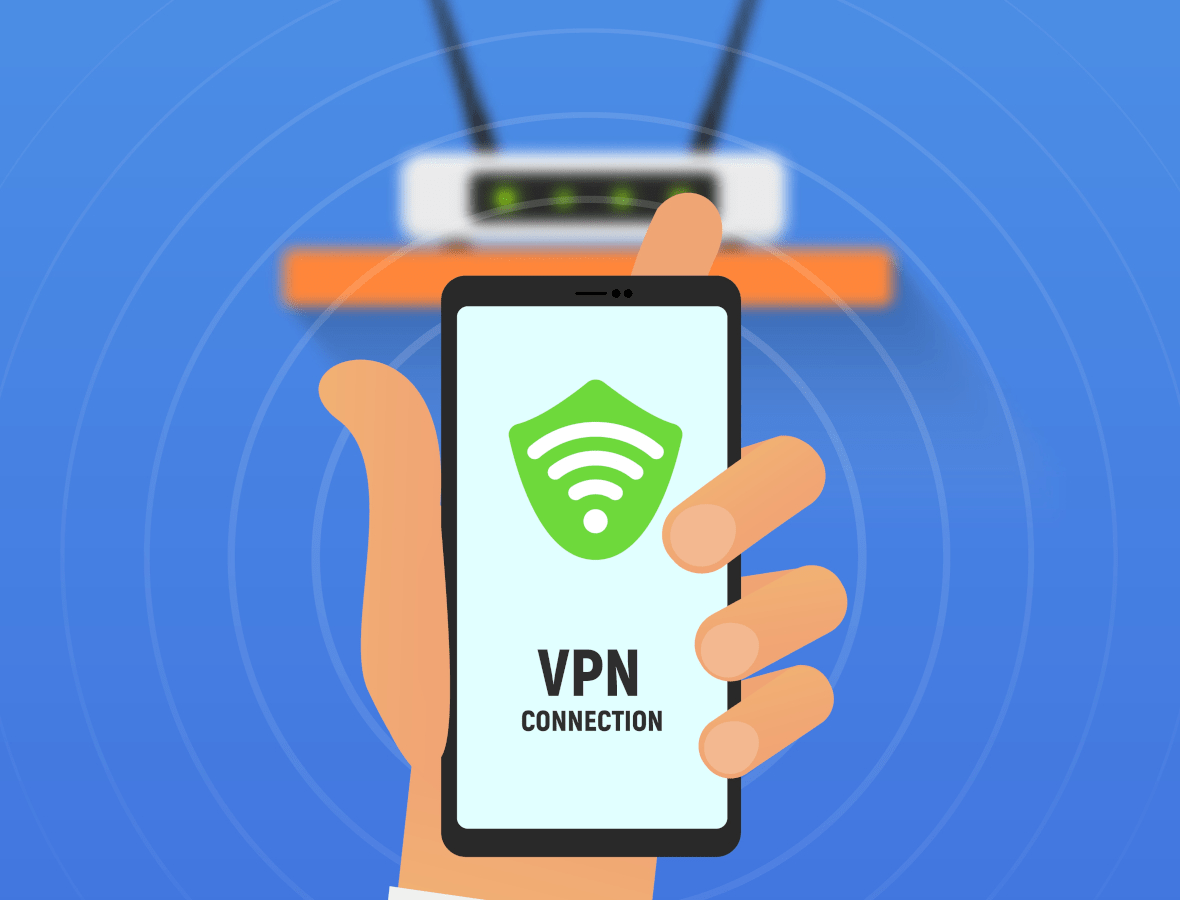
Van még egy módja annak, hogy beállítsuk a VPN-kiszolgálót, amely beletartozik az otthoni útválasztó konfigurálása és a kereskedelmi VPN-szolgáltatás használata között..
A VPN ilyen módon történő beállításához szervert kell bérelnie egy felhőalapú számítástechnikai szolgáltatótól.
Bérelhet virtuális magánszervert (VPS) olyan cégektől, mint a DigitalOcean, a Scaleway vagy az Amazon Web Services.
Ellentétben a VPN-kiszolgáló otthonában történő fenntartásával, a VPS kölcsönzése pénzbe kerül – nagyjából ugyanazon a havi áron, mint a minőségi VPN-szolgáltatás..
Az összes internetes forgalmat a hosting szolgáltatóra kell bíznia, amely esetleg tárolja vagy nem tárolja az Ön személyes adatait. Valóban jobb, mint ha az internetszolgáltatóval hagyná?
Tehát mi a haszna a felhőalapú VPN-kiszolgáló használatának?
Noha ez a módszer nem teszi lehetővé a helyi hálózat elérését otthonról távol, szinte bármilyen országban bérelhet szervert, ami azt jelenti, hogy hozzáférhet az adott ország geospecifikus tartalmához..
A VPN-kiszolgáló beállítása hasonló az útválasztó otthon konfigurálásához, ezért ügyeljen arra, hogy figyelmesen kövesse a tárhelyszolgáltató webhelyén található utasításokat..
Az alábbiakban olvashatjuk a DigitalOcean utasításait az OpenVPN szerver beállításához.
Be kell állítanom a saját VPN szervert?
Néhány ok miatt érdemes otthoni VPN-kiszolgálót beállítani.
Először: ha távoli időben kell hozzáférnie a helyi hálózathoz, akkor jó ötlet a saját VPN-kiszolgáló otthoni beállítása..
Ha otthoni VPN-kiszolgálót üzemeltet, akkor a helyi hálózaton lévő fájlokat elérheti, a Netflix adatfolyamát közvetítheti, vagy más földrajzilag korlátozott szolgáltatásokhoz is hozzáférhet külföldön..
Ha helyesen állítja be, akkor a nyilvános WiFi használata közben a saját VPN-hez történő csatlakozás megvédi a személyes adatait ellopni kívánt hackerektől. A VPN titkosítja az ügyfél és a szerver közötti internetes forgalmat.
Azt is tudja, ki birtokolja az Ön által használt kiszolgálókat. Ennek átláthatóbbá kellene tennie a naplózott és tárolt adatok és információk tárását.
De a saját VPN-kiszolgáló otthoni beállítása nem mindig ajánlott.
A saját VPN szerver beállításának hátrányai
Az emberek túlnyomó többsége nem kellene hozzanak létre saját VPN szervert. Az esély az, hogy jobb lesz egy megbízható, biztonságos VPN-szolgáltatást, például az ExpressVPN-t használni.
Miért?
Nos, ha az internetkapcsolatot sújtja a lassú feltöltési sávszélesség, akkor a saját VPN-kiszolgáló létrehozása nem éri meg az erőfeszítést – csak tovább lassítja a szolgáltatását, beleértve a letöltéseket.
Az önálló VPN-kiszolgálóknak gondos beállítást és műszaki know-how-t is igényelnek annak biztosítása érdekében, hogy nincsenek kitéve a biztonsági hibáknak.
Mi több, otthoni VPN nem online adatvédelmi eszköz – legalábbis nem teljesen.
Mivel csak a VPN-ügyfél és a VPN-kiszolgáló (otthoni útválasztó vagy számítógépe) közötti internetforgalmat titkosítja, az internetszolgáltató – és bármely harmadik fél, aki hozzáfér az Ön internetszolgáltató által összegyűjtött adatokhoz – továbbra is képes látni mindazt, amit online csinál..
A legfelső szintű VPN-szolgáltatások ezzel szemben védik az online adatvédelmet, és automatikusan naprakészek lesznek a legújabb biztonsági javításokkal..
A legjobb VPN-k nem gyűjtenek személyes adatait.
A VPN-szolgáltatóknak gyakran több tucat helyen vannak VPN-kiszolgálói világszerte, ellentétben a otthoni VPN-ekkel, amelyek csak az otthoni hálózat IP-címét adják meg Önnek..
Kereskedelmi VPN-szolgáltatással a világ minden tájáról kiszolgálókhoz kapcsolódhat a földrajzilag korlátozott tartalom elérése érdekében.
A kész (kereskedelmi) VPN-kiszolgálók használata könnyedén beállíthatja az adatfolyamot, a torrentet és a böngészést a magánéletben.
Harmadik féltől származó VPN-szolgáltatás használata valószínűleg jobb sebességet eredményez, mint a saját készítésű szerver.
Szabad-e a saját VPN szerver beállítása??

Igen és nem – ez attól függ, hogyan állítja be a VPN-kiszolgálót.
Ha otthoni VPN-kiszolgálót kíván beállítani egy útválasztón, akkor új hardvert kell vásárolnia, ha a jelenlegi útválasztója nem támogatja az OpenVPN-t.
A beépített VPN-kiszolgálóval rendelkező útválasztók 100 dollárba kerülhetnek.
Hasonló történet a felhő alapú szerverekkel kapcsolatban. Havi bérleti díjat fizet egy harmadik fél szolgáltatótól.
Ha azonban VPN-kiszolgálót szeretne beállítani egy már meglévő útválasztón vagy eszközön, például egy Windows-számítógépen, akkor az teljesen ingyenes.
Ha nem szeretne otthon beállítani a VPN-kiszolgálót – ez nagyon bonyolult folyamat -, és nem akar pénzt költeni egy kereskedelmi VPN-re, akkor tekintse meg a legjobb ingyenes VPN-szolgáltatásainkat.
VPN szerver vs VPN kliens: Mi a különbség?
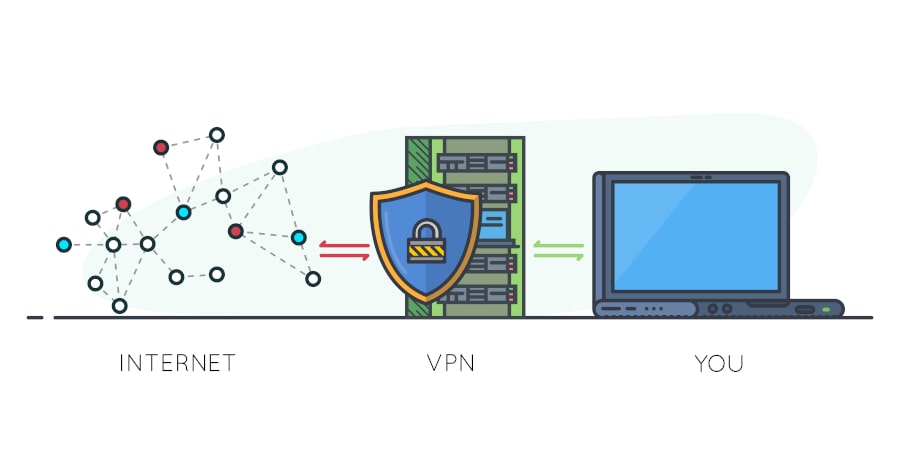
Ebben az útmutatóban a VPN-kiszolgáló beállításáról beszéltünk, de a VPN-ügyfelekkel is foglalkozunk.
Szóval, mi a különbség a kettő között?
A titkosított VPN-alagút létrehozásához mind a VPN-kiszolgálóra, mind a VPN-kliensre szükség van.
A VPN-kiszolgáló az alagút egyik végén, a VPN-ügyfél a másikban található.
A VPN-ügyfél kezdeményezi a kapcsolatot a VPN-kiszolgálóval, és hitelesíti magát, mielőtt hozzáférést kapna a virtuális magánhálózathoz.
Míg a VPN-kiszolgálók sok ügyféltől tudnak kapcsolatot létesíteni, a VPN-ügyfelek egyszerre csak egy szerverrel tudnak kapcsolatot létesíteni.
Telepíti a VPN kliens szoftvert arra a készülékre, amelyet csatlakoztatni kíván a VPN szerverhez.
Például Android-okostelefonján, amelyet biztonságosan használni szeretne a nyilvános WiFi-n, miközben kint vagy körül.
A VPN-kliens eszközről (például az Ön Android okostelefonjáról) származó internetes forgalmat a titkosított VPN-alagúton keresztül a VPN-kiszolgálóra továbbítják, függetlenül attól, hogy egy otthon beállított szervert, vagy egy VPN-szolgáltatóhoz tartozik-e..
A VPN szerver lehetővé teszi a VPN szolgáltatás tárolását és kézbesítését, és elfedi a VPN kliens IP-címét a sajátjával.
Tehát, ha csatlakozik egy otthoni VPN-kiszolgálóhoz, akkor a webes tevékenységet az otthoni hálózat nyilvános IP-címével társítják, annak ellenére, hogy fizikailag nem ott találsz magad.
Ebben az útmutatóban megmutattuk, hogyan állítson be VPN-kiszolgálót otthon, de ha segítségre van szüksége az eszköz VPN-kliensként történő beállításához, olvassa el a következő telepítési útmutatót:
- Microsoft Windows
- Apple MacOS
- Android
- iOS
- Amazon Fire TV Stick
- Apple TV

