Det er enkelt å sette opp en VPN på iPad, uansett om du bestemmer deg for å bruke en app eller bruke den integrerte støtten til utvalgte protokoller. Denne guiden forklarer hvordan du får den i gang med nyttige trinnvise instruksjoner.
Du har tre valg når det gjelder å sette opp en VPN på iPad-en din. Du kan laste ned leverandørens tilpassede app, installere en tredjepartsapp som OpenVPN, eller alternativt lage en direkte forbindelse ved å bruke Innstillinger-appen som allerede er på enheten din.
Vi snakker deg gjennom alle disse alternativene i denne guiden. Det tar bare noen få minutter å koble seg til, og når du har gjort det, vil du kunne surfe på Internett sikkert, uten å bekymre deg for å bli overvåket eller sporet.
Contents
Hva du trenger
For å kjøre appene som vi har brukt i denne guiden, trenger du en iPad som kan kjøre den nyeste programvaren. Vi brukte en iPad Pro som kjører iOS 11.3.
Du må også konfigurere en konto hos en VPN-leverandør. Du kan sjekke de beste VPN-valgene våre for iPad hvis du ikke allerede har valgt en, men hvis du ikke er klar til å forplikte deg til et betalt abonnement, vil en gratis prøveperiode fungere helt fint. ExpressVPN tilbyr 7 dager gratis service – men bare hvis du registrerer deg gjennom appen, da prøveversjonen ikke er tilgjengelig via deres hjemmeside.
Hvis du aldri har brukt en VPN før, anbefaler vi deg å begynne med “Metode 1”, som er så enkel som å laste ned leverandørens app fra App Store. Når du er trygg på at alt er som det skal, kan du ta en tur på metodene 2 og 3, som er litt mer avanserte. Husk: sjekk e-posten din og bekreft VPN-kontoen din før du fortsetter gjennom denne guiden.
Metode 1: VPN-app
Alle store VPN-leverandører produserer sin egen app for iOS. Dette er sannsynligvis den enkleste og raskeste måten å få din nye VPN i gang på iPad.
Vi bruker ExpressVPN for å demonstrere hvordan installasjonsprosessen fungerer. Hvis du bruker en annen leverandør, vil du fortsatt få den generelle ideen om hva som er involvert i skjermbildene som følger. Din leverandør kan tilby mer støtte hvis du blir sittende fast.
Når du har koblet deg til VPN, skal forbindelsen være aktiv til du slår den av eller starter iPad på nytt.
Det er lurt å sjekke inn Programvare oppdatering delen av din innstillinger app før du begynner slik at du har den nyeste versjonen av iOS installert.
Slik konfigurerer du VPN ved hjelp av ExpressVPN-appen:
- Åpne Express VPN-appen på iPad-en din.
- Tap Opprett konto hvis du trenger en ny konto. Ellers, trykk på Logg inn og fyll ut påloggingsskjemaet.
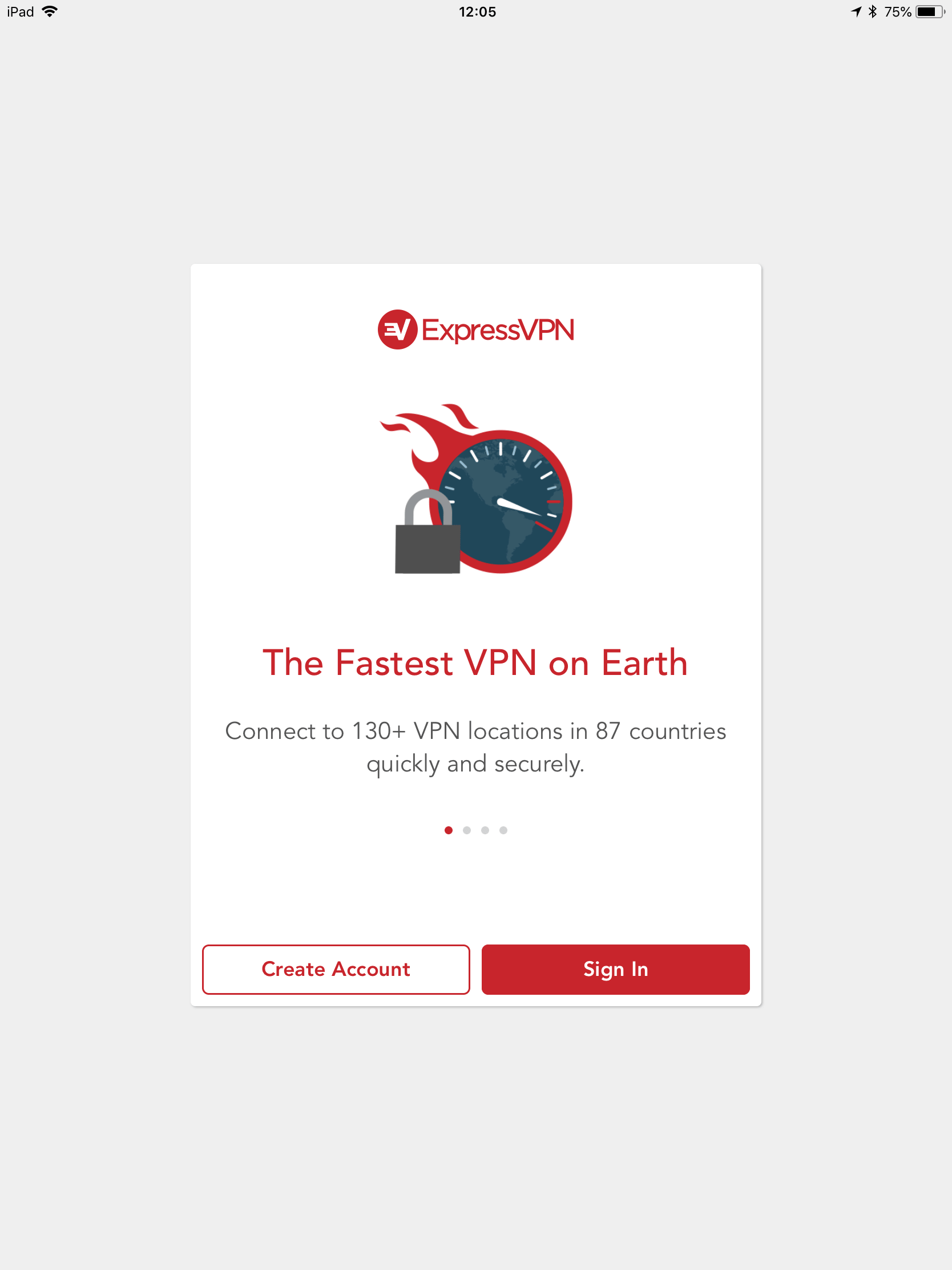
- Tap Tillate for å la ExpressVPN-appen sette opp VPN på din iPad. Du må bekrefte dette med Touch ID eller passordet.
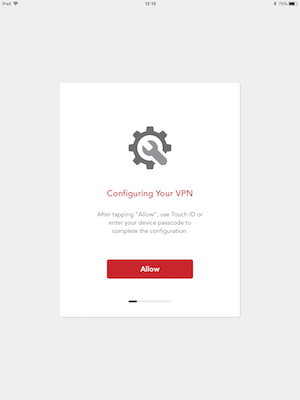
- På varslingsskjermen trykker du på Tillate hvis du er glad for å motta varsler fra appen. Dette er valgfritt.
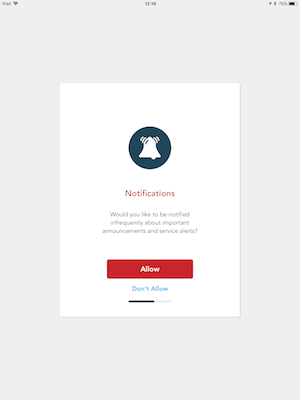
- Hvis du er glad for at anonymiserte data blir sendt til ExpressVPN for analyse, trykk på Tillate.
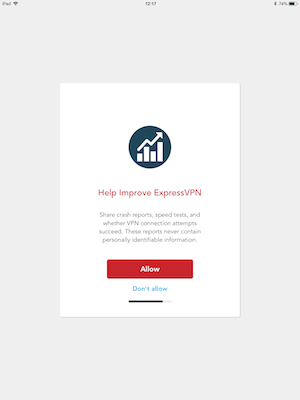
Dette fullfører installasjonsprosessen for ExpressVPN. Du vil nå se hovedtilkoblingsskjermen. Appen velger automatisk det beste stedet for VPN-server; bare trykk på rundknappen for å koble til.
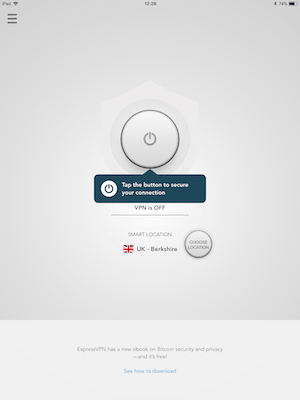
ExpressVPN forblir tilkoblet mens du bruker andre apper på iPad-en. Du ser et lite VPN-ikon ved siden av WiFi-symbolet øverst til venstre på skjermen.
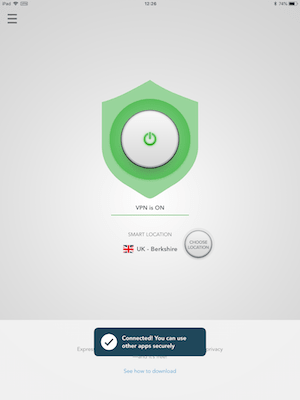
Metode 2: OpenVPN Connect
OpenVPN Connect er en tredjeparts, åpen kildekode VPN-app. Du kan bruke denne i stedet for å laste ned leverandørens app hvis du foretrekker å bruke open source-programvare.
Denne tredjeparts-appen vil bare koble seg til leverandørens servernettverk via OpenVPN-protokollen, ved å bruke legitimasjon levert av leverandøren. I tillegg til at protokollen og appen begge er åpen kildekode, er appen mye mer konfigurerbar enn mange førstepartsapper.
Den siste versjonen av OpenVPN Connect produserer noen ganger en fragment direktiv feil. Vi har inkludert løsningen på dette nedenfor, hvis du får problemer.
Finne din .ovpn-fil
Når du først åpner OpenVPN Connect-appen, ser du en liste over forskjellige importmetoder for å få en .ovpn-tilkoblingsprofil. Dette er filen som inneholder all tilkoblingsinformasjon for en server, og du kan installere flere hvis du ønsker det.
Den enkleste måten å importere filen på er å laste den ned på en stasjonær datamaskin og sende den til deg selv. For at dette skal fungere, må du ha en fungerende e-postkonto i Mail-appen på iPad-en.
Å sende og motta .ovpn-profiler via e-post er ikke den mest sikre metoden, men den er den enkleste, så det er metoden vi vil bruke i denne nybegynnerguiden. Hvis du er sikkerhetssensitiv, anbefaler vi at du undersøker andre alternativer, for eksempel å bruke skylagring som Dropbox eller Google Drive. Hvis du er på en Mac, kan du bruke Airdrop.
Bruke OpenVPN Connect på iPad
Denne prosessen er den enkleste måten å skaffe en fil uten for mye mas. Vi bruker Express VPN for å demonstrere denne prosessen, starte på en stasjonær datamaskin og deretter flytte tilbake til iPad:
-
- Logg deg på ExpressVPN-nettstedet på datamaskinen din.
- Klikk på det grønne Sett opp ExpressVPN knapp.
- Klikk Vis andre enheter, bla deretter ned og trykk på Manuell konfigurering.
- Klikk på det blå OpenVPN for å vise innstillingene du trenger.
- Last ned minst en OpenVPN-konfigurasjonsprofil til datamaskinen din. Hvis du er i tvil, kan du laste ned en som ligger geografisk i nærheten av din nåværende beliggenhet.
- Send filen til deg selv, eller lagre den i et utkast.
På dette tidspunktet bør du holde siden åpen i nettleseren. Sjekk også at du kan se e-posten i Mail-appen på iPad før du fortsetter:
-
- Åpne Mail-appen på iPad-en.
- Finn meldingen som inneholder filen du har sendt til deg selv. Trykk på vedlegget.
- IPad-en din viser et utvalg av apper som kan åpne filen. Plassert Kopier til OpenVPN, og trykk på den.
- OpenVPN Connect-appen åpnes, og profilen vises mot bunnen av skjermen. Sjekk at detaljene samsvarer med serveren du hadde tenkt å legge til, og trykk deretter på det grønne plussikonet for å legge til profilen i appen.
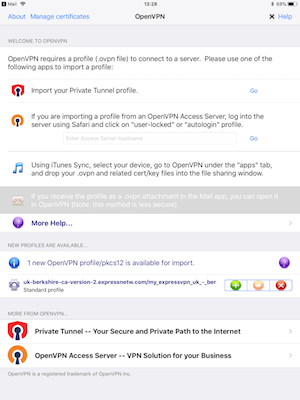
- I hurtigvinduet som vises, trykk på Tillate.
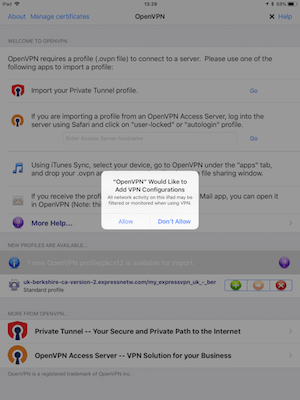
- Bruk Touch ID for å bekrefte.
OpenVPN Connect åpner nå profilen og inviterer deg til å tilpasse tilkoblingsdetaljene. Bruker-IDen og passordet du trenger her, er ikke det samme som brukernavnet og passordet ditt for ExpressVPN-nettstedet. Du finner dem etter innlogging, på Konfigurer ExpressVPN – Vis andre enheter – Manuell konfigurering side.
Dessverre vil bytte mellom apper på iPad tørke Bruker-ID- og passordfeltene i OpenVPN Connect. Vi fant ut at det beste alternativet var å skrive dem inn manuelt:
- Kopier din bruker-ID fra ExpressVPN-siden til bruker-ID-feltet i ExpressVPN-appen. Gjenta prosessen med passordet ditt.
- Hvis du ønsker, trykk på Lagre glidebryteren for å lagre detaljene dine.
Du kan nå koble til ditt valgte VPN.
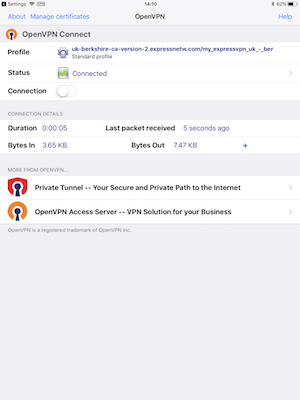
Hvordan løse fragmentets direktivfeil i OpenVPN Connect
Vi testet at OpenVPN Connect noen ganger rapporterer om en fragmentfeil og ikke vil koble seg til. Dette er ikke unikt for iOS. Det skjer også på andre enheter.
Hvis du ser denne feilen, må du redigere .ovpn-filen som du lastet ned fra leverandøren din. Åpne filen i en tekstredigerer på datamaskinen din og slett linjen som inneholder ordet “fragment”.
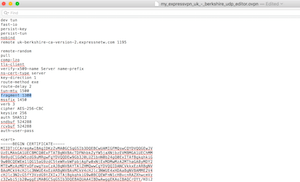
Metode 3: Manuelle innstillinger
Du kan koble deg til VPN-leverandøren din uten å bruke en app, som er den beste måten å fortsette hvis du vil spare verdifull lagringsplass på iPad.
Vi skal konfigurere ExpressVPN manuelt ved å bruke L2TP i dette eksemplet.
Før du begynner, logg deg på ExpressVPN-kontoen din og naviger til Konfigurer ExpressVPN – Vis andre enheter – Manuell konfigurering side. Tap PPTP & L2TP-IPSec for å avsløre forbindelsesdetaljene dine.
Vær imidlertid oppmerksom på at du vil være begrenset til å bruke L2TP / IPSec-protokollen og vil gå glipp av den ekstra funksjonaliteten – for eksempel en drapsmaskin – du får ved å bruke en app.
Velg serveren du vil sette opp, og fortsett som følger:
- I din innstillinger app, trykk Generell, deretter VPN.
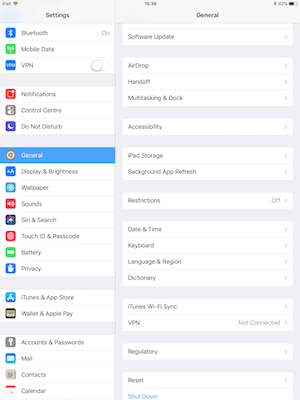
- Tap Legg til VPN-konfigurasjon… for å avsløre tilkoblingsskjermen.
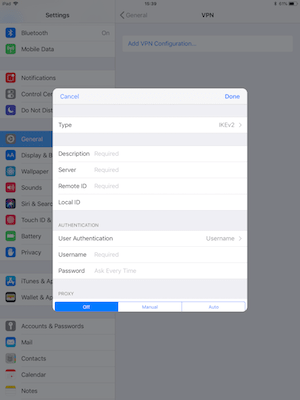
- I Type boks, trykk og velg L2TP.
- Fyll ut tilkoblingsdetaljene ved å bruke informasjonen som er gitt i ExpressVPN-kontoen din, som du allerede har åpnet:
- Beskrivelse: Hvilket som helst navn.
- Server: Kopier og lim inn (eller skriv) serveradressen til serveren du vil konfigurere først.
- Regnskap: Brukernavnet som er oppgitt på PPTP & L2TP-IPSec -siden i ExpressVPN-kontoen din. Ikke skriv inn brukernavnet ditt her. dette vil ikke fungere.
- RSA SecurID: Avslått
- Passord: Passordet som er oppgitt i din konto for PPTP & L2TP-IPSec-tilkoblinger. Dette er ikke det samme som ditt påloggingspassord.
- Hemmelig: Skriv ‘12345678’ (uten anførselstegn)
- Send all trafikk: Skrudd på.
- Tap Ferdig.
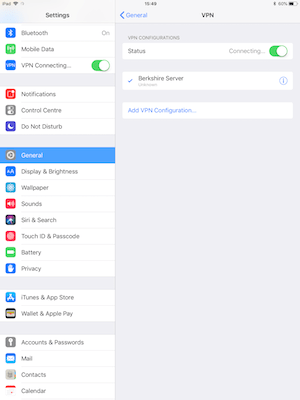
For å koble til VPN-serveren, slå på Statusbryteren til på-stilling og vent i 5-10 sekunder. Du vil se statusendringen til Connected, og det lille VPN-ikonet vises øverst til venstre på iPad-skjermen.
Trenger du mer hjelp?
Disse instruksjonene skal fungere på de fleste iPad-er som kjører oppdatert programvare. Hvis du har problemer:
- Prøv en annen app. Vi anbefaler at du først bruker leverandørens app for å bekrefte at kontoen din er riktig konfigurert.
- Prøv en annen server. Du kan konfigurere så mange du vil hvis du bruker OpenVPN Connect eller en manuell konfigurasjon, og det er best å starte med en i nærheten av deg for å teste innstillingene dine før du legger til servere på fjerntliggende steder.
Kontakt VPN-leverandøren for mer veiledning. De fleste har guider tilpasset sine egne innstillinger, og de kan hjelpe deg med eventuelle feilmeldinger du ser når du kobler til VPN på iPad.



